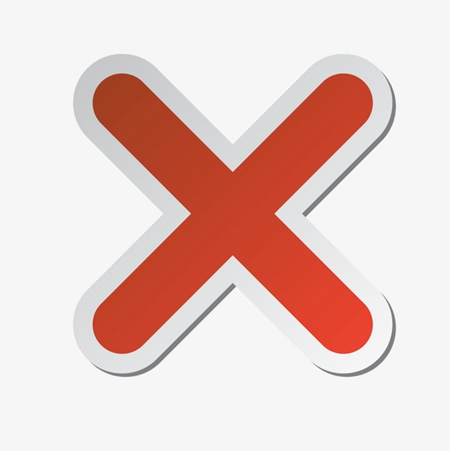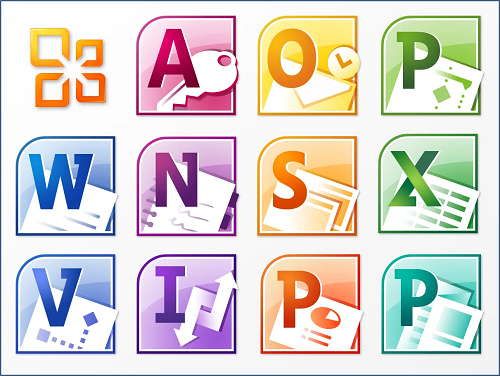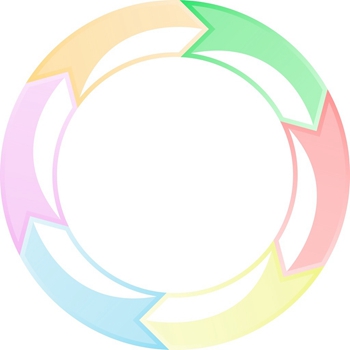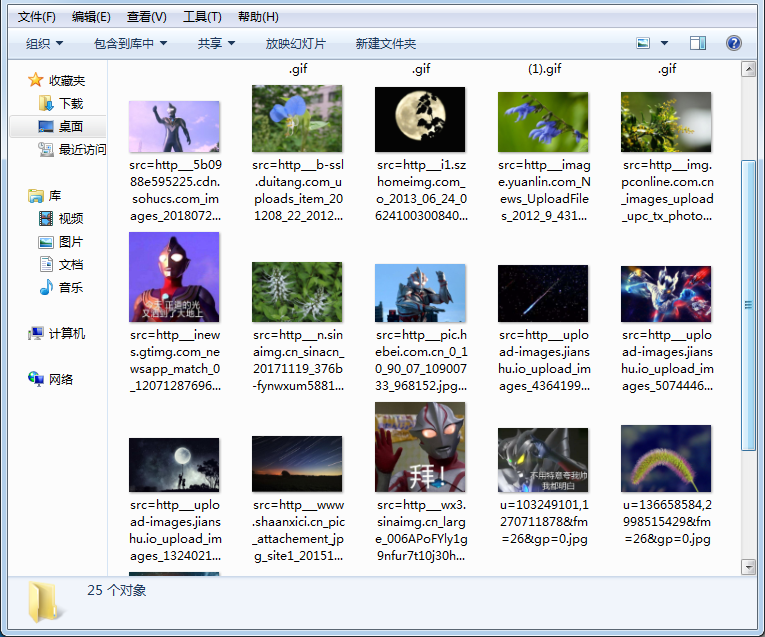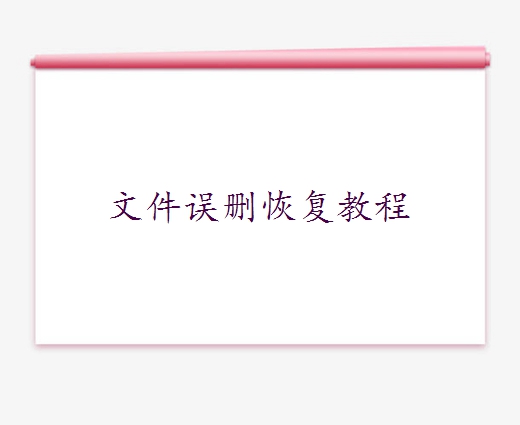AI摘要
AI摘要
本文介绍了找回误删除照片的多种方法,包括从回收站恢复、使用数据恢复软件、利用系统恢复点或Time Machine,以及寻求专业数据恢复服务。文章还强调了预防措施的重要性,如定期备份、使用RAID系统、权限管理、监控硬盘健康状况和谨慎操作,以降低未来数据丢失的风险。
摘要由平台通过智能技术生成在数字化生活的今天,照片不仅是记忆的载体,也是情感的纽带。然而,由于各种意外,如误操作、设备故障或病毒攻击,珍贵的照片可能会被误删除,给个人和家庭带来遗憾。幸运的是,随着科技的发展,有多种方法可以帮助找回这些误删除的照片。本文将详细介绍如何找回误删除的照片,以及预防措施,以避免未来再次发生此类问题。
一、检查回收站
最直接的恢复途径是从回收站恢复照片。当你在Windows或macOS中删除文件时,除非使用了Shift+Delete组合键,否则这些文件通常会被移动到回收站,而不是立即从硬盘上永久删除。只要在清空回收站之前,你都可以从那里恢复照片。
操作步骤:
- 打开回收站。
- 查找照片:仔细浏览回收站中的项目,找到你误删的照片。
- 恢复照片:右键点击照片,选择“还原”,照片将返回到原来的位置。
二、使用数据恢复软件
如果照片不在回收站中,或者回收站已经被清空,那么使用数据恢复软件是下一个可行的方案。这类软件能够深入扫描硬盘,寻找被删除但尚未被覆盖的文件,并尝试恢复。下面以转转大师数据恢复操作为例。
误删除恢复步骤:
第一步、选择误删除恢复模式
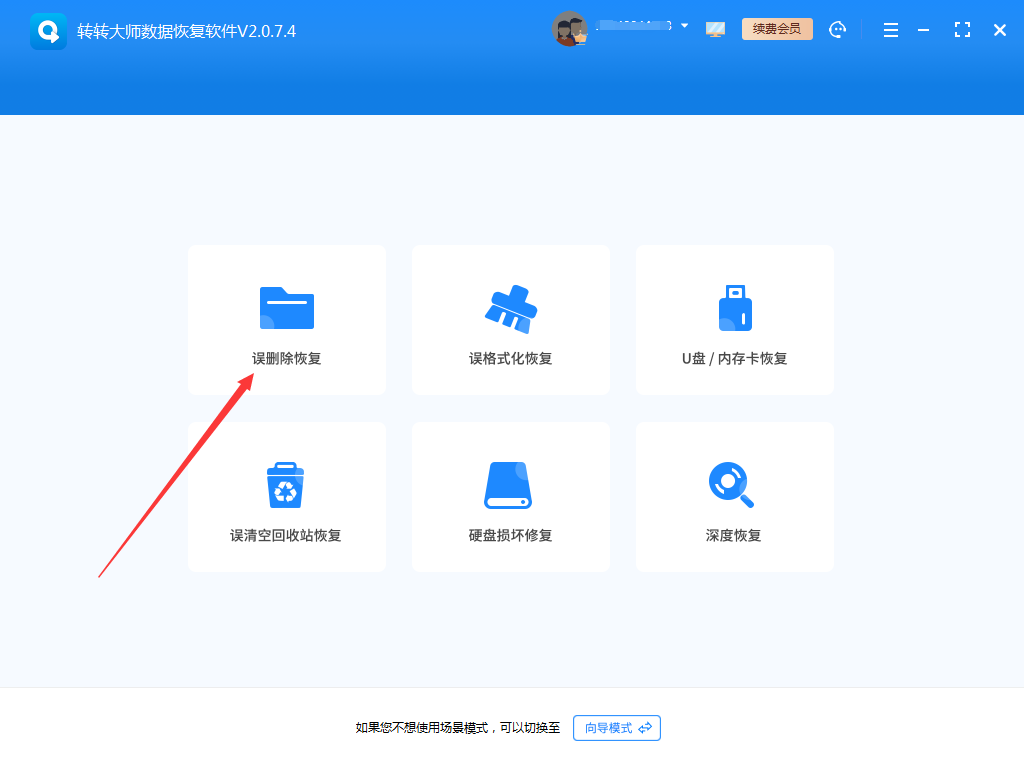
转转大师数据恢复软件有六个功能,我们选择误删除恢复并且点击进去。
第二步、选择原数据储存位置

选择原数据储存位置,这点很重要,文件能不能找到就看它的了,如果不确定位置,也可以多次尝试哦。
第三步、扫描

文件扫描需要一点时间,需要耐心等候哦。
第四步、查找文件

在软件扫描的文件中找到我们要恢复的文件,查找文件的方法很多,可以按照左边的文件类型来,也可以直接搜索文件名查找哦。
第五步、预览文件

我们找到文件后不要着急,最好是先预览一下情况,因为也有文件被覆盖恢复失败的情况,而预览是判断文件是否能恢复的最好方法,双击一下文件即可预览。
第六步、恢复文件

点击恢复按钮选择导出目录,设置一下路径,注意不要选在数据所在的分区哦,以免数据被覆盖。

导出完成,打开即可查看恢复的文件。
三、系统恢复点或时间机器
如果你在Windows系统中设置了系统恢复点,或者在macOS中使用了Time Machine备份,那么可以通过恢复到某个时间点来恢复误删的照片。
Windows系统恢复点操作步骤:
- 打开“系统属性” > “系统保护” > “系统还原”。
- 选择恢复点:选择一个在照片删除之前的恢复点。
- 执行恢复:按照向导指示完成恢复过程。
macOS Time Machine操作步骤:
- 打开Time Machine。
- 查找照片:浏览备份历史,找到你误删的照片。
- 恢复照片:选择照片,点击“恢复”按钮。
四、专业数据恢复服务
对于物理损坏严重或数据丢失情况复杂的存储设备,自行恢复可能较为困难。此时,寻求专业的数据恢复服务是明智的选择。专业数据恢复服务商通常拥有更先进的恢复技术和无尘实验室,能够处理更复杂的数据恢复案例。
步骤如下:
- 联系数据恢复专家:选择一家信誉良好的数据恢复公司或服务商。
- 评估恢复可能性:将存储设备寄送至服务商,由专业团队评估恢复的可能性和成本。
- 执行恢复操作:根据评估结果,决定是否进行数据恢复,并支付相应费用。
预防措施
尽管数据恢复技术不断进步,但预防总是优于补救。以下是一些预防照片丢失的建议:
- 定期备份:建立并执行定期备份计划,使用外接硬盘、云存储或网络存储服务备份重要照片。
- 使用RAID系统:在有多块硬盘的环境下,可以使用RAID系统提供数据冗余,增强数据安全性。
- 权限管理:合理设置照片和相册的访问权限,避免未经授权的删除操作。
- 监控硬盘健康状况:定期检查硬盘的状态,如使用SMART工具检测硬盘的健康指标,及时发现潜在的硬件故障迹象。
- 谨慎操作:避免在不稳定电源或电压波动的环境下使用计算机,减少突然断电导致的数据丢失风险。
总结
以上就是如何找回误删除的照片的方法介绍了。即使面对照片丢失的挑战,你也能够更有效地保护和恢复你的记忆。记住,数据恢复的最佳时机是在数据丢失的那一刻,因此,迅速采取行动是至关重要的。同时,培养良好的数据管理习惯,可以显著降低未来数据丢失的风险。


 技术电话:17306009113
技术电话:17306009113 工作时间:08:30-22:00
工作时间:08:30-22:00 常见问题>>
常见问题>> 转转大师数据恢复软件
转转大师数据恢复软件
 微软office中国区合作伙伴
微软office中国区合作伙伴
 微信
微信 微信
微信 QQ
QQ QQ
QQ QQ空间
QQ空间 QQ空间
QQ空间 微博
微博 微博
微博 如何找回误删除的照片
如何找回误删除的照片 数据恢复软件教程
数据恢复软件教程 U盘数据恢复
U盘数据恢复 回收站数据恢复
回收站数据恢复