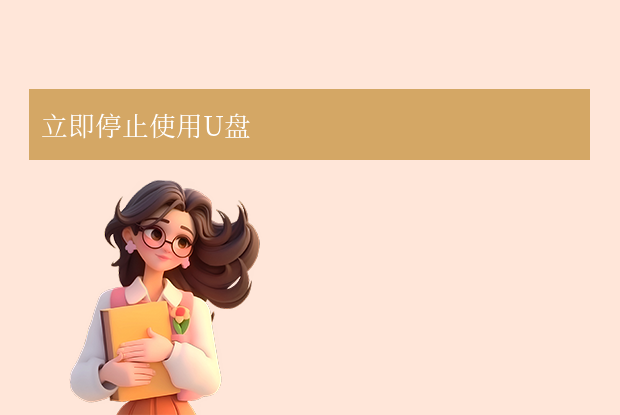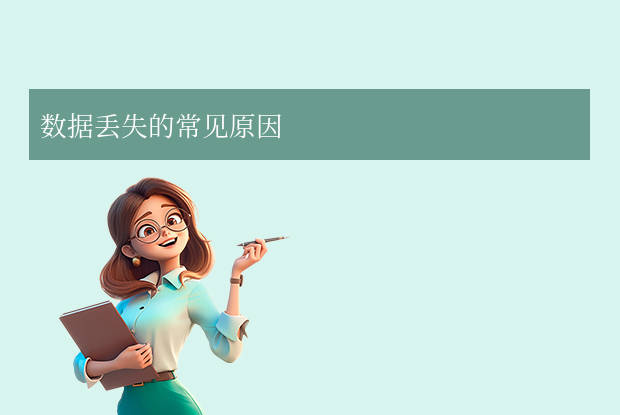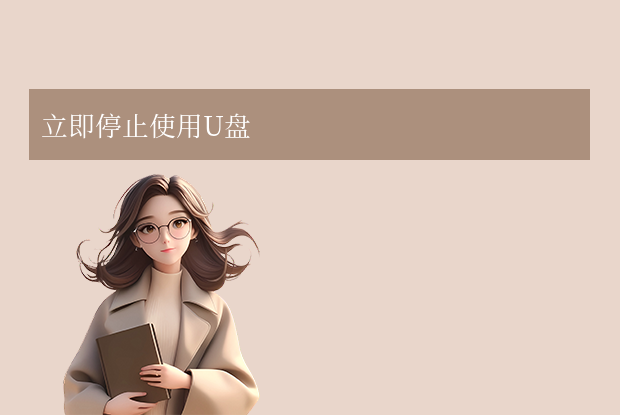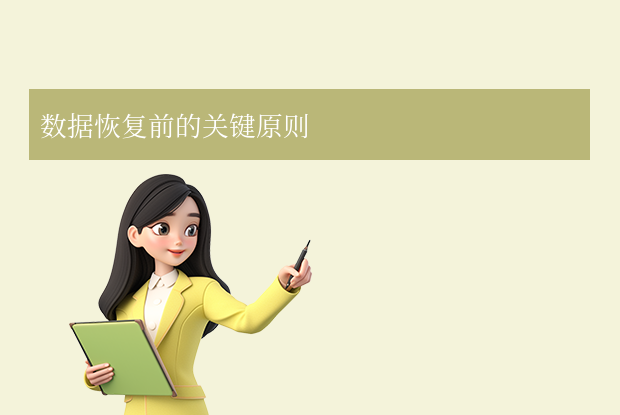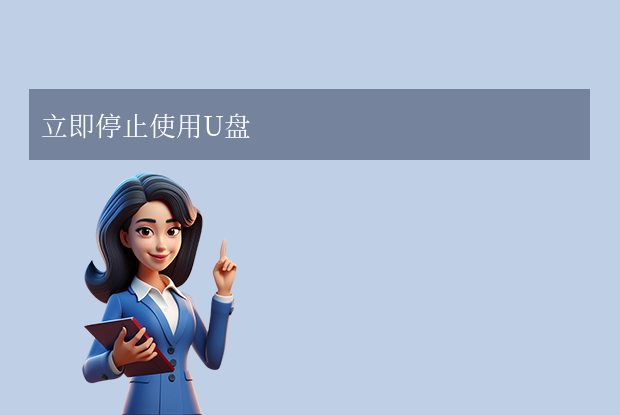AI摘要
AI摘要
U盘文件删除后可尝试多种方法进行恢复。首先,可以检查Windows系统的回收站,看是否有误删的文件,并进行还原。其次,可以使用专业的文件恢复软件,如转转大师数据恢复,通过扫描U盘来找回被删除的文件。此外,还可以利用系统恢复功能修复文件系统错误,或使用命令行恢复文件。如果以上方法都无效,可以寻求专业数据恢复服务的帮助。为了避免文件丢失,建议定期备份重要文件、谨慎操作U盘,并在拔出前确保操作完成并使用安全删除硬件功能。
摘要由平台通过智能技术生成U盘作为我们日常生活中常用的数据存储设备,经常用于文件传输和备份。然而,在使用U盘的过程中,有时会不小心删除了重要的文件,这时就需要我们采取一些措施来尝试恢复这些被删除的文件。以下是一些有效的U盘文件恢复方法:
一、检查回收站
在Windows系统中,U盘删除的文件有时会被暂时存放在系统的回收站中。因此,第一步应该是检查回收站中是否有被误删的文件。
操作如下:
1、插入U盘:首先,将U盘插入电脑的USB接口,并确保电脑能够正常识别U盘。2、打开回收站:在电脑上找到并打开回收站的图标。
3、查找文件:在回收站中仔细浏览,查找被误删的文件。
4、还原文件:如果找到了需要的文件,右键点击该文件,选择“还原”选项,即可将文件恢复到原始位置。
但请注意:如果U盘文件超出了回收站的容量限制,或者文件已被彻底删除,那么回收站中将无法找到这些文件。
二、使用专业的文件恢复软件
如果回收站中没有找到被删除的文件,或者文件已经被永久删除,那么可以尝试使用专业的文件恢复软件来找回这些文件。下面以转转大师数据恢复操作为例。
U盘数据恢复操作:
步骤一:登录转转数据恢复大师官网,点击下载并安装软件;
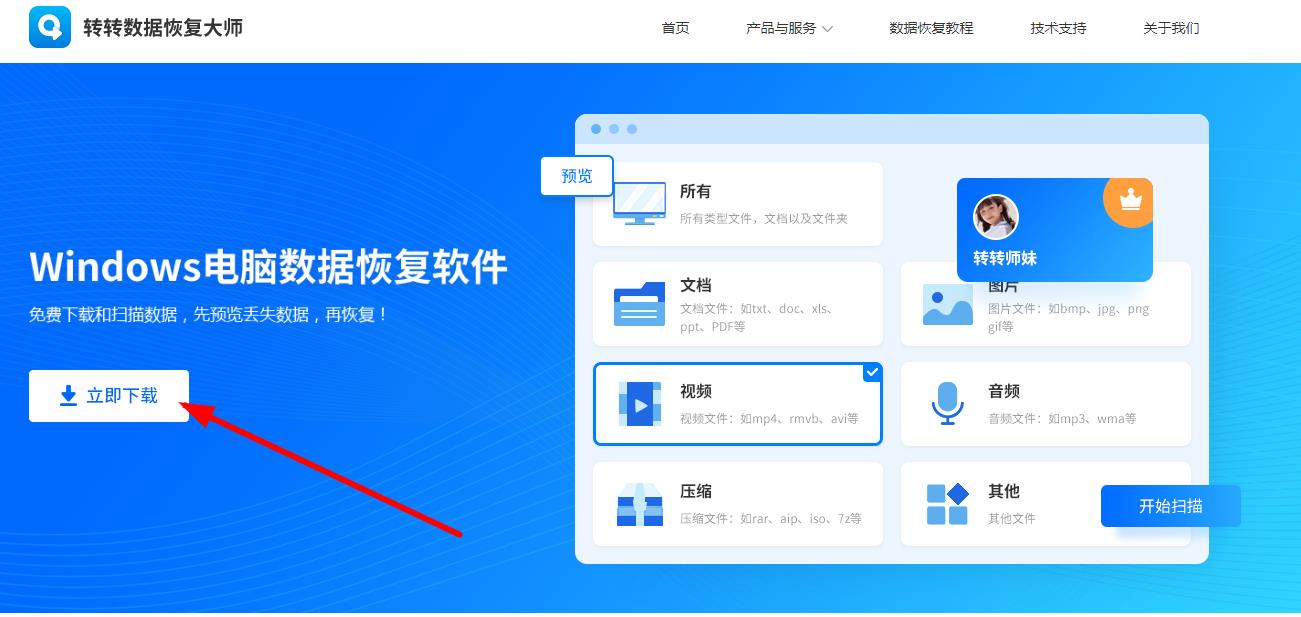
步骤二:打开软件,U盘所在的盘,点击“下一步”;
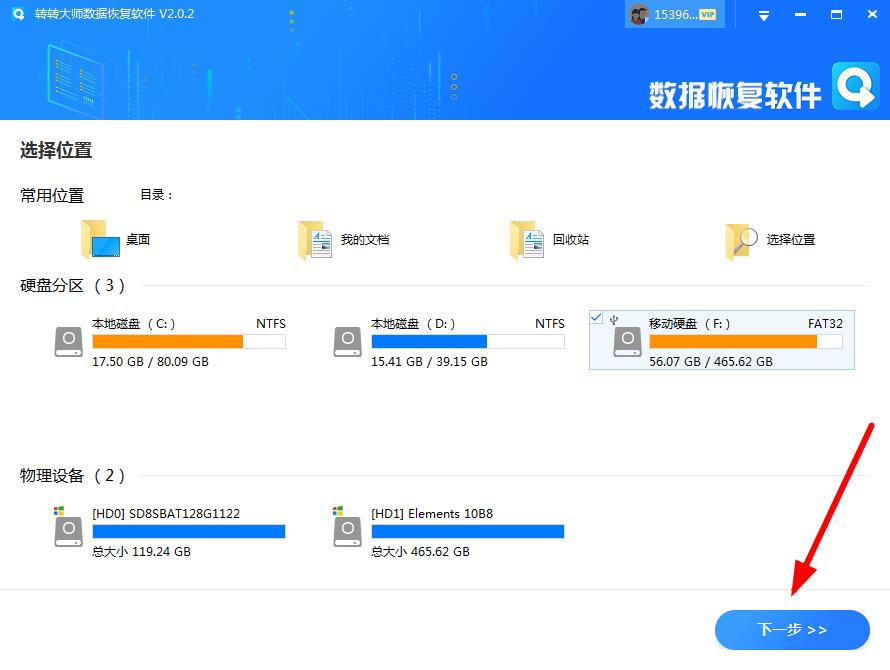
步骤三:点击“快速扫描”或者“深度扫描”(快速扫描如果恢复情况不理想,可以选择深度扫描),点击“下一步”;
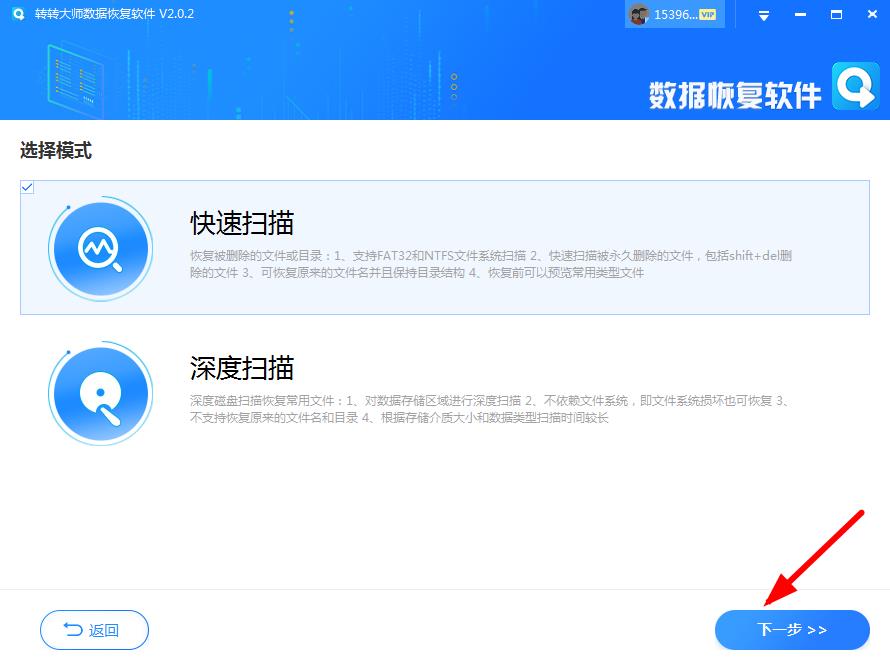
步骤四:选择需要恢复的文件类型,然后点击“开始扫描”;
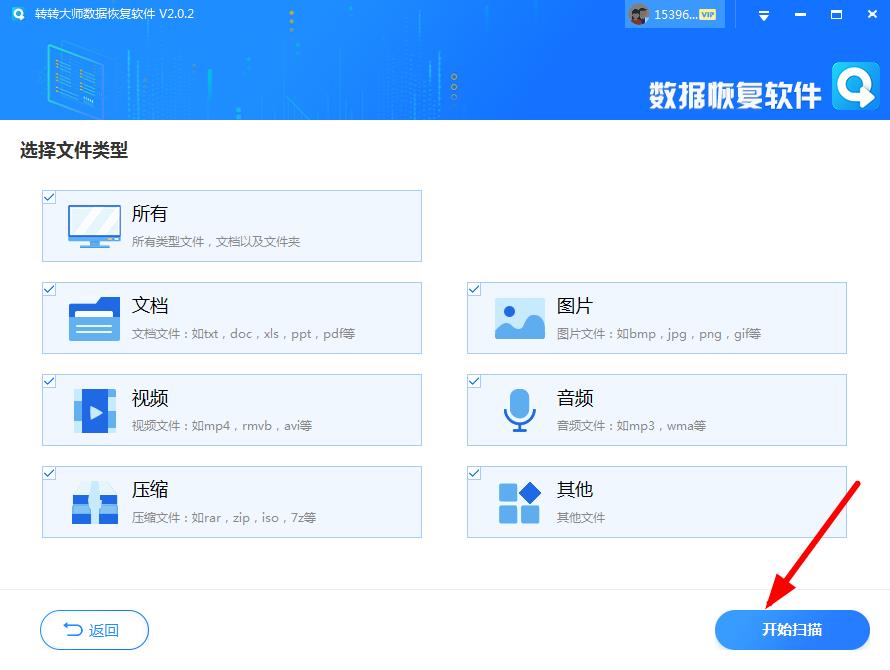
步骤五:扫描完成后,可以按照文件路径寻找删除的文件,如果无法找到,可以使用查找功能;
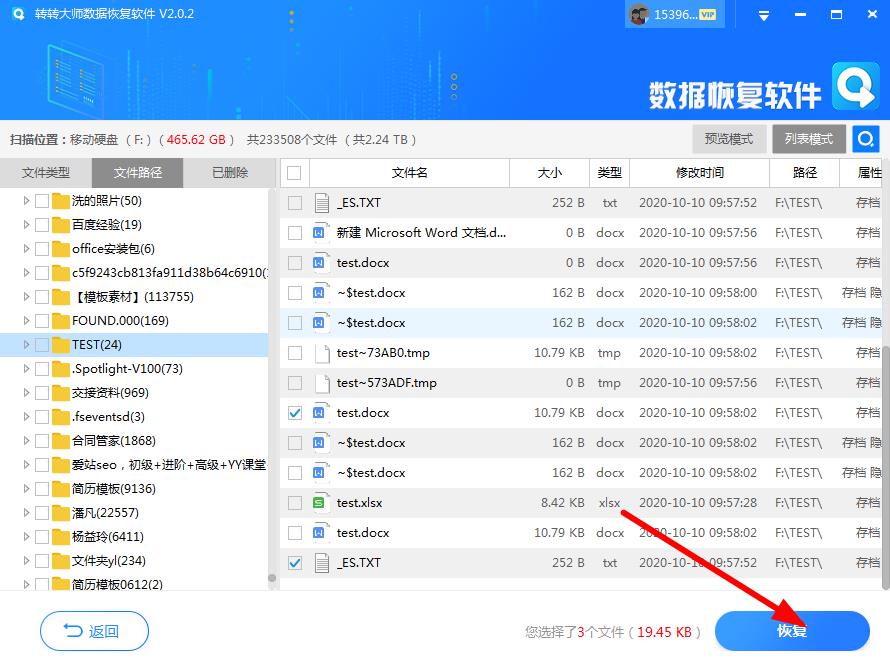
步骤六:勾选需要恢复的文件,点击“恢复”,选择恢复文件的保存位置(不要和源文件在同一个盘里),点击“导出”;
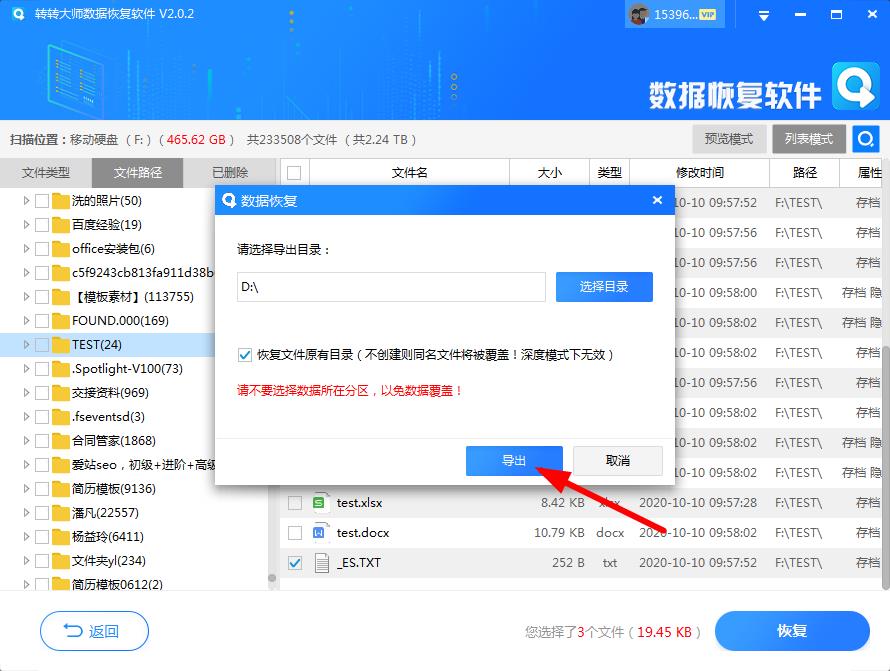
步骤七:点击“打开输出目录”,查看文件是否恢复完整。
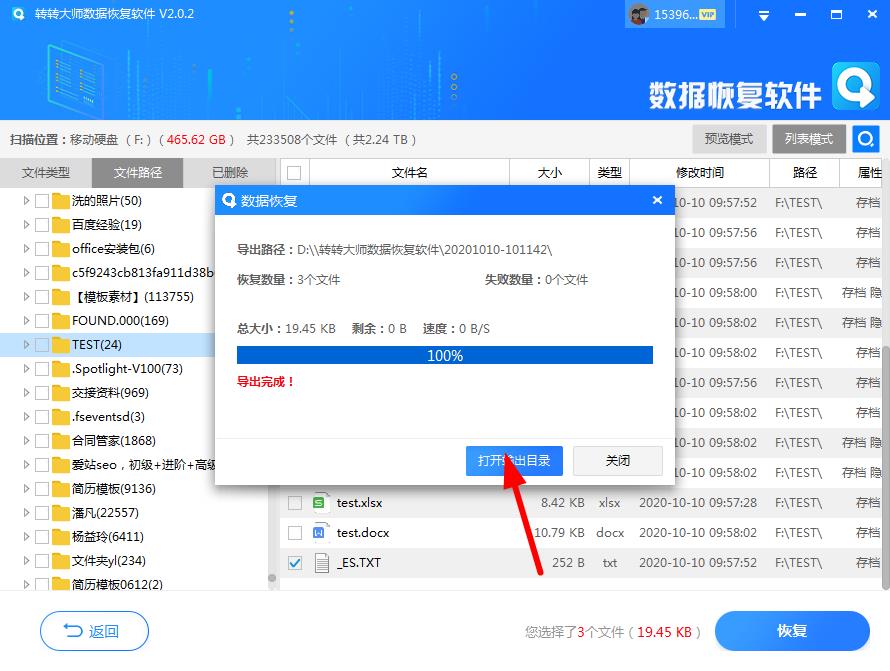
在完成上述步骤后,你应该能够成功找回被删除的文件。然而,为了防止类似情况再次发生,建议你定期备份重要文件,并时刻保持U盘的健康状态。
三、利用系统恢复功能
如果U盘的文件系统出现错误或损坏,导致文件无法正常访问,可以尝试使用系统自带的恢复功能进行修复和恢复。
操作如下:
1、找到U盘属性:在文件资源管理器中找到U盘图标,右键点击选择“属性”。2、检查并修复:在属性窗口中切换到“工具”选项卡,点击“检查”按钮。系统将自动扫描U盘并尝试修复发现的问题。
但请注意:这种方法主要适用于文件系统损坏导致的问题,对于已删除的文件恢复效果有限。
四、命令行恢复
对于熟悉命令行的用户,可以尝试使用命令提示符(cmd)或PowerShell来恢复U盘中的文件。
操作如下:
1、打开命令提示符:以管理员身份运行命令提示符。2、列出已删除文件:输入命令如
dir /a /s /b /p <U盘路径>来列出U盘中的已删除文件。3、复制文件:找到要恢复的文件路径后,使用
copy命令将其复制到其他位置。但请注意:这种方法需要一定的命令行操作经验,且恢复效果可能因文件系统和删除方式的不同而有所差异。
五、寻求专业帮助
如果以上方法都无法恢复被删除的文件,或者对计算机操作不够熟悉,可以寻求专业的数据恢复服务。专业的数据恢复公司拥有先进的数据恢复设备和技术,能够从U盘中找回丢失的文件和数据。
六、预防措施
为了避免U盘中的文件被误删或丢失,我们可以采取以下预防措施:
- 定期备份:定期将U盘中的重要文件备份到其他存储设备或云存储中。
- 谨慎操作:在使用U盘时避免误操作,如直接删除文件而不先移动到回收站。
- 安全拔出:在拔出U盘前确保所有操作都已完成,并使用安全删除硬件的功能来安全地拔出U盘。
总结
以上就是u盘里的东西删除怎么还原的方法介绍了,U盘里的东西删除后并不是无法恢复的。通过检查回收站、使用专业的文件恢复软件、利用系统恢复功能、命令行恢复或寻求专业帮助等方法,我们都有机会找回被删除的文件。同时,为了避免文件丢失带来的麻烦和损失,我们还应该采取一些预防措施来保护U盘中的数据。


 技术电话:17306009113
技术电话:17306009113 工作时间:08:30-22:00
工作时间:08:30-22:00 常见问题>>
常见问题>> 转转大师数据恢复软件
转转大师数据恢复软件
 微软office中国区合作伙伴
微软office中国区合作伙伴
 微信
微信 微信
微信 QQ
QQ QQ
QQ QQ空间
QQ空间 QQ空间
QQ空间 微博
微博 微博
微博 u盘里的东西删除怎么还原
u盘里的东西删除怎么还原
 免费下载
免费下载