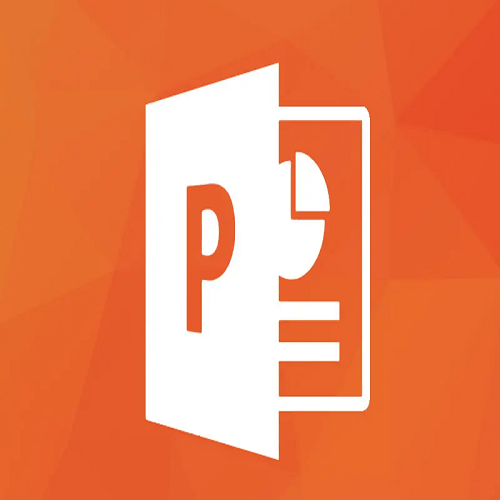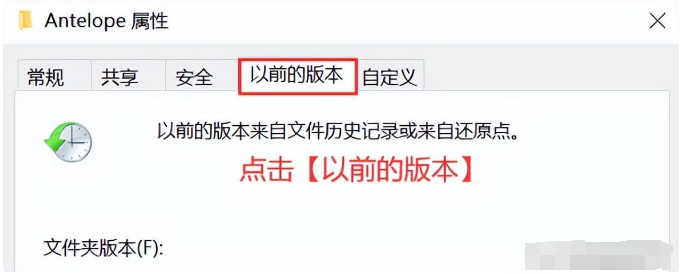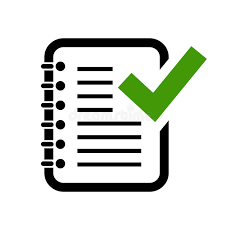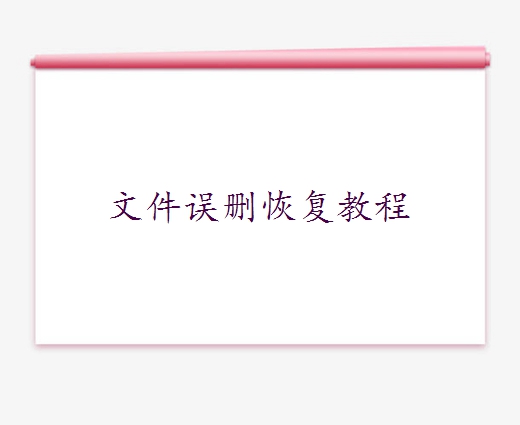方法一:通过回收站找回
在Windows系统中,当我们删除一个文件时,它不会被立即永久删除,而是被发送到回收站。我们可以通过打开回收站来找回被误删除的文件。
具体操作如下:
1. 右键单击桌面上的回收站图标,选择"打开",或者双击打开回收站。2. 在回收站中找到并选择误删除的文件,右键单击并选择"还原",被删除的文件就会被还原到它原来的位置。
需要注意的是,如果回收站中的容量达到了极限(一般是10%),系统会自动清空回收站中的文件。因此如果误删除的文件过大或者删除后时间较长,有可能已被清空回收站,这时就需要使用其他方法找回文件。
方法二:通过数据恢复软件找回
有些文件删除后可能不会被发送到回收站,而是直接删除。但这并不代表文件已经永远消失了,如使用一些防护软件可能还能找回已经删除的文件。常见的恢复软件有转转大师数据恢复软件等,这些软件都可以扫描硬盘,找回已经删除的文件,
具体操作如下:
第一步、选择需要的恢复模式
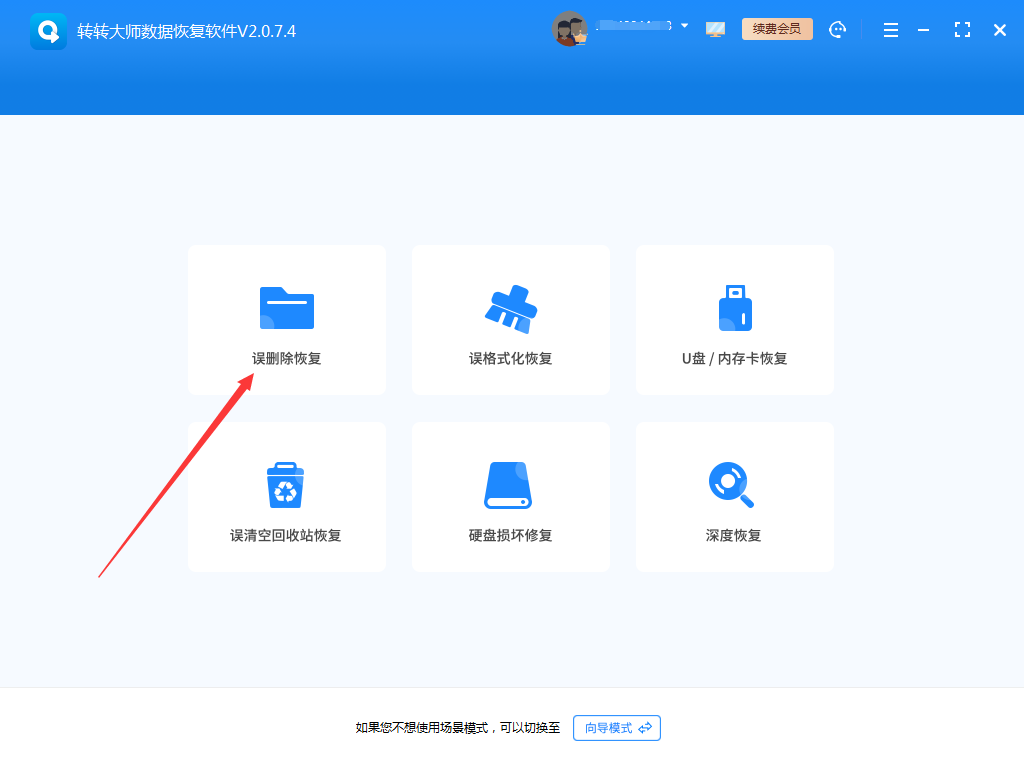
从界面上得知,转转大师数据恢复有六种恢复模式,如果你的文件是因为误删除而丢失,那么选择“误删除恢复”,如果是因为u盘格式化丢失则选择“误格式化恢复”,其他同理,下面以“误删除恢复”为例。
第二步、选择原数据储存位置

请确定丢失文件所储存的磁盘,因为这里的选择会影响到后面文件扫描,如果说你的文件在删除前处于C盘,但是你选错了磁盘,那也是扫描不出来的,所以一定要选对,当然,在不确定的情况下,可以多多测试。
第三步、误删除扫描

文件扫描需要一定的时间,文件越少,扫描的时间越短,相反的则反。
第四步、找到丢失文件

丢失的文件不多的话,可以通过搜索来查找,如果丢失的文件较多,而且是同一类型,那么可以通过左侧的文件类型来筛选,也可以通过文件大小、修改时间来选择,怎么方便,怎么来。
第五步、预览文件

不确定文件是否能正常恢复,最好的方法就是预览一下,怎么预览呢?双击一下文件就可以了,文件能正常预览则说明可正常恢复,如果预览失败,那么有可能是文件受损,恢复不了。
第六步、立即恢复
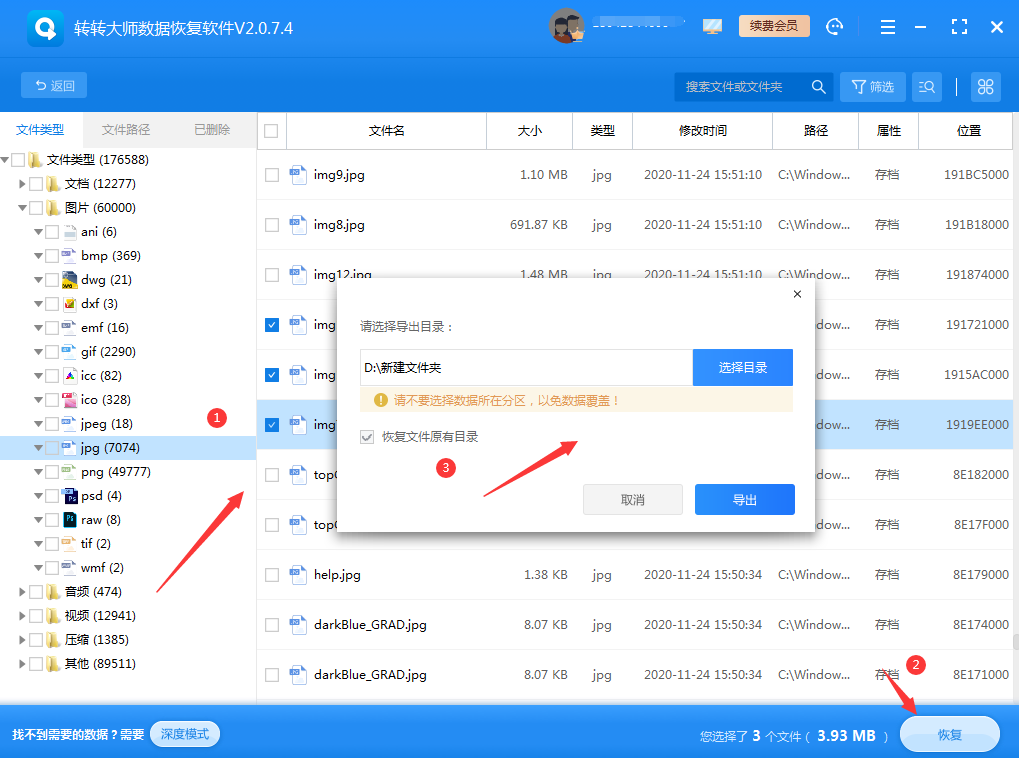
把找到的文件勾选上点击恢复,设置一下导出目录,也可以勾选恢复文件原有目录,导出之后就可以查看文件情况,这样,文件就恢复成功了。
需要注意的是,使用数据恢复软件找回文件时,尽量不要在该磁盘上安装和下载其他文件,以避免新数据覆盖老数据,影响恢复率。
方法三:利用文件历史版本
如果您在Windows系统中开启了文件历史记录功能,您可以使用此功能来找回误删除的文件。该功能可以在Windows 7、8和10中使用。具体操作如下:
1. 打开Windows资源管理器并找到误删除的文件所在目录。
2. 单击右键并选择“属性”选项,然后单击“版本”标签。
3. 在版本标签中,可以查看以前保存的文件版本。选择合适的版本并单击“还原”按钮。
4. 确认还原,被删除的文件就会被还原到它原来的位置。
需要注意的是,文件历史记录功能需要开启,对于没有开启该功能的用户或者没有以前版本的文件,该方法就不适用。
方法四:从备份文件中找回
如果之前备份过误删除的文件,可以通过备份恢复文件。备份可以采用多种方式,例如手动备份、自动备份、云备份等。备份一定要定期进行,能够确保数据的安全性。具体操作如下:
1. 打开备份的位置(例如硬盘、U盘、服务器等)。
2. 找到误删除的文件,并将文件复制到原来的位置或其他位置。
需要注意的是,如果没有进行备份,该方法也不适用。


 技术电话:17306009113
技术电话:17306009113 工作时间:08:30-22:00
工作时间:08:30-22:00 常见问题>>
常见问题>> 转转大师数据恢复软件
转转大师数据恢复软件
 微软office中国区合作伙伴
微软office中国区合作伙伴
 微信
微信 微信
微信 QQ
QQ QQ
QQ QQ空间
QQ空间 QQ空间
QQ空间 微博
微博 微博
微博 文件删除怎么找回来
文件删除怎么找回来
 免费下载
免费下载