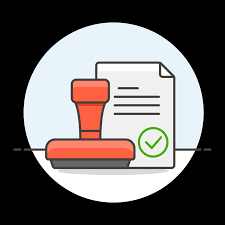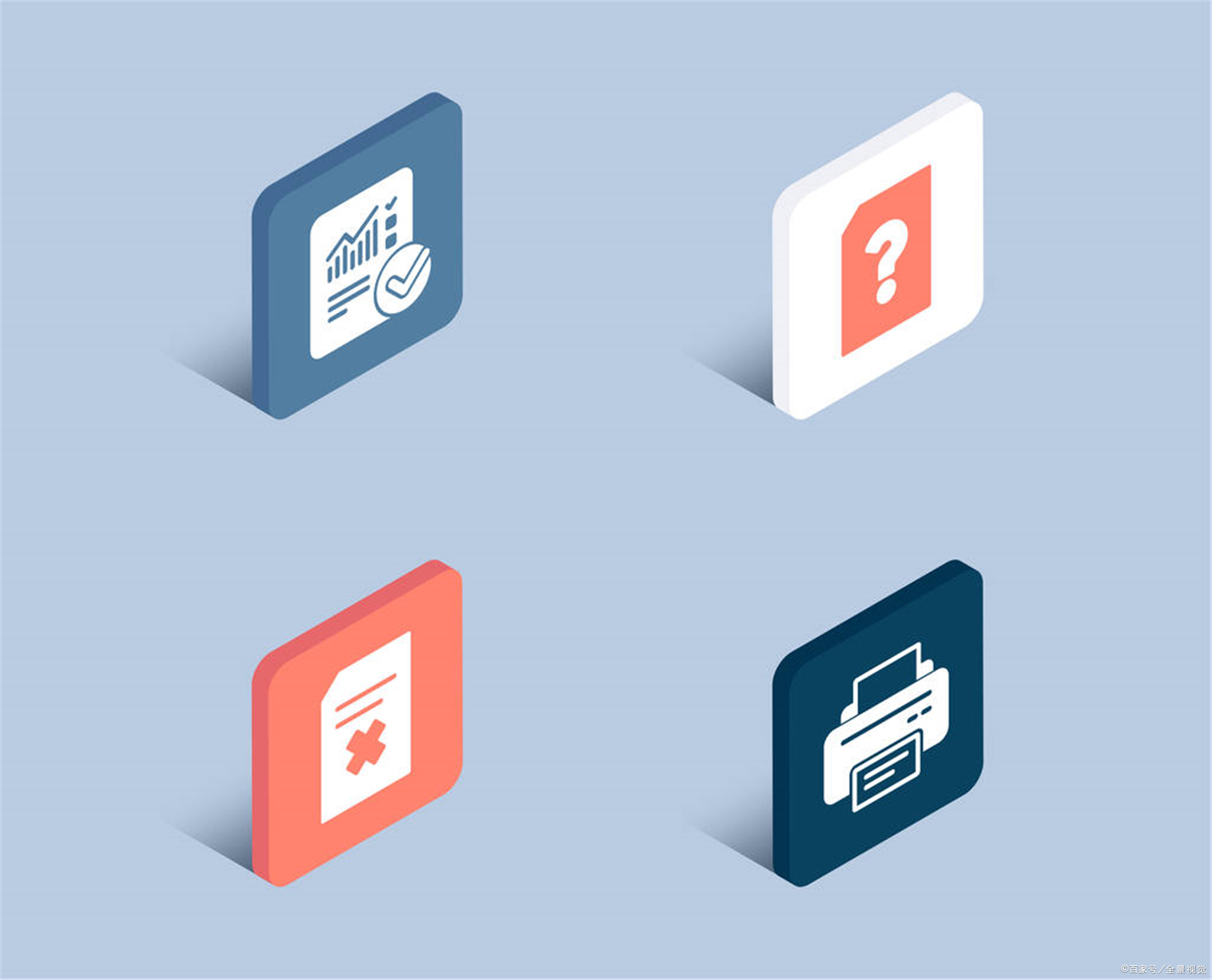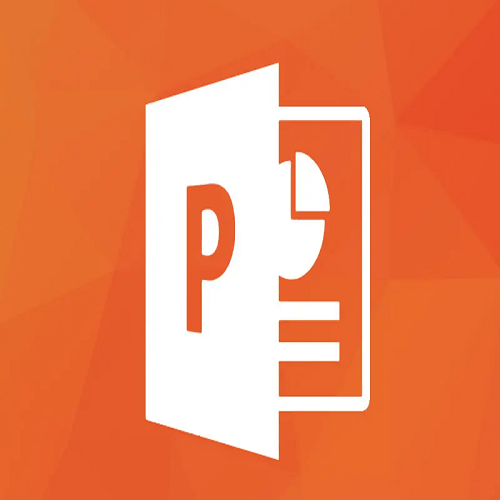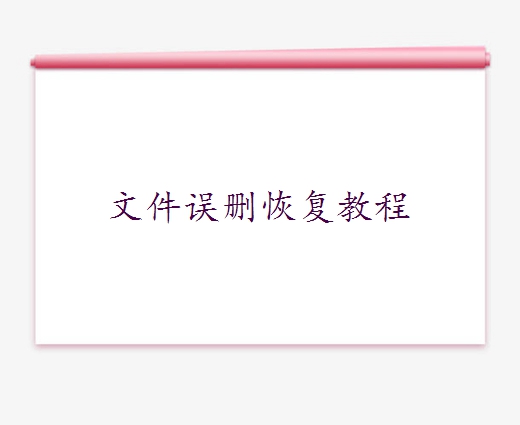在使用计算机的过程中,有时候我们可能会不小心将重要的文件替换为新文件,导致原文件丢失。这种情况下,找回被替换的文件可能比较困难,但并非不可能。本文将详细介绍几种找回被替换文件的方法,帮助您尽可能地恢复丢失的文件。
方法一:使用文件历史记录(Windows 10/11)
Windows 10和11操作系统提供了文件历史记录功能,可以定期备份文件的多个版本。如果文件被替换,可以通过文件历史记录恢复到之前的版本。操作步骤:
1、打开文件资源管理器:
2、打开“文件资源管理器”,找到被替换的文件所在的文件夹。
3、右键点击文件:右键点击被替换的文件,选择“属性”。
4、打开文件历史记录:在“属性”对话框中,点击“以前的版本”选项卡。如果文件历史记录功能已启用,这里会显示文件的多个版本。
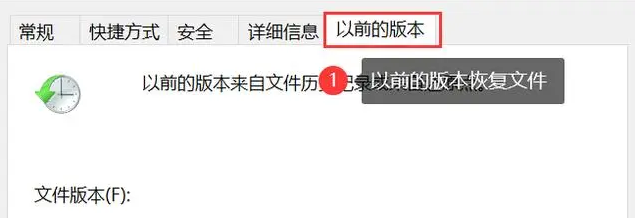
5、恢复文件:选择一个需要恢复的版本,点击“恢复”按钮。系统会将选中的版本恢复到当前文件位置。
注意事项:
- 确保文件历史记录功能已启用,并且定期备份文件。
- 文件历史记录占用一定的磁盘空间,可以根据需要调整备份频率和保留时间。
方法二:使用版本控制软件
如果您使用版本控制软件(如Git、SVN等)管理文件,可以通过版本控制历史记录恢复被替换的文件。这种方法特别适用于开发人员和团队协作项目。操作步骤:
1、打开版本控制软件:打开您使用的版本控制软件(如Git Bash、TortoiseSVN等)。
2、查看历史记录:使用命令行或图形界面查看文件的历史记录。例如,在Git中,可以使用 git log 命令查看文件的提交历史。
3、恢复文件:选择一个需要恢复的版本,使用相应的命令恢复文件。例如,在Git中,可以使用 git checkout [commit-hash] -- [file-path] 命令恢复特定版本的文件。
注意事项:
- 确保定期提交更改,以便在需要时可以恢复到任何版本。
- 版本控制软件的学习曲线可能较陡峭,但对于频繁修改文件的用户来说,是非常有用的工具。
方法三:使用数据恢复软件
如果上述方法都无法恢复被替换的文件,可以尝试使用数据恢复软件。这些软件可以扫描硬盘,找回已删除或被覆盖的文件。推荐工具:转转大师数据恢复软件
误删文件恢复操作步骤:
第一步:选择恢复模式
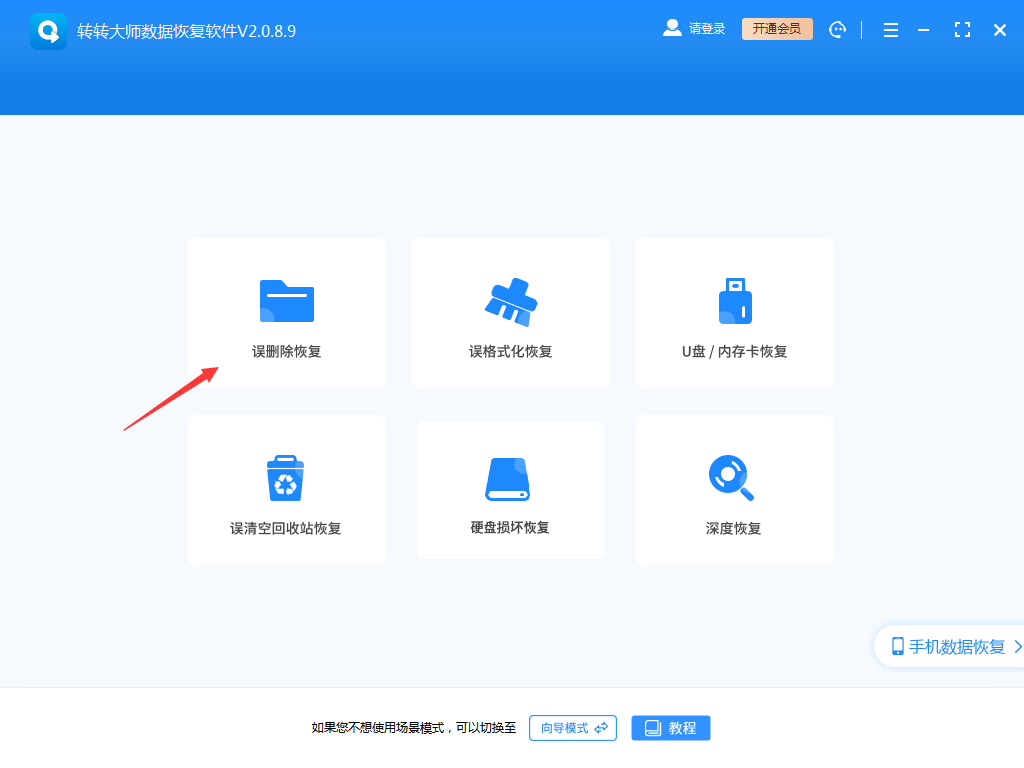
选择“误删除恢复”,点击进入下一步操作。
第二步:选择原数据储存位置
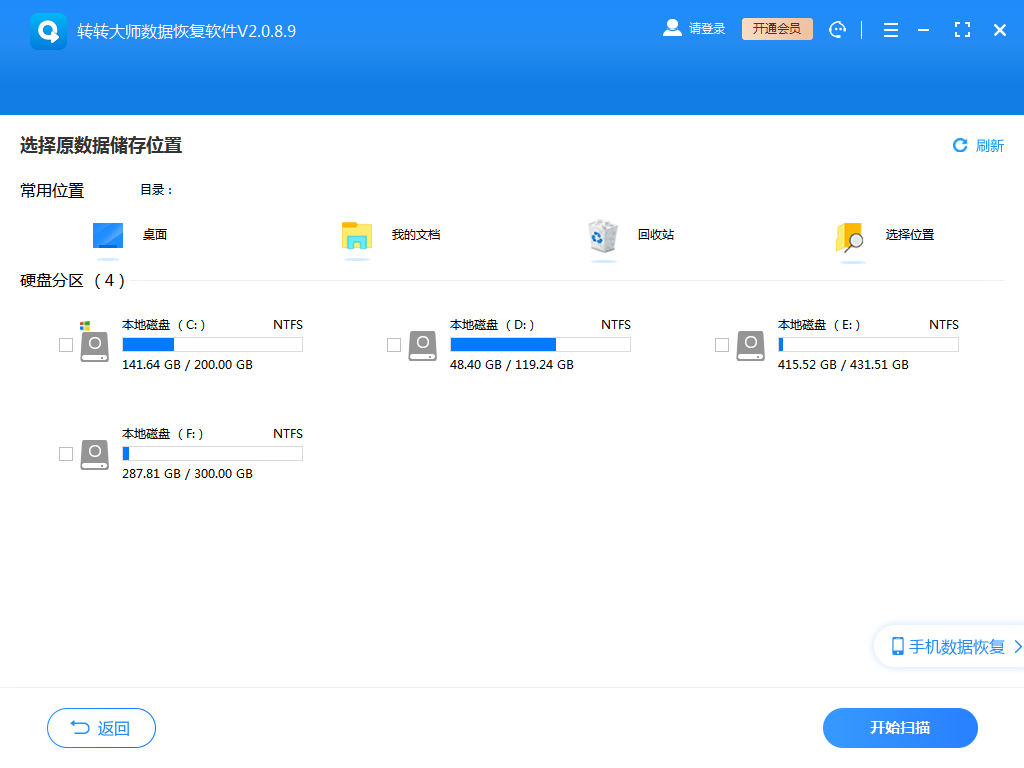
选择磁盘,要选对磁盘才能精准的将文件扫描出来哦。
第三步:查找误删文件
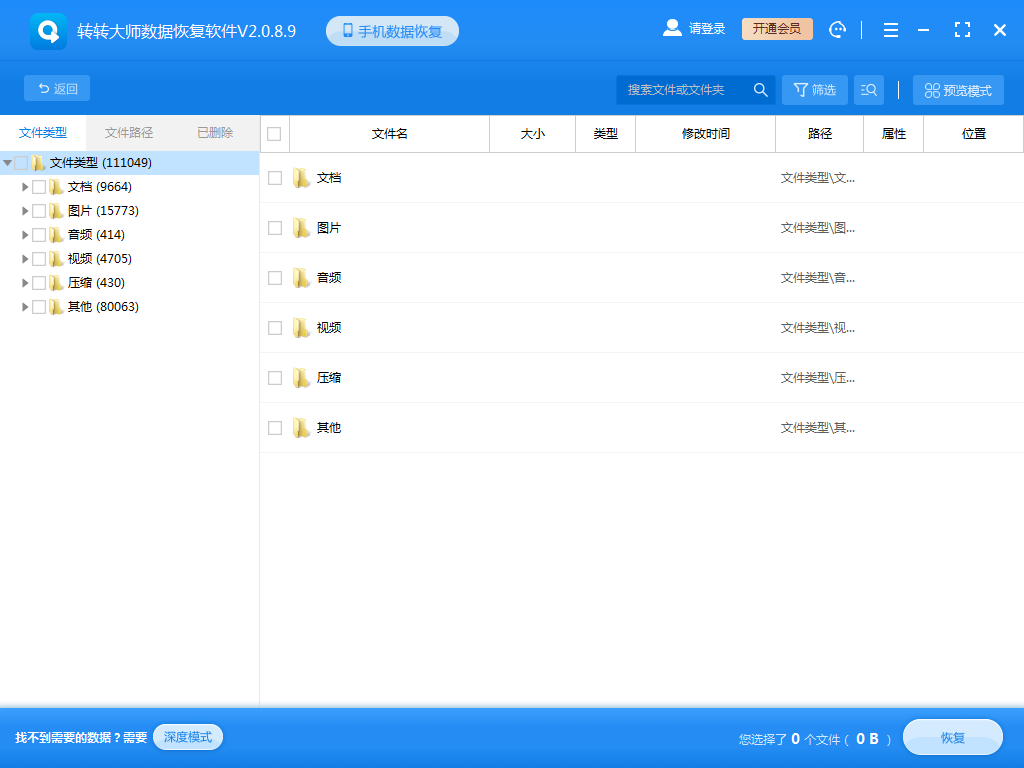
文件扫描结束后,可以根据文件类型或者是搜索名称等条件来查找。
第四步:预览并恢复文件

双击文件进行预览,像压缩文件这些要解压才能打开的文件是不支持预览的,还有一些文件需要特定软件才可以打开,这些类文件也是不支持预览,但是一般的视频、图片、文档是可以预览的,预览也体现出了文件是否能正常恢复,点击中间的立即恢复即可。
注意事项:
- 尽量在发现文件丢失后立即停止使用该硬盘,以减少新数据覆盖丢失文件的风险。
- 数据恢复软件可能会找到多个版本的文件,选择最近的备份进行恢复。
- 某些数据恢复软件提供免费试用版本,但功能可能有限,需要恢复重要文件时建议购买完整版。
方法四:使用备份
如果您有定期备份的习惯,可以通过备份恢复被替换的文件。备份可以是云备份(如Google Drive、OneDrive等)或本地备份(如外部硬盘、网络存储等)。操作步骤:
1、访问备份源:打开您的备份服务(如Google Drive、OneDrive等)或连接外部硬盘。
2、查找文件:导航到备份文件夹,找到被替换的文件。
3、恢复文件:将备份文件下载或复制到当前工作目录。替换被替换的文件。
注意事项:
- 确保定期备份重要文件,可以选择自动备份功能。
- 选择可靠的备份服务或设备,确保备份文件的安全性和完整性。


 技术电话:17306009113
技术电话:17306009113 工作时间:08:30-22:00
工作时间:08:30-22:00 常见问题>>
常见问题>> 转转大师数据恢复软件
转转大师数据恢复软件
 微软office中国区合作伙伴
微软office中国区合作伙伴
 微信
微信 微信
微信 QQ
QQ QQ
QQ QQ空间
QQ空间 QQ空间
QQ空间 微博
微博 微博
微博 怎么找回被替换的文件
怎么找回被替换的文件
 免费下载
免费下载