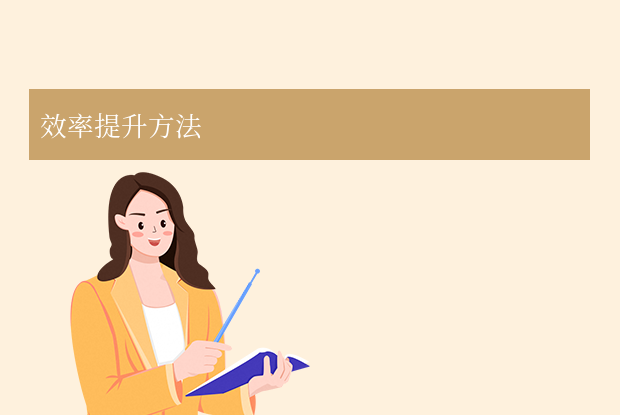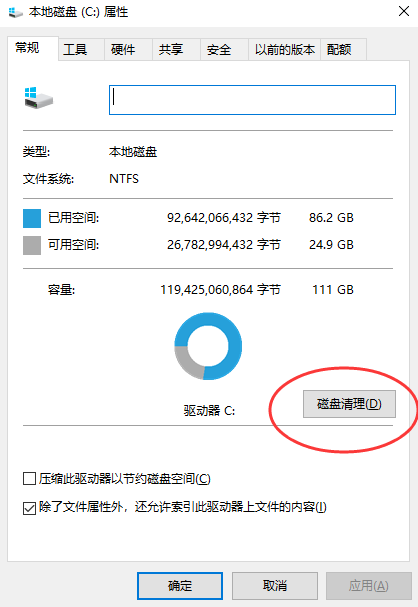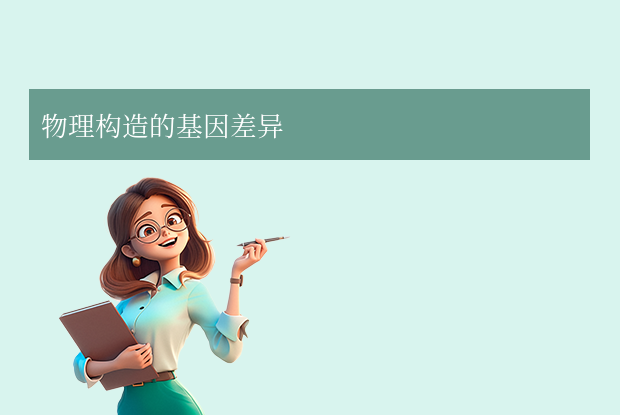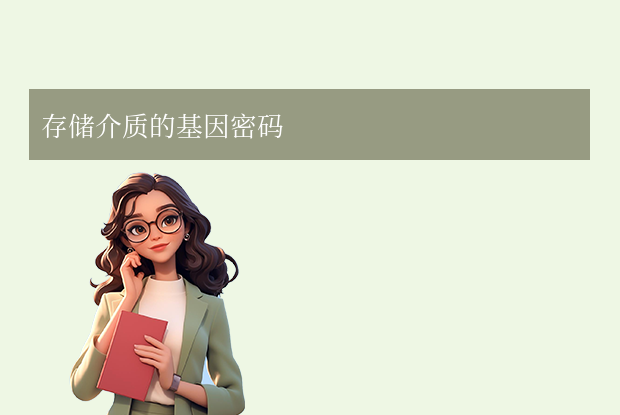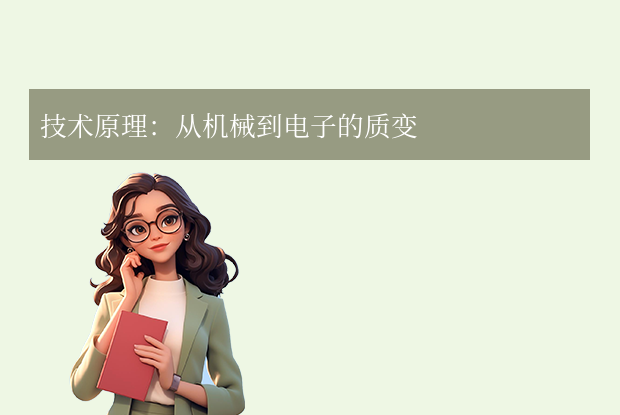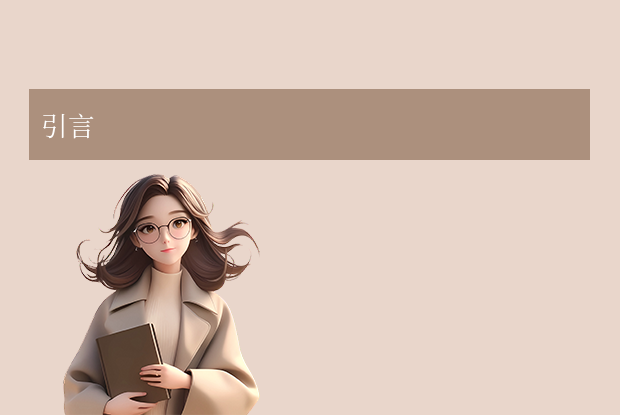C盘作为电脑的系统盘,常常会因为各种原因(如软件安装、系统更新、临时文件积累等)而迅速填满。当C盘空间不足时,电脑的运行速度可能会变慢,甚至出现一些莫名其妙的问题。因此,定期清理C盘垃圾是非常必要的。那么,C盘满了怎么清理垃圾而不误删呢?本文将为您提供一些建议和方法。
方法一、更改桌面保存路径
这个还是很有必要更改的,因为很多人有这么个习惯,就是下载东西的时候嫌放到磁盘中找不到,干脆直接就将下载路径改到桌面,其实,桌面的文件默认就是保存到C盘的,如果是一些解压文件到桌面,那会占用很大的C盘空间,这时候就需要更改一下桌面的存储位置,就能腾出很多空间。
操作如下:
1、打开此电脑,找到桌面,右键单击找到属性这一栏

2、找到位置,点击移动
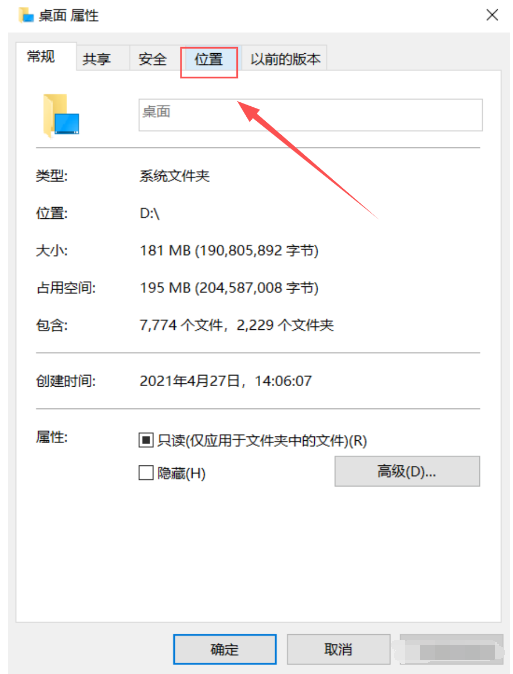
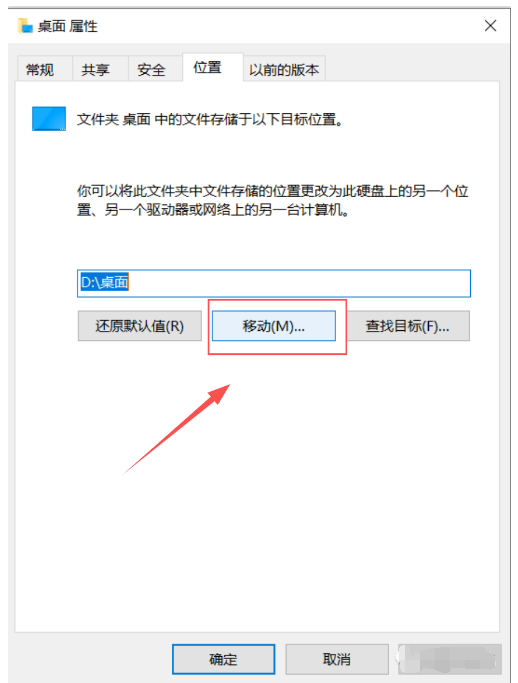
3、选择D盘,新建一个文件夹,命名为“桌面”(注意:这里一定要新建一个文件夹,不要只选择默认为D盘),单击选择该文件夹,然后点击确定
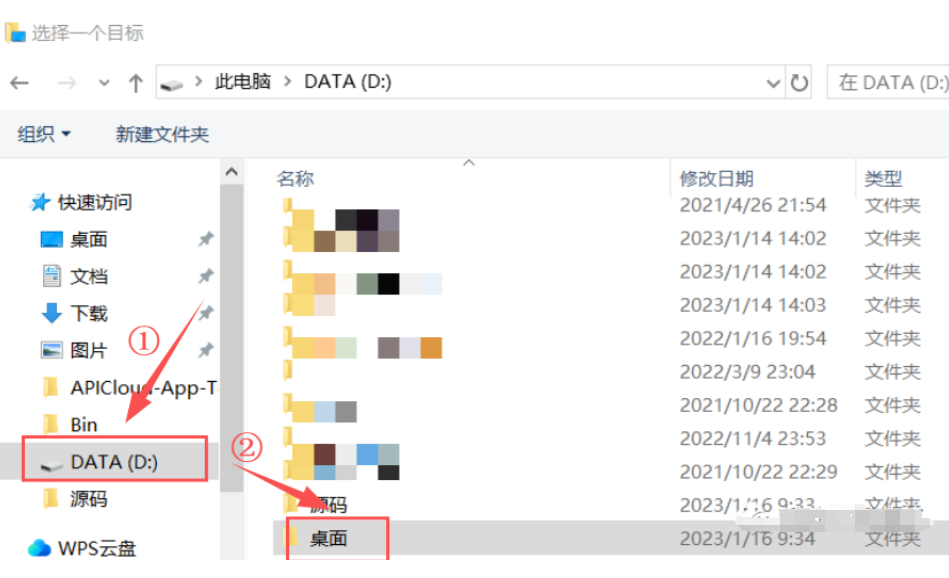
这样桌面的文件不管再多也都保存在D盘文件夹为“桌面”里面了,所以会给C盘腾出很大的空间。
方法二、C盘自带的清理功能
其实Windows都自带磁盘清理功能,这样也可以最大限度得清理磁盘垃圾而不会误删重要文件
操作如下:
1、选择C盘,右键单击,选择属性,选择磁盘清理
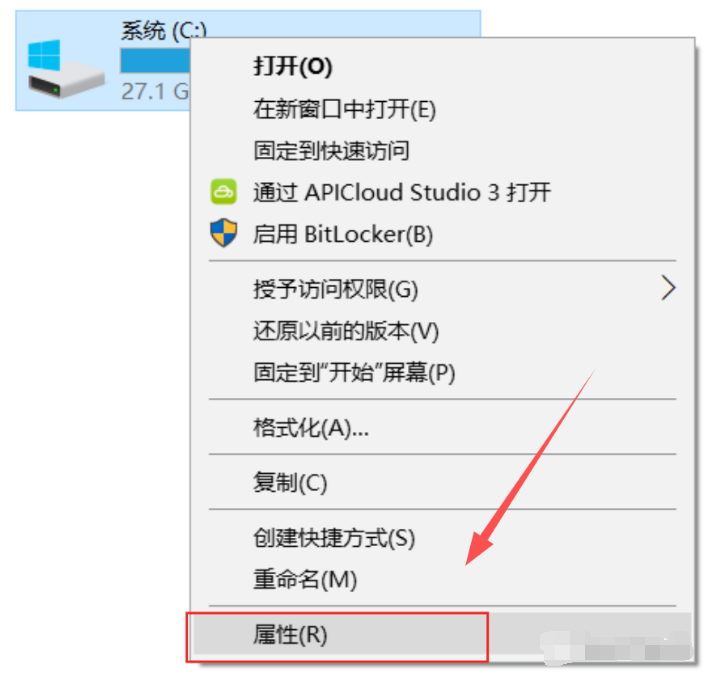

2、在要删除的文件下,讲所有的选择框都打上✓,这里都是磁盘的垃圾,不用害怕误删,单击确定,单击删除文件,等待片刻即可。
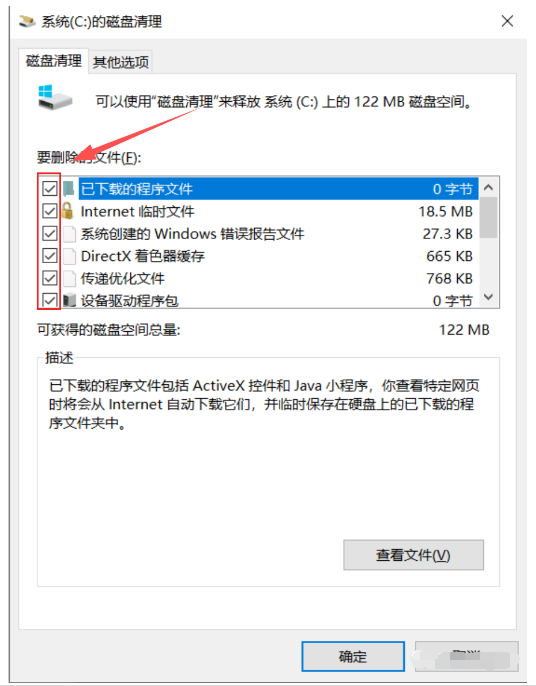

方法三、系统还原与卷影复制
这其实就是Win10的隐形占用,这些文件占用大量的磁盘空间,这些不进行设置删除会一直存在。
我们首先来看一下系统还原与卷影复制所占用的磁盘空间,如果这个数字大得出奇,那么,基本上可以肯定是这个问题了,只有将这些释放,对硬盘的调整操作才能继续进行。
操作如下:
1、键盘同时按下Windows+r,在出现的运行框中输入cmd,点击确定

2、在命令提示符中输入如下命令:vssadmin List ShadowStorage ,然后回车,这样就可以查看占用空间

3、来到之前的C盘属性界面,点击磁盘清理,再点击其他选项

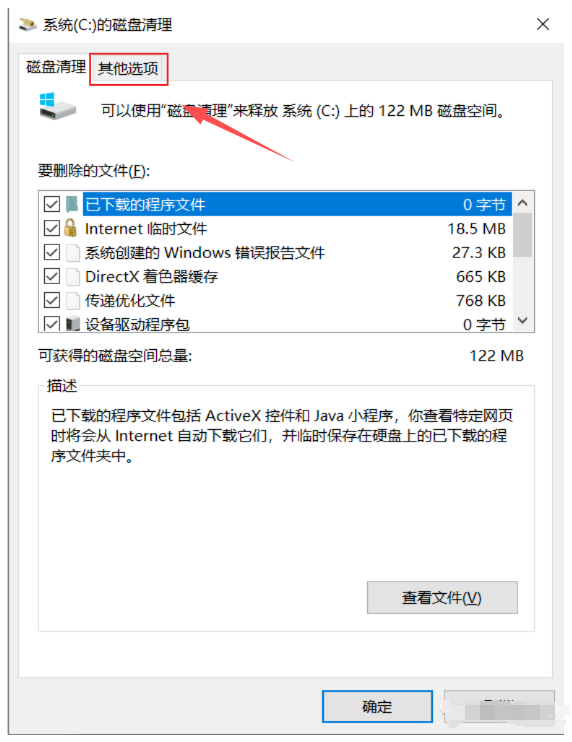
4、在其他选项中找到系统还原和卷影复制,点击清理,在弹出对话框中点击删除,再点击确定,再次弹出删除确认对话框,点击删除文件即可完成清理

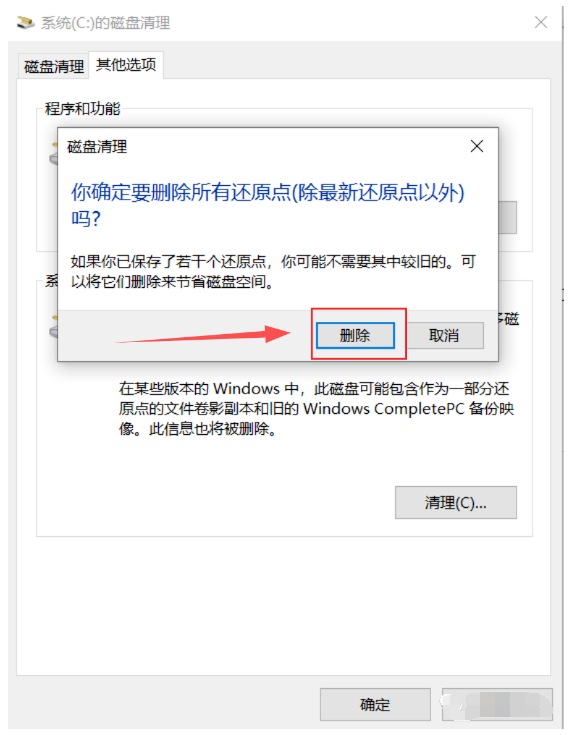
方法四、清理C盘临时文件
操作如下:
1、键盘同时按下Windows+r,在出现的运行框中输入%temp%,点击确定
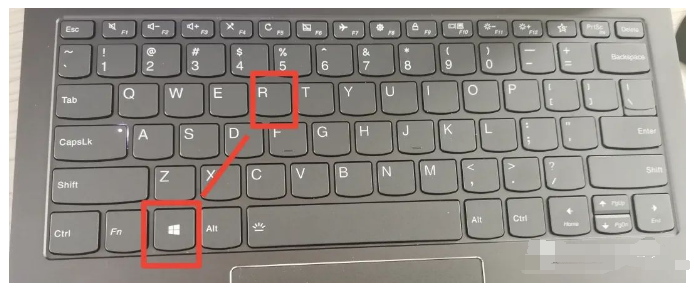

2、键盘按下Ctrl+A,全部选择,右键点击删除,删除不了的点击跳过即可,这样C盘的临时文件就全部清理了。

方法五、清理Windows更新补丁
操作如下:
1、选择C盘,找到文件夹Windows,找到文件夹SoftwareDistribution,找到文件夹 download

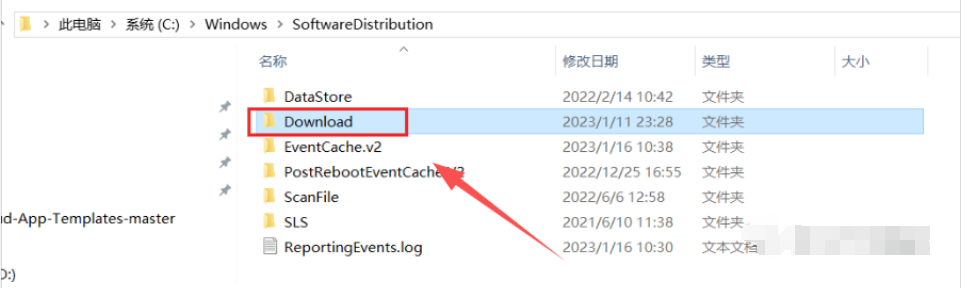

2、键盘按下Ctrl+A,全部选择,然后点击删除,没法删除的点击跳过即可。
六、设置默认更改存储路径的方法
有些新应用包括图片、视频等都是默认保存到C盘的,因此需要将路径进行更改
操作如下:
1、首先点击左下角的开始,点击设置,点击系统
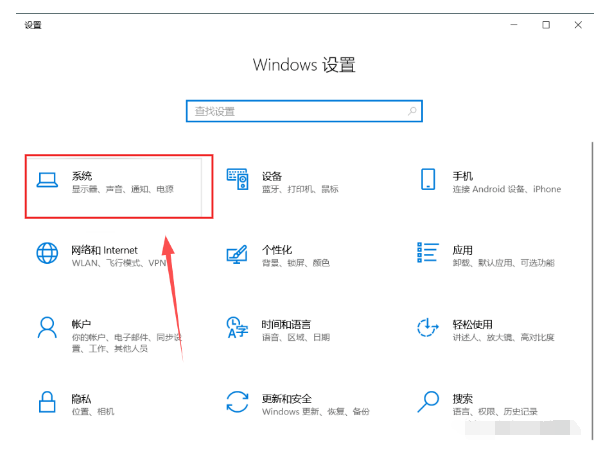
2、左侧列表找到存储这一栏,右边下滑,找到更改新内容的保存位置
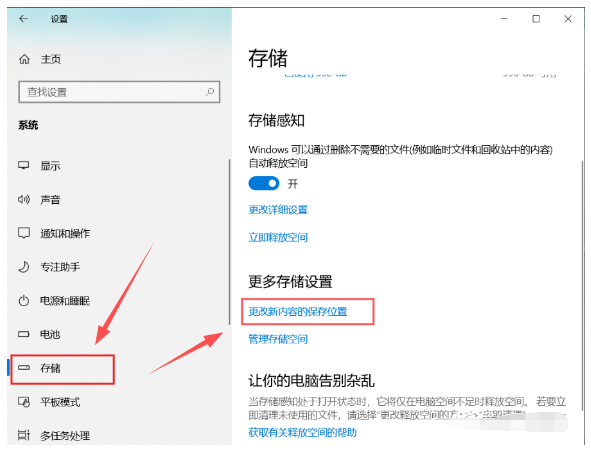
3、将所有的的存储位置全部改为D盘就可以了。
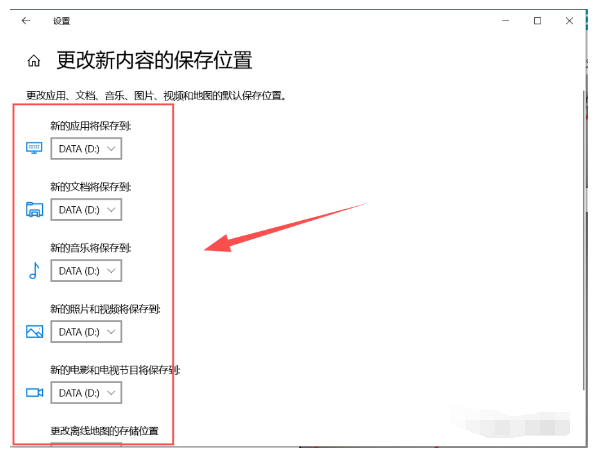
七、通过存储感知功能自动清理C盘
操作如下:
1、同样左下角的开始,点击设置,点击系统

2、打开存储感知,并点击下面的更改详细设置
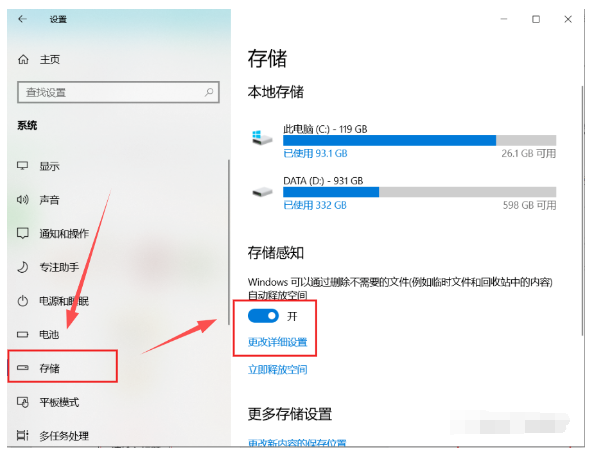
3、在更改详细设置页面内,对运行存储感知、临时文件进行相应的选择,可以如下图设置成小编这样的,最后点击最下面的立即清理。

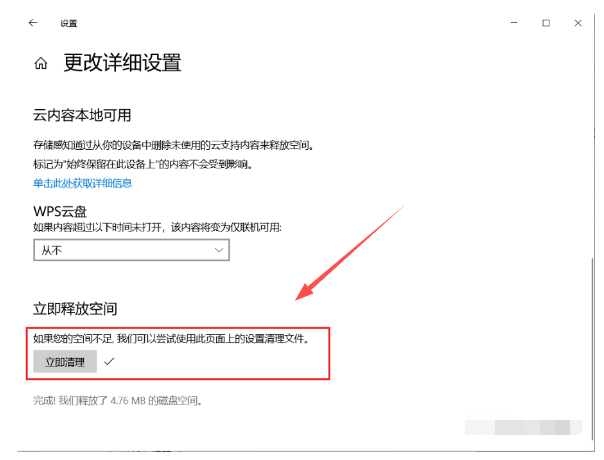
4、返回存储界面,点击立即释放空间,进入界面勾选需要删除的文件,点击删除文件
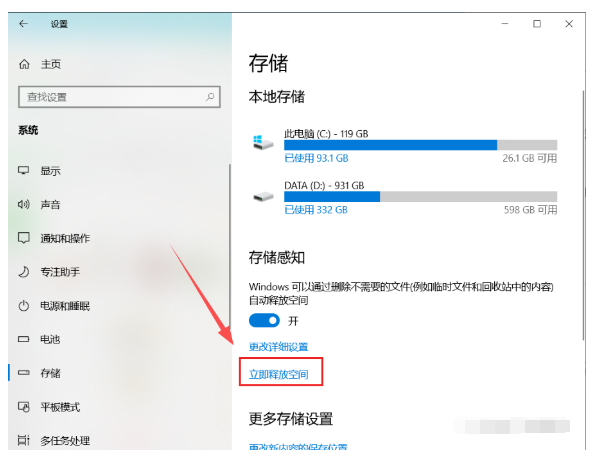
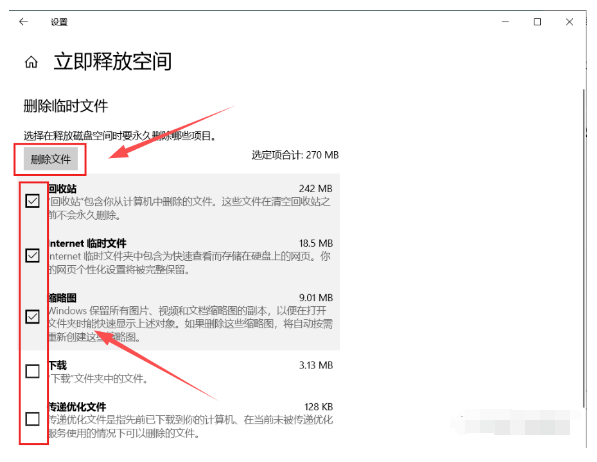
八、避免误删重要文件的建议
- 备份重要数据:在清理C盘之前,建议先备份重要数据到其他磁盘或外部存储设备,以防万一。
- 仔细阅读每个步骤:在清理C盘时,请仔细阅读每一个步骤,确保您明白每个步骤的含义和操作。
- 不要随意删除未知文件:在清理过程中,如果遇到不确定的文件或文件夹,请不要随意删除。可以使用搜索引擎或咨询专业人士来确认其用途。
九、总结
以上就是C盘满了怎么清理垃圾而不误删的方法介绍了。清理C盘垃圾是保持电脑良好运行状态的重要步骤。通过卸载不需要的程序、清理系统临时文件、使用磁盘清理工具以及清理用户文件夹等方法,可以有效地释放C盘空间。同时,为了避免误删重要文件,建议备份重要数据、仔细阅读每个步骤,并避免随意删除未知文件。希望本文能帮助您更好地管理和维护您的电脑。


 技术电话:17306009113
技术电话:17306009113 工作时间:08:30-22:00
工作时间:08:30-22:00 常见问题>>
常见问题>> 转转大师数据恢复软件
转转大师数据恢复软件
 微软office中国区合作伙伴
微软office中国区合作伙伴
 微信
微信 微信
微信 QQ
QQ QQ
QQ QQ空间
QQ空间 QQ空间
QQ空间 微博
微博 微博
微博 c盘满了怎么清理垃圾而不误删
c盘满了怎么清理垃圾而不误删
 免费下载
免费下载