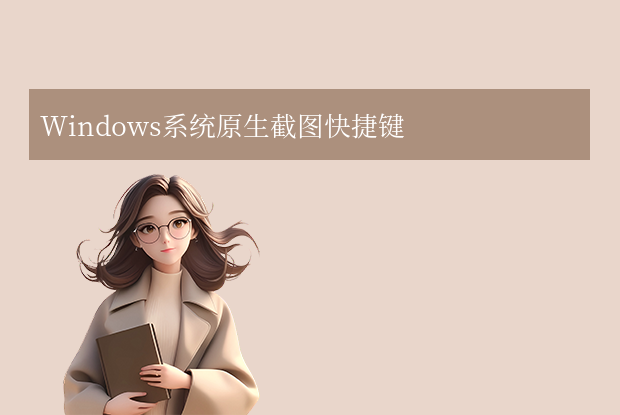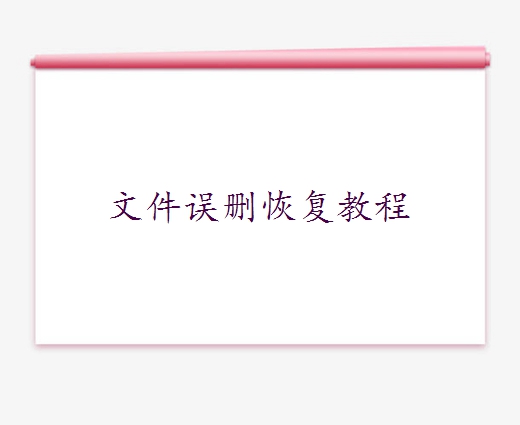AI摘要
AI摘要
打印机脱机状态时,需逐步排查问题。首先检查物理连接、电源及数据线;其次,重启打印机和电脑,检查并更新驱动程序,同时查看打印机状态并取消勾选“脱机使用打印机”;还可以清除打印队列中的卡顿任务,检查系统默认打印机设置。如问题仍未解决,可尝试更换连接方式、关闭防火墙、恢复出厂设置或更新操作系统。若以上方法无效,可能是硬件故障或系统冲突,应联系技术支持。定期维护打印机可减少此类故障。
摘要由平台通过智能技术生成当打印机显示“脱机”状态时,意味着电脑与打印机之间的通信中断,无法正常执行打印任务。这个问题可能由多种原因引起,例如连接故障、驱动错误或系统设置问题。那么打印机脱机状态怎么恢复正常打印呢?本文将分步骤指导您快速排查和解决问题,恢复打印机的正常工作状态。
一、检查物理连接与电源
1、确认打印机电源开启
检查打印机电源是否开启,指示灯是否正常亮起。部分打印机在休眠状态下可能被误判为“脱机”,尝试按下电源键唤醒。2、检查数据线或网络连接
有线连接:确保USB或网线两端插紧,更换接口或线缆测试是否接触不良。
无线连接(Wi-Fi):
- 确认打印机和电脑处于同一局域网。
- 重启路由器,确保Wi-Fi信号稳定。
- 进入打印机设置界面,重新连接Wi-Fi网络。
二、重启设备重置状态
- 关闭并重启打印机:长按电源键10秒断电,静置1分钟后重新启动。
- 重启电脑:系统或驱动程序的临时错误可能导致脱机状态,重启后可刷新连接。
三、检查打印机状态(以Windows为例)
1、进入「控制面板」→「设备和打印机」。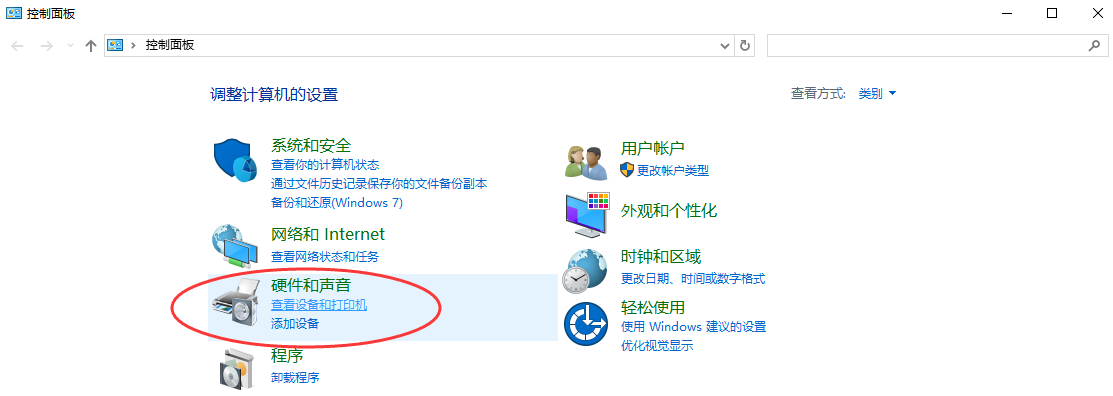
2、右键点击目标打印机,查看是否勾选“脱机使用打印机”。若有勾选,取消即可。
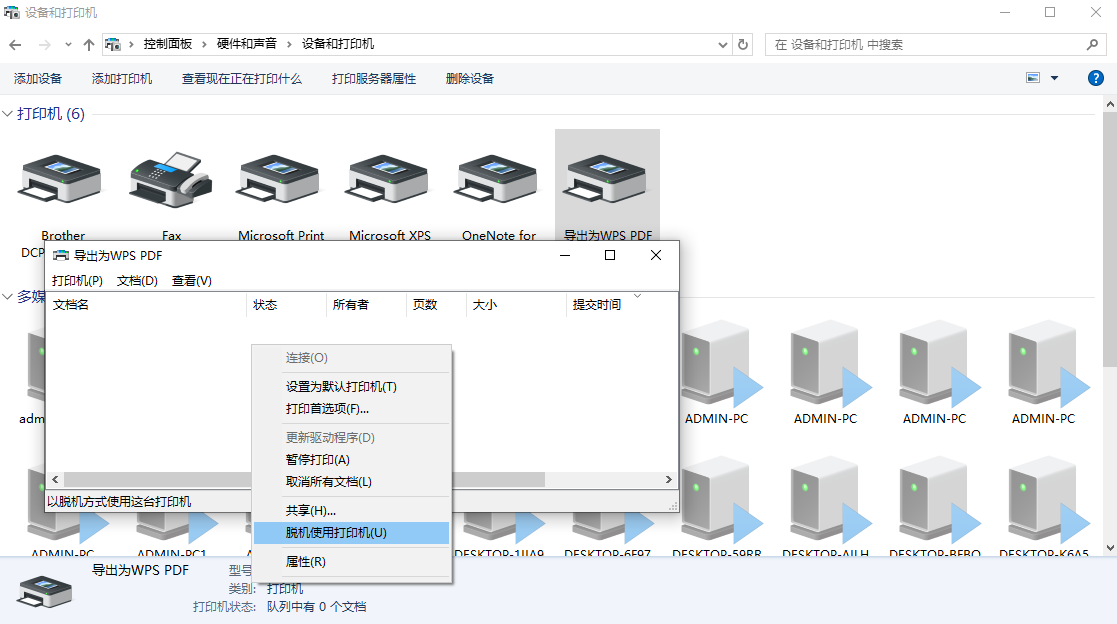
3、若打印机图标显示灰色或感叹号,右键选择“查看正在打印的内容”,点击菜单栏的「打印机」,取消勾选“暂停打印”或“脱机使用打印机”。
四、更新或重新安装驱动程序
自动更新驱动
1、右键点击打印机图标,选择“属性”→“高级”→“更新驱动程序”。
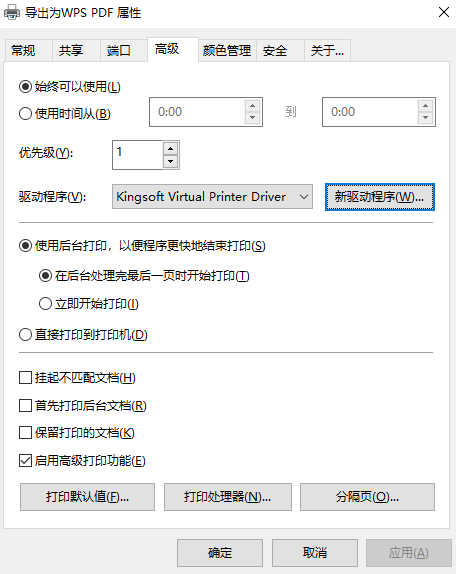
手动安装驱动
1、访问打印机品牌官网(如惠普、佳能等),下载对应型号的驱动程序。2、卸载旧驱动后,重新安装新驱动。
五、清除打印队列中的卡顿任务
1、打开「设备和打印机」,右键选择打印机→“查看打印队列”。

2、点击「打印机」→「取消所有文档」,清除积压的未完成任务。

Win+R输入services.msc),重启“Print Spooler”服务。六、检查系统默认打印机设置
1、进入「设置」→「蓝牙和其他设备」→「打印机和扫描仪”。
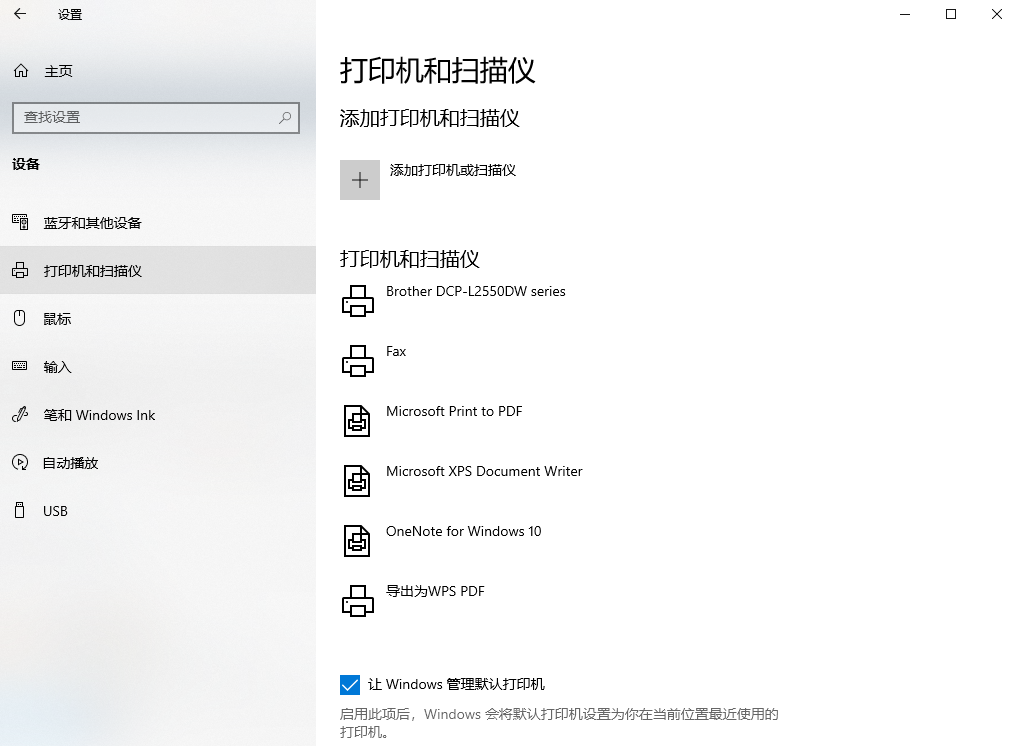
七、高级排查(针对顽固问题)
1、更换USB端口或连接方式:尝试使用不同的USB接口,或改用无线/有线网络连接。
2、检查防火墙或安全软件:部分安全软件可能拦截打印机通信,临时关闭防火墙测试。
3、恢复出厂设置:在打印机面板找到“设置”→“恢复默认值”,重置网络和配置(注意:会清除自定义设置)。
4、操作系统更新:确保Windows或macOS已安装最新补丁,修复已知兼容性问题。
八、联系技术支持
如果以上方法均无效,可能是硬件故障(如主板损坏、网络模块故障)或系统深层冲突导致。建议:
- 查阅打印机说明书或品牌官网的故障指南。
- 联系官方客服,提供错误代码或指示灯状态以获取专业支持。


 技术电话:17306009113
技术电话:17306009113 工作时间:08:30-22:00
工作时间:08:30-22:00 常见问题>>
常见问题>> 转转大师数据恢复软件
转转大师数据恢复软件
 微软office中国区合作伙伴
微软office中国区合作伙伴
 微信
微信 微信
微信 QQ
QQ QQ
QQ QQ空间
QQ空间 QQ空间
QQ空间 微博
微博 微博
微博
 免费下载
免费下载