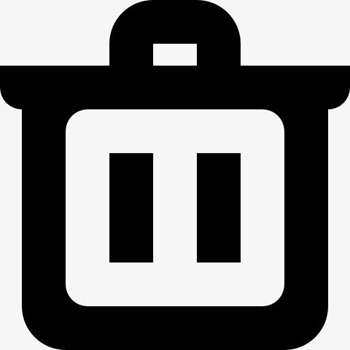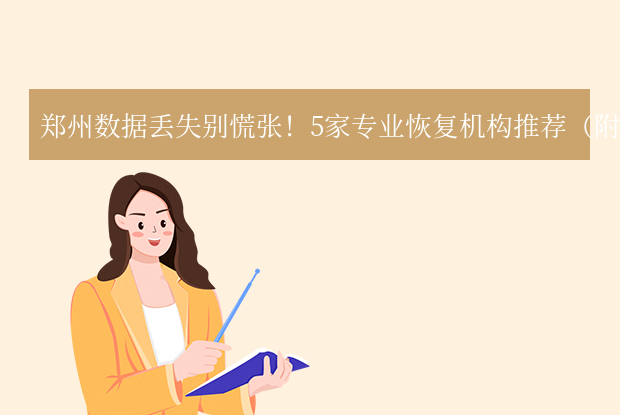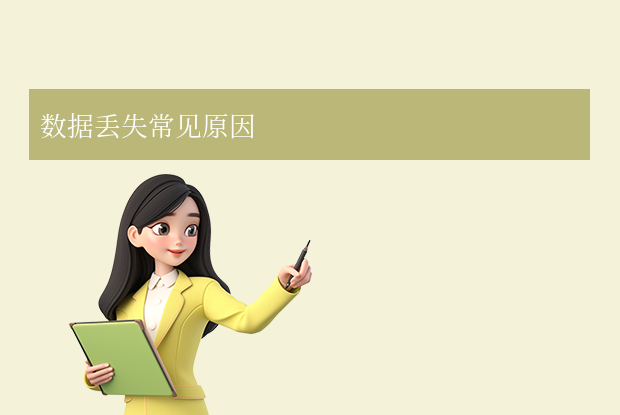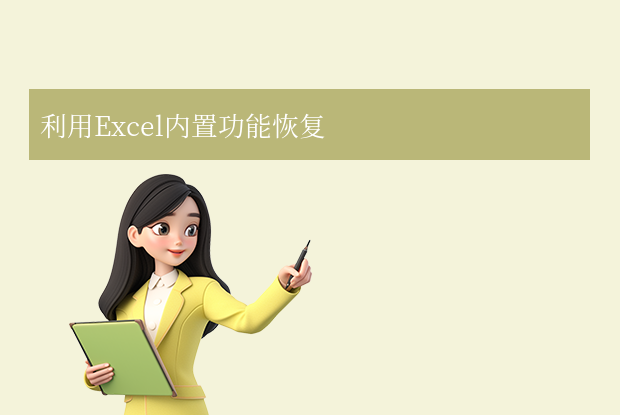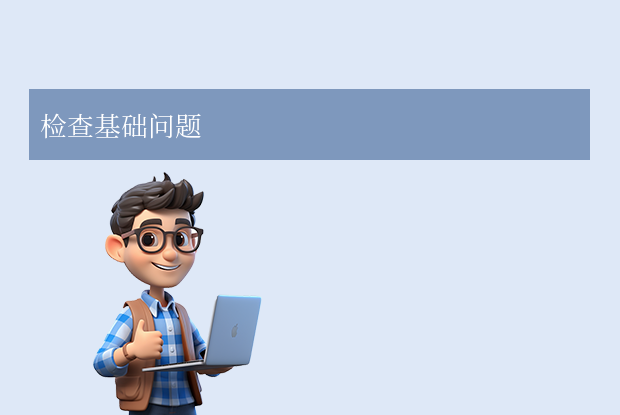在日常使用电脑的过程中,我们可能会遇到桌面图标突然消失的情况。这种情况可能会让我们感到困惑,因为我们无法直接通过桌面图标来访问我们的应用程序和文件。不过,你无需过于担心,因为通常这种问题都是可以解决的。那么桌面图标不见了怎么恢复呢?接下来,我将向你介绍几种常见的方法来恢复消失的桌面图标。
方法一:检查显示桌面图标设置
首先,你需要确认是否已启用“显示桌面图标”的设置。在Windows系统中,你可以通过以下步骤进行检查和设置。
操作如下:
1、右键点击桌面空白处,选择“个性化”。2、在“个性化”窗口中,点击“主题”。
3、在右侧的“桌面图标设置”下,确认是否已勾选“计算机”、“回收站”等你希望显示的桌面图标。
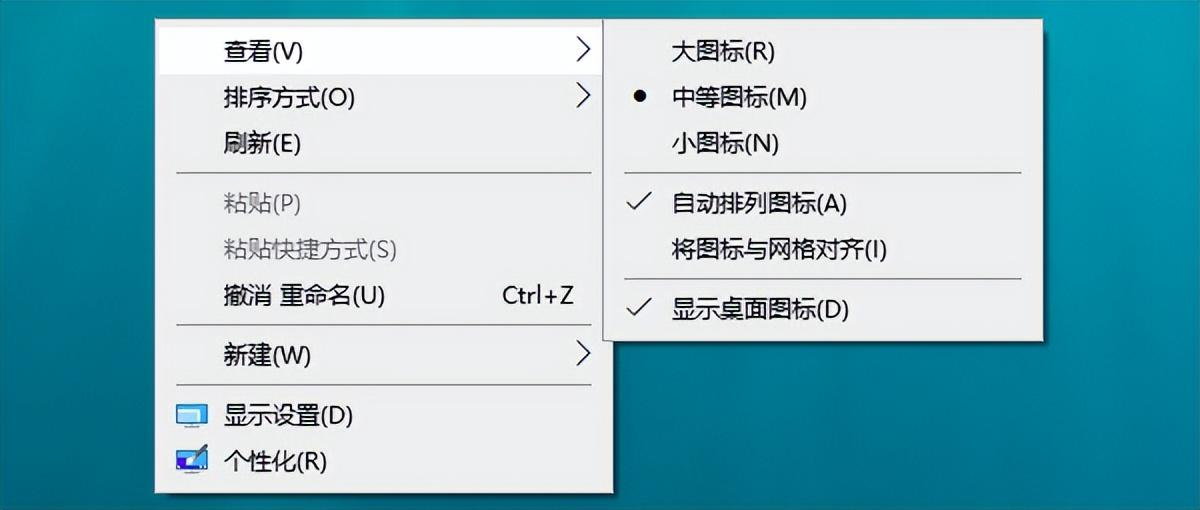
如果未勾选,请勾选相应的图标,然后点击“应用”和“确定”以保存设置。
方法二:取消隐藏文件
如果你有记得桌面不见的东西是一些设置了隐藏属性的文件,那么可以尝试检查是否勾选了“隐藏的项目”。
操作如下:
1、随便打开一个文件夹,然后切换到顶部的“查看”,然后勾选“隐藏的项目”前面的复选框。这样被隐藏的文件和文件夹就可以在电脑中查看到。
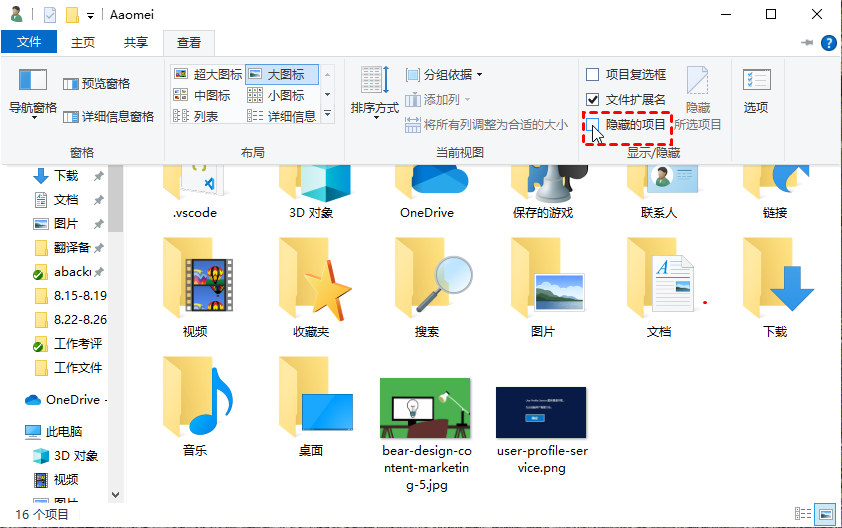
2、如何设置文件的隐藏属性呢?右键点击需要设置的文件,在弹出的列表中点击“属性”。然后在弹出的窗口中勾选底部“隐藏”前面的复选框。
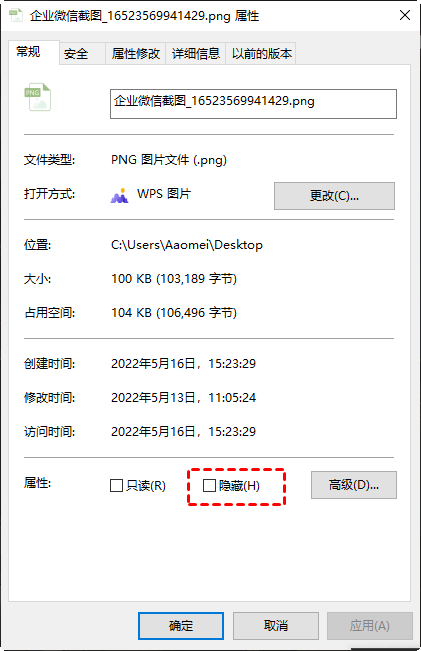
3、同理,若要取消隐藏,只要取消勾选即可。
方法三:使用任务管理器重启资源管理器
有时,资源管理器可能会出现问题,导致桌面图标不显示。你可以尝试通过任务管理器重启资源管理器来解决这个问题。
操作如下:
1、按下Ctrl+Shift+Esc键打开任务管理器。2、在“进程”选项卡中,找到并右键点击“Windows资源管理器”。
3、选择“重启”来重启资源管理器。
方法四:重建Windows 图标缓存
Explorer程序是Windows程序管理器,用于管理Windows图形界面,包括开始菜单、任务栏、桌面何文件管理、该程序错误或关闭会导致Windows图形界面无法适用,然后桌面上的图标都不见了,任务栏也不见了。
那么如果是这种原因导致桌面上东西不见了怎么恢复呢?按快捷键“Win+R”,在运行中输入“cmd”,然后选择同时按“ctrl+shift+enter”以管理员身份打开命令提示符。然后依次输入以下命令重建Windows图标缓存。
操作如下:
1、taskkill /F /IM explorer.exe(用任务管理器关闭Explorer.exe程序)2、cd /d %userprofile%\AppData\Local(定位到Local文件夹)
3、attrib –h IconCache.db(去除隐藏属性)
4、del IconCache.db(删除文件图标缓存)
5、start explorer.exe(重新启动Explorer.exe程序)
方法五:系统还原
如果是因为系统的原因导致严重的错误,从而使得桌面的东西不见了,那么可以尝试使用系统还原功能。系统还原功能要求之前有创建系统还原点。
两种方式进入系统还原:
1、电脑能正常启动时,右键点击左下角的Windows徽标,然后点击“设置”。继续选择“Windows更新和安全”,切换到“恢复”选项卡。在“高级启动”下点击“立即重新启动”2、使用一个安装设备引导启动电脑,启动后在安装界面设置好语言键盘等,再在下一个界面中单击左下角的“修复计算机”。
点击“疑难解答”,然后选择“高级启动”-“系统还原”。再根据提示继续系统还原的操作。
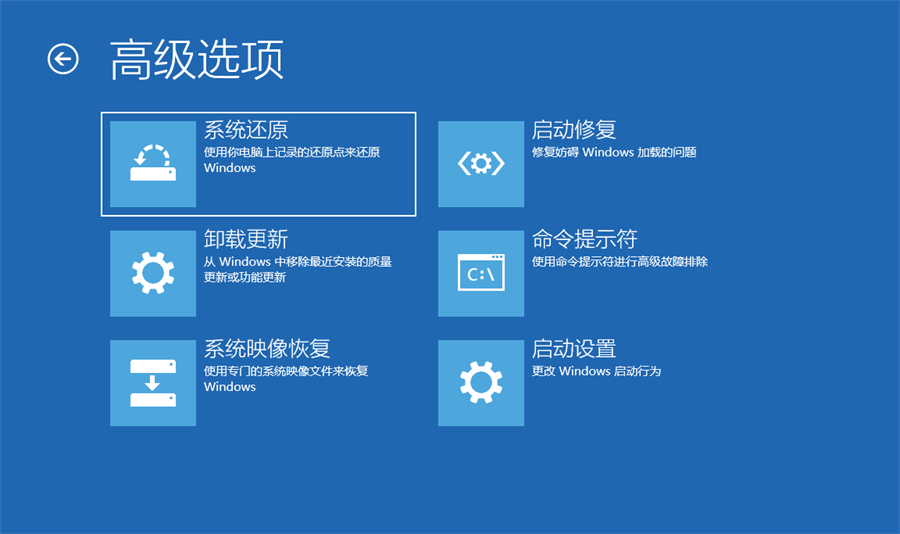
预防措施
为了避免未来出现类似的问题,你可以采取以下预防措施:
- 定期备份重要数据,以防数据丢失。
- 避免随意更改系统设置和文件路径。
- 定期更新操作系统和驱动程序。
总结
以上就是桌面图标不见了怎么恢复的方法介绍了,当电脑桌面图标不见时,不必过于紧张。通过检查设置、文件路径、重启资源管理器、创建新的桌面图标以及更新系统和驱动程序等方法,你通常可以解决这个问题。同时,采取一些预防措施也可以帮助你避免未来出现类似的问题。


 技术电话:17306009113
技术电话:17306009113 工作时间:08:30-22:00
工作时间:08:30-22:00 常见问题>>
常见问题>> 转转大师数据恢复软件
转转大师数据恢复软件
 微软office中国区合作伙伴
微软office中国区合作伙伴
 微信
微信 微信
微信 QQ
QQ QQ
QQ QQ空间
QQ空间 QQ空间
QQ空间 微博
微博 微博
微博 电脑桌面图标不见了怎么恢复
电脑桌面图标不见了怎么恢复
 免费下载
免费下载