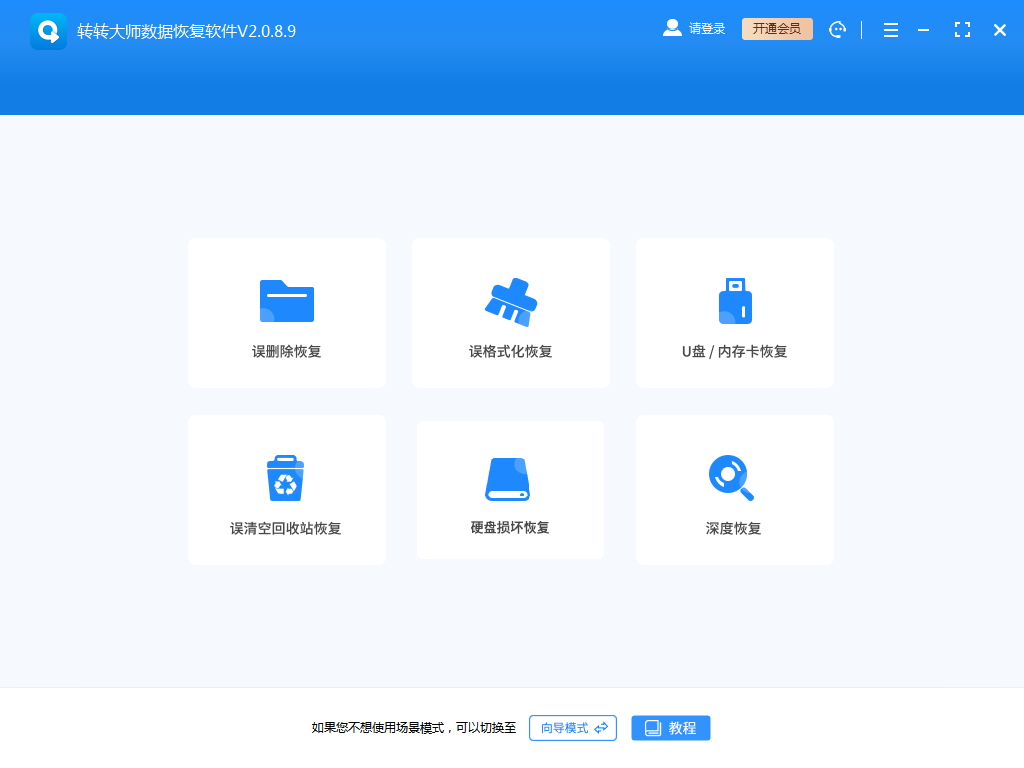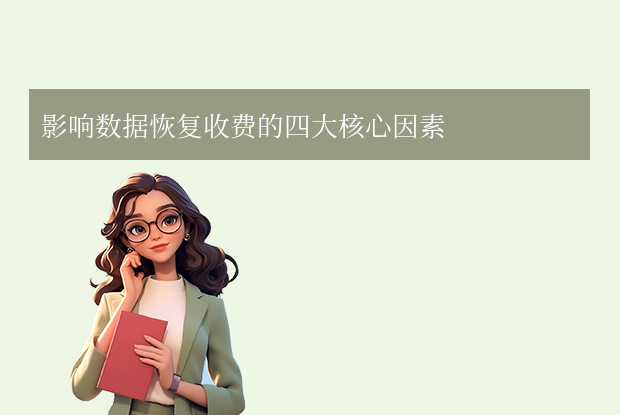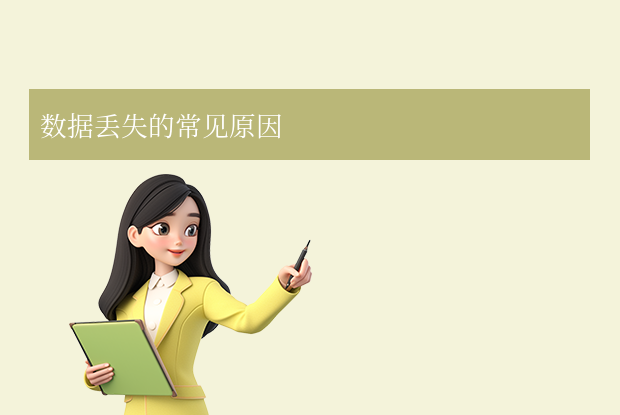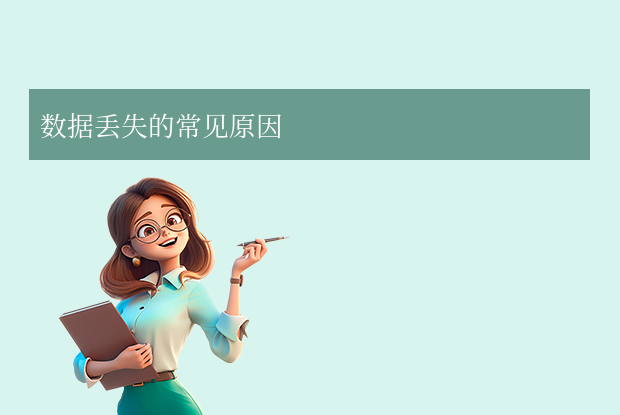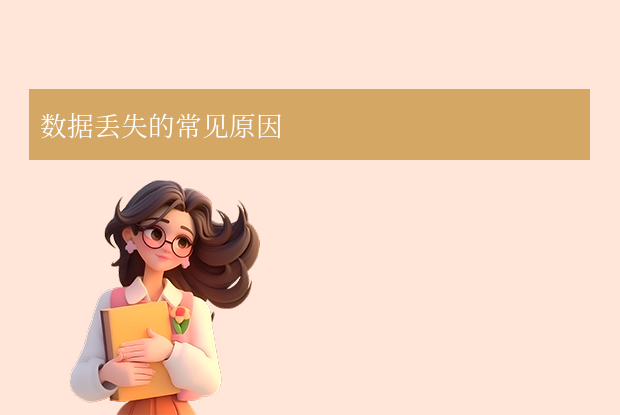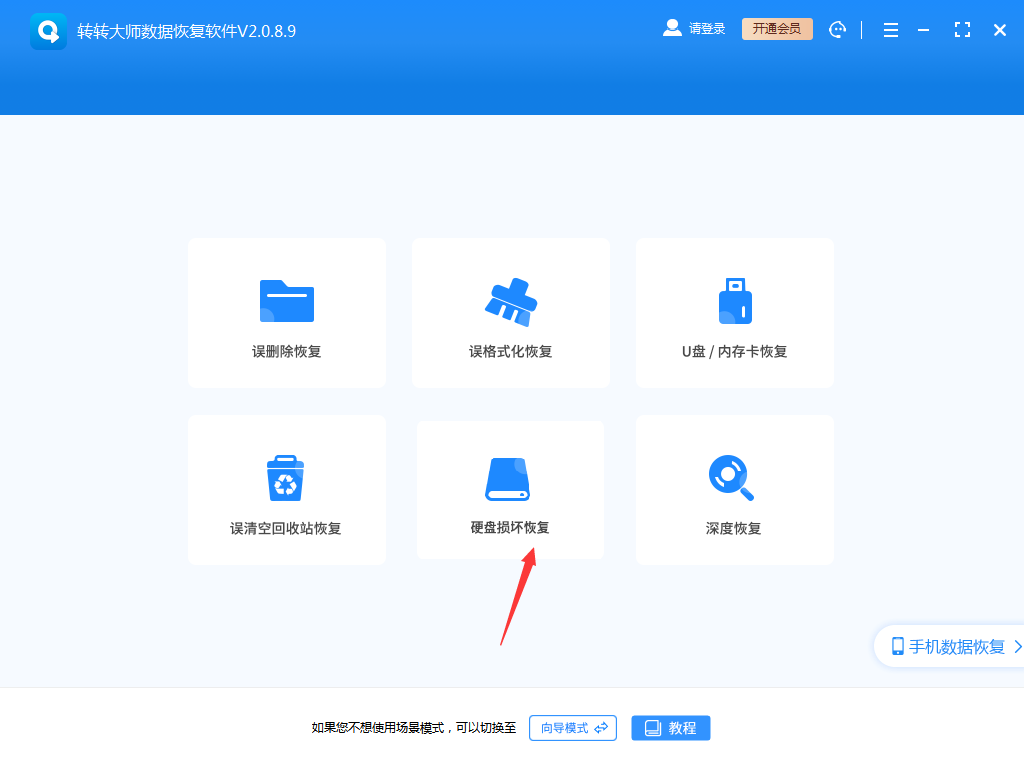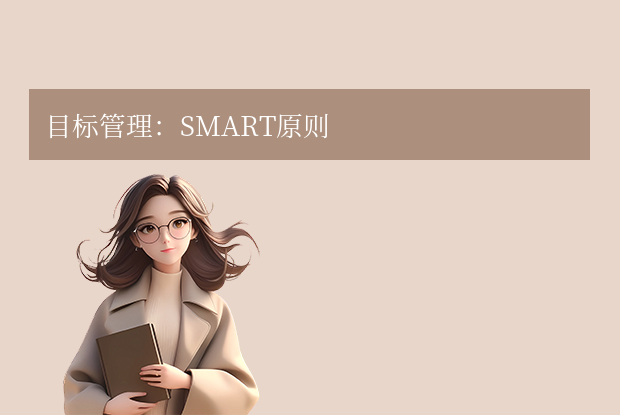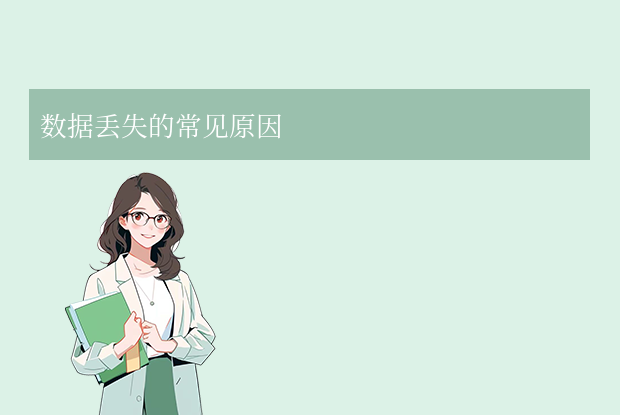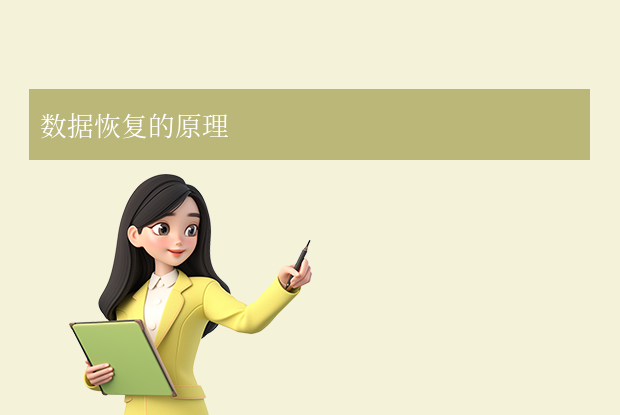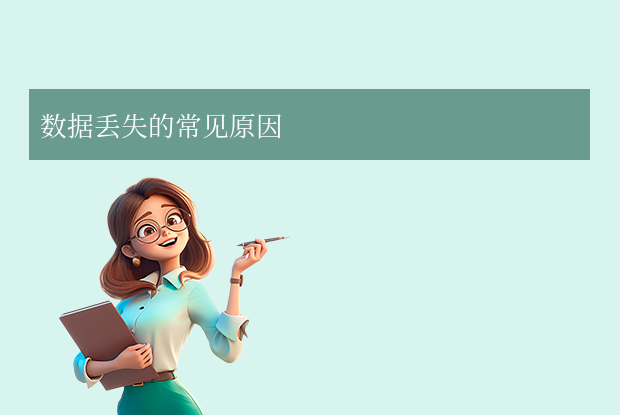在Windows操作系统中,D盘通常是用户自定义的一个分区,用于存储各种文件和数据。但有时候,由于各种原因,D盘可能会突然消失或无法访问,那么d盘不见了如何恢复呢?本文将为您介绍一些解决D盘不见问题的常见方法,帮助您快速恢复D盘。
一、检查磁盘管理
首先,您可以尝试打开Windows的磁盘管理工具,查看D盘的状态。
具体步骤如下:
1、右键点击“计算机”或“此电脑”图标,选择“管理”。2、在左侧导航栏中选择“磁盘管理”。
在磁盘管理工具中,您可以看到所有硬盘分区的信息。如果D盘显示为“未分配”或“未初始化”,说明D盘存在但未被正确配置。您可以通过右键点击D盘,选择“新建简单卷”来重新配置D盘。
二、检查硬件连接
如果D盘是外部存储设备(如移动硬盘或U盘),您可以检查设备的物理连接是否牢固。如果设备连接不良或存在故障,可能会导致系统无法识别D盘。您可以尝试更换数据线或连接其他USB端口来解决问题。
三、检查分区表错误
分区表错误也可能导致D盘无法访问。您可以尝试使用Windows内置的磁盘检查工具来修复分区表错误。
具体步骤如下:
1、右键点击D盘,选择“属性”。2、在“属性”窗口中,点击“工具”选项卡。
3、点击“检查”按钮,选择“扫描并修复驱动器”选项。
磁盘检查工具将扫描D盘并尝试修复分区表错误。请注意,在扫描过程中,尽量不要对D盘进行读写操作,以免影响修复效果。
四、使用数据恢复软件
如果以上方法都无法恢复D盘,您可以尝试使用数据恢复软件来找回D盘中的数据。一些专业的数据恢复软件,如EaseUS Data Recovery Wizard、转转大师数据恢复等,能够扫描整个硬盘,寻找丢失的分区并尝试恢复数据。请注意,在使用数据恢复软件时,务必选择可靠的软件,并按照其指导进行操作。下面以转转大师数据恢复操作为例。
转转大师数据恢复操作步骤:
第一步:选择硬盘损坏恢复

选择“硬盘损坏恢复”模式,点击进入下一步。
第二步:选择原数据储存位置

选择数据所在的储存位置,再点击开始扫描。
第三步:扫描文件

耐心等待文件扫描,我们也可以边扫描边查找,如果提前找到也是可以先恢复的。
第四步:查找文件
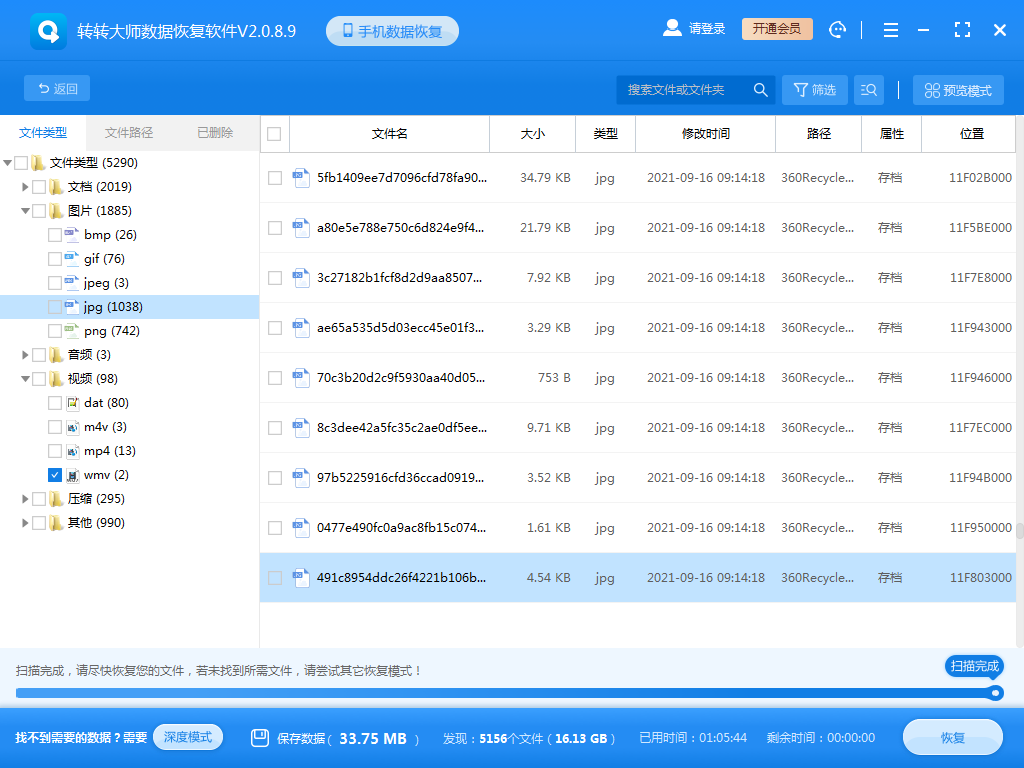
可以通过搜索来查找文件。
第五步:预览文件
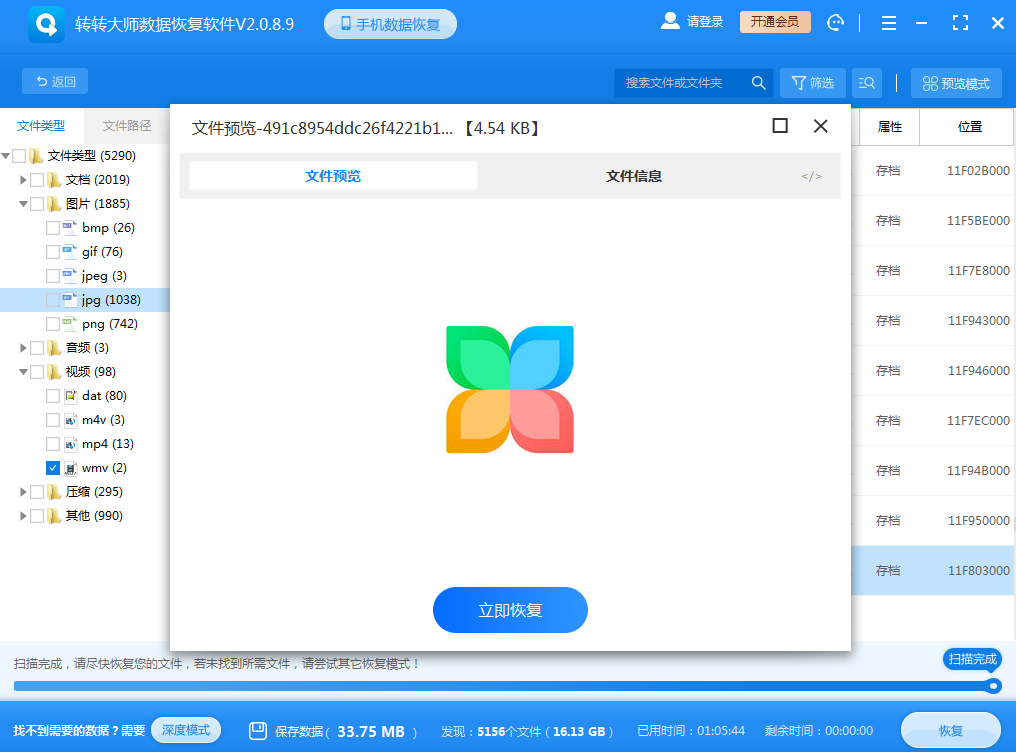
双击即可预览文件。
步骤六:恢复文件

五、寻求专业帮助
如果以上方法都无法解决问题,或者您怀疑D盘存在硬件故障,建议您寻求专业的技术支持或数据恢复服务。专业的技术人员可以通过更高级的工具和方法来帮助您恢复D盘。
结语
D盘不见可能是由于多种原因导致的,但通过检查磁盘管理、硬件连接、分区表错误以及使用数据恢复软件等方法,您很有可能能够恢复D盘。在解决问题的过程中,请务必保持耐心和谨慎,避免对D盘进行进一步的损害。希望本文对您有所帮助。


 技术电话:17306009113
技术电话:17306009113 工作时间:08:30-22:00
工作时间:08:30-22:00 常见问题>>
常见问题>> 转转大师数据恢复软件
转转大师数据恢复软件
 微软office中国区合作伙伴
微软office中国区合作伙伴
 微信
微信 微信
微信 QQ
QQ QQ
QQ QQ空间
QQ空间 QQ空间
QQ空间 微博
微博 微博
微博 d盘不见了如何恢复
d盘不见了如何恢复
 免费下载
免费下载