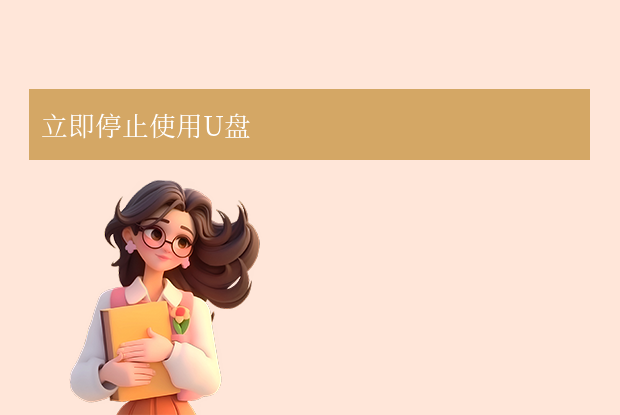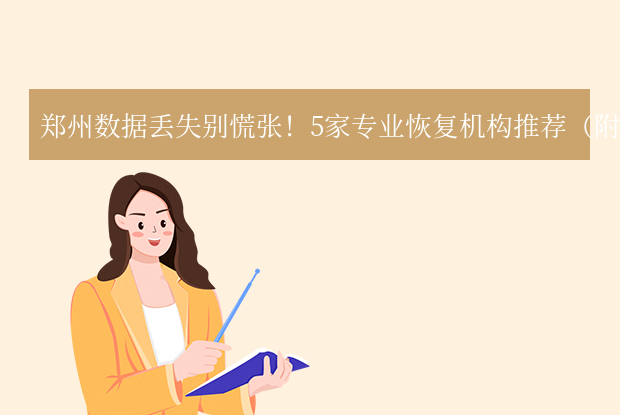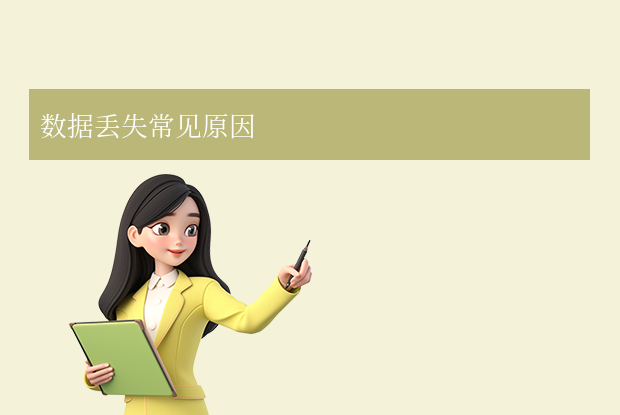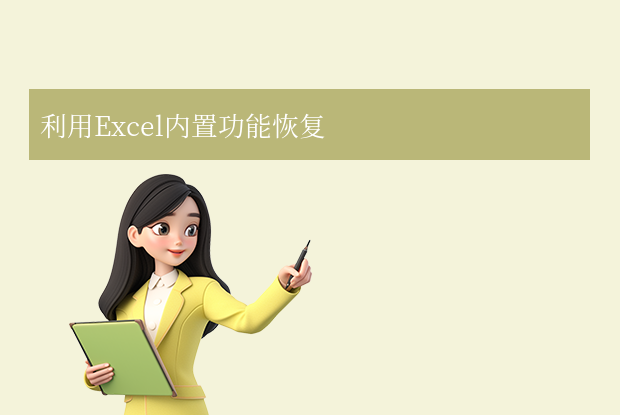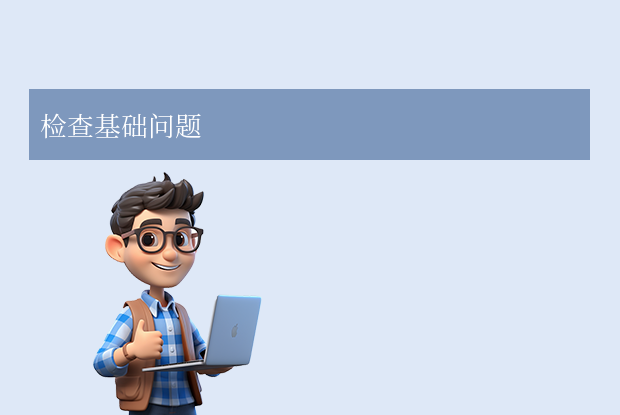在日常的数字生活中,U盘作为便捷的存储设备,几乎成为了我们日常数据交换和备份的必需品。然而,当我们满怀期待地将U盘插入电脑时,却发现电脑并没有像预期那样显示出U盘的图标,这无疑会给我们的工作和学习带来困扰。那么u盘插入电脑不显示怎么办呢?针对这一问题,本文将提供一系列实用的解决方案,帮助您快速解决U盘不显示的问题。
U盘不显示的常见原因
- USB端口故障:电脑的USB端口可能因为灰尘积累、硬件老化或电源供应不足而无法正常工作。
- U盘故障:U盘本身可能因为物理损坏、固件故障或文件系统错误而无法被电脑识别。
- 驱动程序问题:电脑的USB驱动程序可能已过时或被破坏,导致无法识别U盘。
- 操作系统设置:某些系统设置或安全策略可能阻止了U盘的自动识别。
- 病毒或恶意软件:U盘可能感染了病毒,电脑的安全防护机制阻止了U盘的接入。
一、检查物理连接与U盘状态
首先,确认U盘与电脑的USB接口连接稳固,没有松动或接触不良的情况。检查U盘的外壳是否有物理损坏,接口处是否干净无异物。如果可能,尝试将U盘插入其他USB接口,或使用其他电脑测试U盘是否能正常显示,以排除U盘本身的问题。

二、检查电脑设置与驱动程序
1、设备管理器检查:按下Win + X键,选择“设备管理器”打开。在设备管理器中,查看“通用串行总线控制器”下是否有黄色感叹号或未知设备标记,这通常表示驱动程序存在问题。如果有,尝试更新或重新安装USB驱动程序。2、自动播放设置:有时,U盘不显示可能是因为自动播放功能被禁用。虽然这不会影响U盘的使用,但可以在控制面板的“自动播放”设置中检查并启用相关选项,看是否能恢复U盘的显示。
3、USB选择性挂起设置:某些电脑可能启用了USB选择性挂起功能,以节省电力。这可能导致U盘在一段时间不活动后自动断开连接。在电源管理选项中关闭此功能,然后重新插入U盘看是否能解决问题。
三、使用磁盘管理工具
如果U盘在文件资源管理器中仍然不显示,但您怀疑它已被电脑识别,可以尝试使用Windows的磁盘管理工具来查找和修复问题。
操作如下:
1、在电脑设置中打开“设备管理器”(如果找不到可以直接通过搜索框搜索打开)。

2、在列表里找到U盘对应的设备名称,点击鼠标右键选择“更新驱动程序”,然后再点击“自动搜索更新的驱动程序软件”即可。
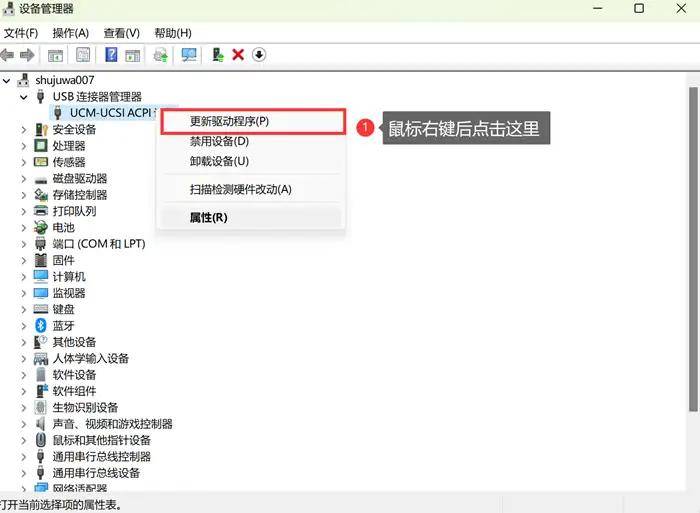
四、病毒扫描与数据恢复
如果U盘在不安全的环境中使用过,可能感染了病毒或恶意软件。这些恶意程序可能会阻止U盘的正常显示。
1、使用可靠的杀毒软件对U盘进行全盘扫描,清除发现的病毒或恶意软件。2、如果杀毒软件无法解决问题,且U盘中有重要数据,建议联系专业的数据恢复服务,以避免在自行尝试修复过程中造成数据丢失。
五、格式化U盘(谨慎操作)
如果以上方法都不能解决问题,且U盘中没有重要数据,可以考虑格式化U盘以恢复其正常功能。但请注意,格式化会删除U盘上的所有数据,因此在进行此操作前务必做好数据备份。
在文件资源管理器中(如果U盘显示),或磁盘管理工具中(如果U盘不显示但已识别),右键点击U盘对应的盘符或磁盘,选择“格式化”并按照提示操作。格式化完成后,U盘应能恢复正常显示和使用。
六、寻求专业帮助
如果以上所有方法都尝试过了,但问题依旧存在,那么可能是U盘硬件出现了较为严重的故障。此时,建议将U盘送至专业的数据恢复中心或联系U盘制造商的客服寻求帮助。
总结
以上就是u盘插入电脑不显示怎么办的方法介绍了,当U盘插入电脑不显示时,不要惊慌失措。按照上述步骤逐一排查和解决问题,相信您能够很快恢复U盘的正常使用。同时,也提醒大家在日常使用中注意U盘的保养和数据的备份,以避免不必要的损失。


 技术电话:17306009113
技术电话:17306009113 工作时间:08:30-22:00
工作时间:08:30-22:00 常见问题>>
常见问题>> 转转大师数据恢复软件
转转大师数据恢复软件
 微软office中国区合作伙伴
微软office中国区合作伙伴
 微信
微信 微信
微信 QQ
QQ QQ
QQ QQ空间
QQ空间 QQ空间
QQ空间 微博
微博 微博
微博 插入u盘显示格式化怎么恢复
插入u盘显示格式化怎么恢复
 免费下载
免费下载