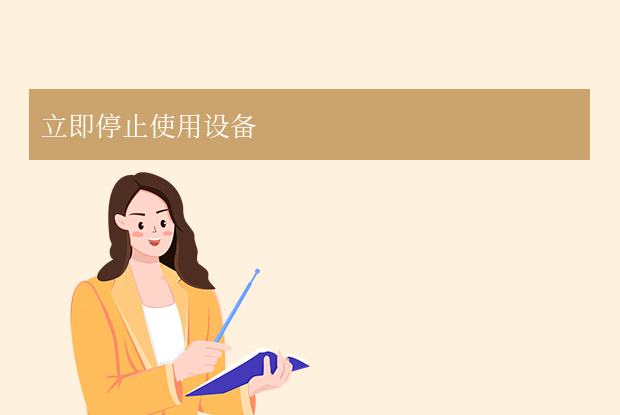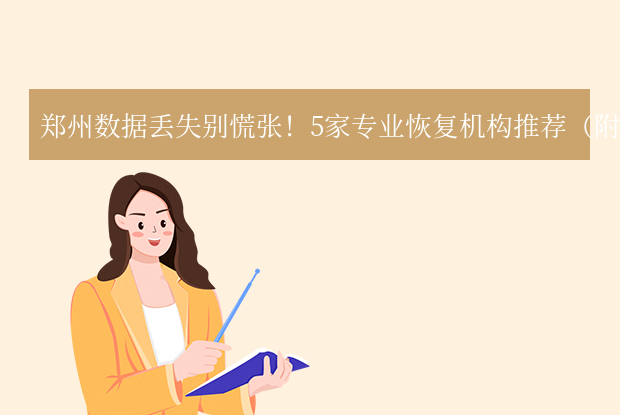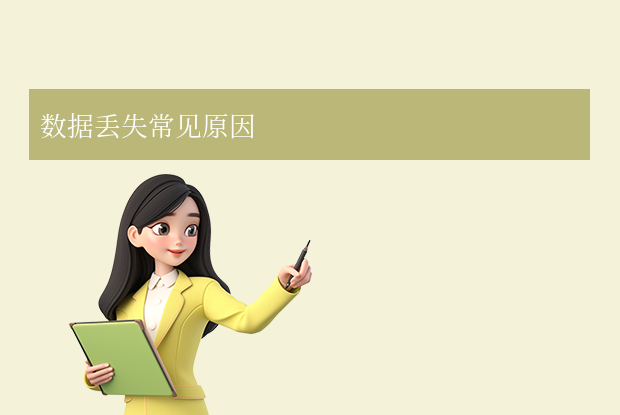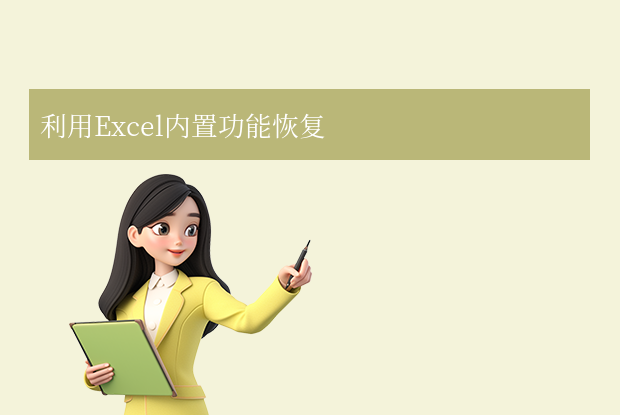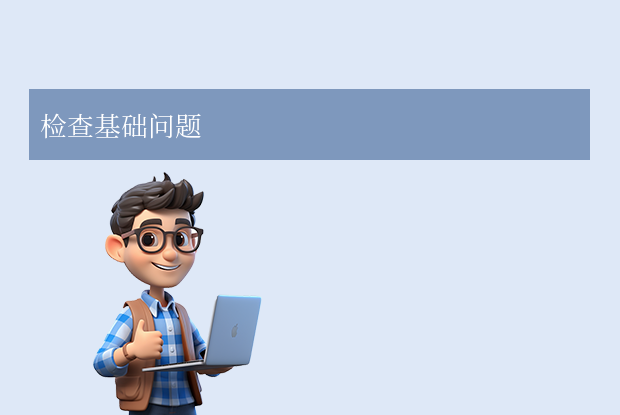在数字化时代,电脑作为我们日常生活和工作的核心工具,存储着大量的个人信息和重要数据。为了保护这些敏感信息不被未经授权的人员访问,设置电脑锁屏密码成为了一项基本且重要的安全措施。本文将详细介绍如何在不同操作系统中设置电脑锁屏密码,帮助用户提升设备的安全性。
一、Windows系统
方法一:使用设置应用(推荐Windows 10及以上版本)
1、打开设置:点击屏幕左下角的“开始”按钮,选择“设置”(或使用快捷键Win+I)。2、进入账户设置:在设置窗口中,点击“账户”选项。
3、选择登录选项:在左侧菜单中,选择“登录选项”。
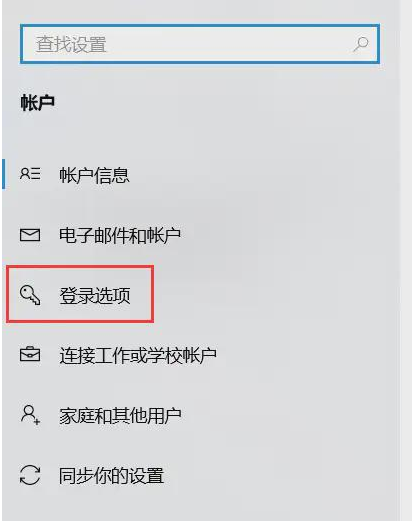
4、设置密码:
- 如果尚未设置密码,点击“密码”部分的“添加”按钮。
- 输入当前Windows账户的密码(如果系统要求),然后点击“下一步”。
- 输入新密码,并再次确认新密码以验证。
- 可选:设置一个密码提示,以便在忘记密码时提供帮助。
- 点击“完成”按钮保存设置。
方法二:使用控制面板(适用于旧版本Windows)
1、打开控制面板:点击“开始”按钮,选择“控制面板”。2、选择用户账户:在控制面板中,找到并点击“用户账户和家庭安全”选项,然后选择“用户账户”。
3、创建或更改密码:
- 如果尚未设置密码,点击“为您的账户创建密码”。
- 如果已设置密码,点击“更改密码”。
- 按照提示输入当前密码(如果系统要求),然后设置新密码并确认。
- 点击“更改密码”或“创建密码”按钮完成设置。
二、macOS系统

2、进入安全性与隐私:在系统偏好设置窗口中,点击“安全性与隐私”。
3、设置密码:
- 点击上方的“通用”标签页。
- 如果尚未设置密码,点击“更改密码”或“设置登录密码”(具体选项可能因系统版本而异)。
- 输入当前用户的密码(如果系统要求)。
- 设置新密码并确认。
- 可选:设置密码提示。
- 点击“更改密码”或“好”按钮完成设置。
三、Linux系统
Linux系统的锁屏密码设置方法因发行版和桌面环境而异,但通常可以通过图形界面或命令行来完成。
图形界面方法(以Ubuntu为例)
1、打开设置:点击屏幕左上角的“应用程序”菜单图标,选择“设置”或“系统设置”。2、进入用户账户:在“用户”或“账户”选项中,找到并点击您的用户名。
3、设置密码:根据提示输入当前密码(如果已设置),然后设置新密码并确认。
命令行方法
对于喜欢使用命令行的用户,可以通过passwd命令来更改密码。
2、输入命令:输入
passwd命令,然后按回车键。3、设置密码:系统会提示您输入当前密码(如果已设置),然后输入新密码并确认。
四、安全建议
- 设置复杂密码:使用包含大小写字母、数字和特殊字符的复杂密码,以提高安全性。
- 定期更换密码:定期更换密码,以降低被破解的风险。
- 启用多因素认证:如果操作系统支持,建议启用多因素认证,如Windows Hello的面部识别或指纹识别功能。
- 谨慎使用公共网络和设备:在公共网络和设备上使用时,尽量避免保存敏感信息,并及时锁定屏幕。
通过为电脑设置锁屏密码,并采取上述安全建议,我们可以有效保护个人隐私和数据安全,让数字生活更加安心。


 技术电话:17306009113
技术电话:17306009113 工作时间:08:30-22:00
工作时间:08:30-22:00 常见问题>>
常见问题>> 转转大师数据恢复软件
转转大师数据恢复软件
 微软office中国区合作伙伴
微软office中国区合作伙伴
 微信
微信 微信
微信 QQ
QQ QQ
QQ QQ空间
QQ空间 QQ空间
QQ空间 微博
微博 微博
微博 删除电脑设置的文件怎么恢复
删除电脑设置的文件怎么恢复
 免费下载
免费下载