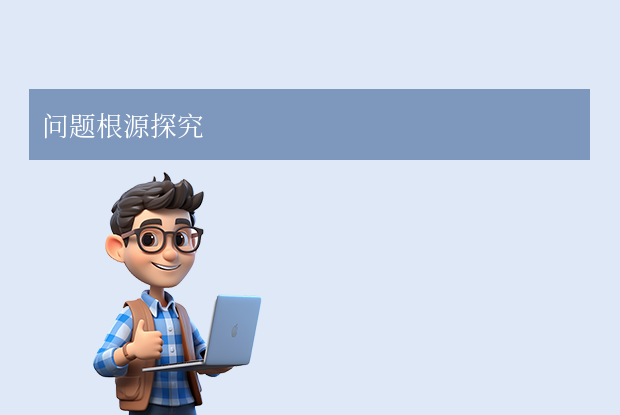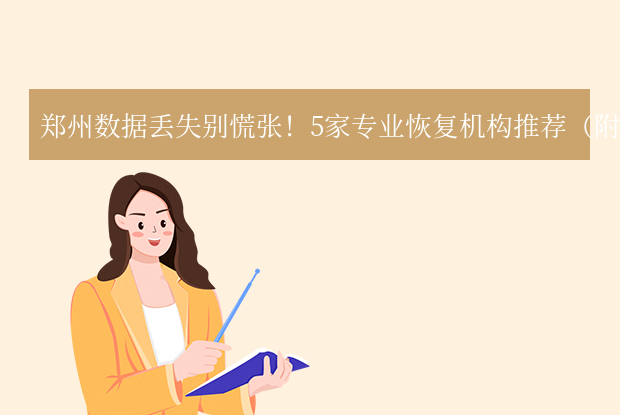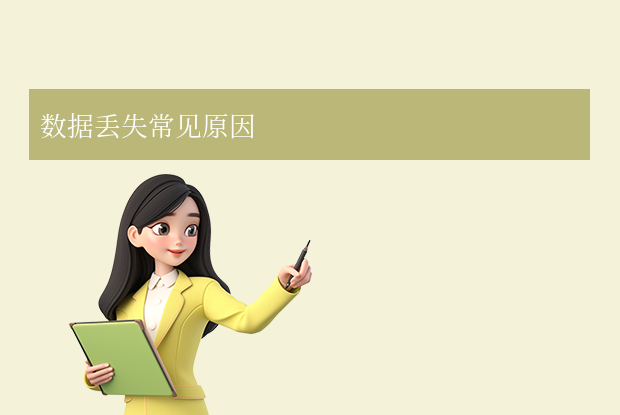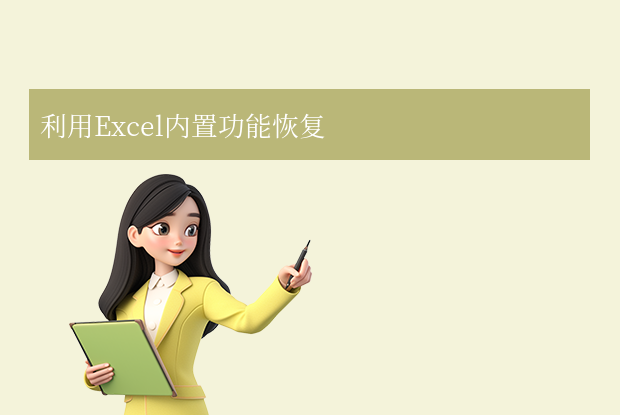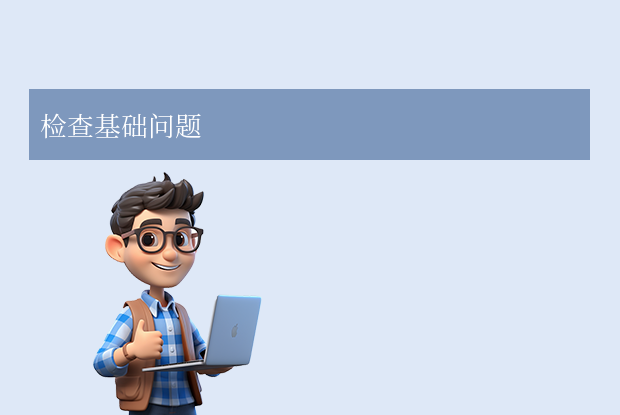U盘作为日常办公和数据存储的重要工具,在使用过程中可能会遇到写保护的问题,导致无法向U盘中写入或修改数据。那么u盘写保护怎么去掉呢?以下是一些常见且有效的去除U盘写保护的方法,希望能帮助您解决问题。
一、检查物理开关
首先,许多U盘上都配备了物理写保护开关,用于防止数据被误删或修改。当U盘被设置为写保护状态时,您需要先检查这个开关是否被意外打开。如果找到了开关,请将其拨到关闭写保护的位置,然后重新连接U盘到电脑,检查写保护是否已被解除。
二、修改注册表(适用于Windows系统)
如果U盘上没有物理写保护开关,或者开关已经关闭但问题依旧存在,您可以尝试通过修改Windows注册表来解除写保护。请注意,修改注册表具有一定的风险,建议在操作前备份重要数据。
操作如下:
1、打开注册表编辑器:按下Win + R键,输入regedit,然后点击确定打开注册表编辑器。2、导航到指定路径:在注册表编辑器中,依次展开HKEY_LOCAL_MACHINE\SYSTEM\CurrentControlSet\Control\StorageDevicePolicies。如果StorageDevicePolicies项不存在,您需要右键点击Control项,选择新建 -> 项,然后命名为StorageDevicePolicies。
3、修改或创建WriteProtect项:在StorageDevicePolicies项下,查找WriteProtect项。如果不存在,右键点击空白处,选择新建 -> DWORD (32位)值,命名为WriteProtect。
WriteProtect项,将数值数据更改为0,然后点击确定。5、重启电脑:完成上述步骤后,关闭注册表编辑器并重启电脑,然后重新连接U盘检查写保护是否已被解除。
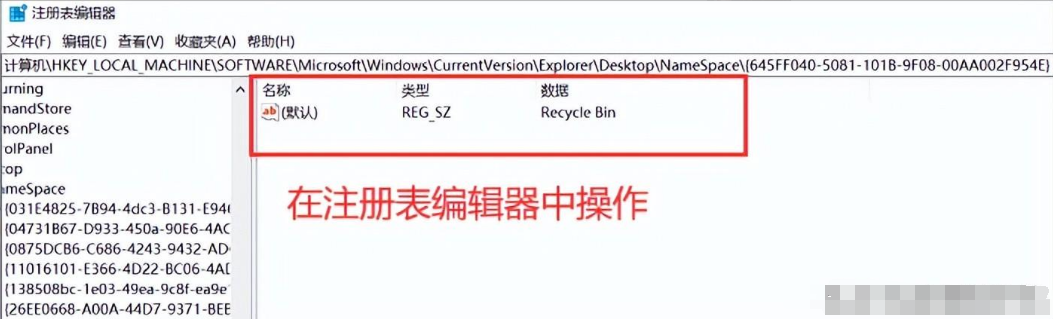
三、使用命令提示符
对于熟悉命令行的用户,还可以通过命令提示符来尝试解除U盘的写保护。
操作如下:
1、打开命令提示符:按下Win + R键,输入cmd,然后点击确定打开命令提示符。2、运行diskpart命令:在命令提示符中输入diskpart并回车,进入diskpart环境。
3、列出磁盘:输入list disk并回车,查看所有磁盘的列表,找到您的U盘对应的磁盘号(通常是磁盘1或更高)。
select disk X(X是U盘的磁盘号)并回车,选择U盘。5、清除只读属性:输入
attributes disk clear readonly并回车,清除U盘的只读属性。6、退出diskpart:输入exit并回车退出diskpart环境。
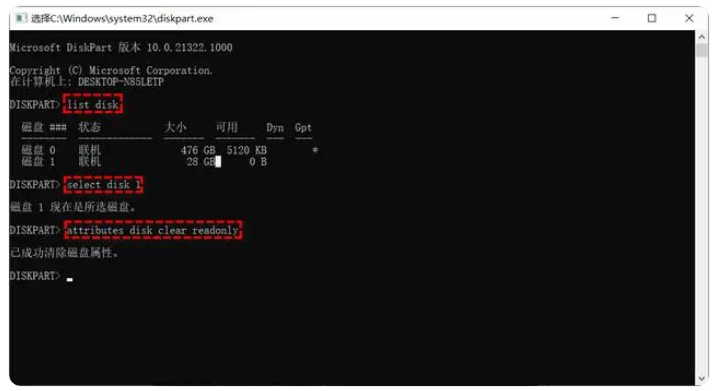
四、运行杀毒软件
有时U盘被设置为写保护状态可能是因为电脑感染了病毒。在这种情况下,运行杀毒软件对电脑进行全面扫描并清除病毒可能会解决问题。请确保您的杀毒软件是最新版本,并且已经更新到最新的病毒库。
五、更改磁盘策略
在Windows系统中,您还可以通过更改磁盘策略来尝试解除U盘的写保护。
操作如下:
1、打开我的电脑:在文件资源管理器中打开“我的电脑”或“此电脑”。
2、选择U盘:找到并右键点击U盘图标,选择“属性”。
3、打开硬件属性:在属性窗口中切换到“硬件”选项卡,然后选择U盘对应的设备并点击“属性”。
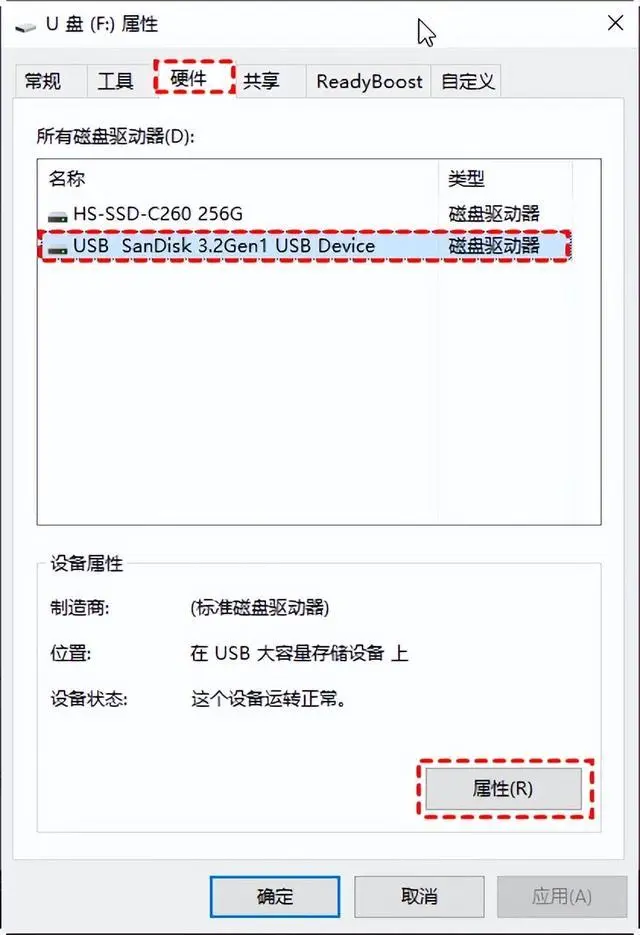
六、格式化U盘(慎用)
如果以上方法都无法解决问题,您可以考虑格式化U盘。但请注意,格式化将删除U盘上的所有数据,因此在操作前请务必备份重要数据。
操作如下:
1、打开控制面板:在Windows搜索框中输入“控制面板”并打开。
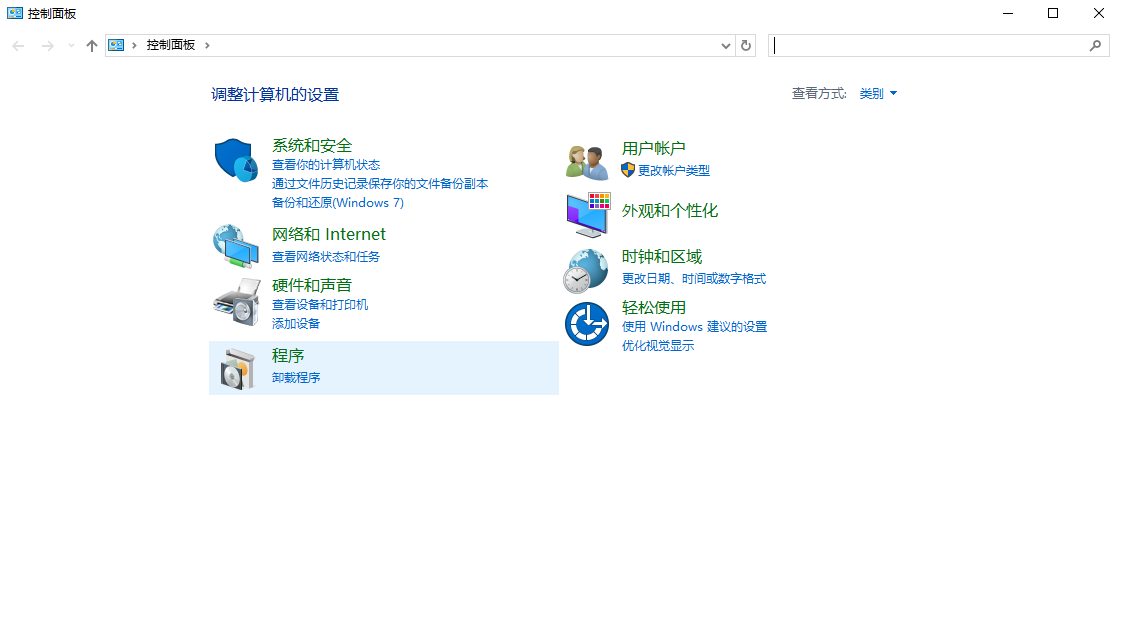
2、选择“系统和安全”:在控制面板中选择“系统和安全”选项。
3、打开“创建并格式化硬盘分区”:在“系统和安全”窗口中,选择“管理工具”下的“创建并格式化硬盘分区”。
4、格式化U盘:在打开的窗口中找到U盘对应的分区,右键点击并选择“格式化”。按照提示完成格式化操作。
总结
以上就是u盘写保护怎么去掉的方法介绍了。U盘写保护问题可能由多种原因引起,包括物理开关、注册表设置、病毒感染等。在尝试去除写保护时,请按照上述方法逐一排查并解决问题。如果问题依旧存在,建议咨询专业技术人员或相关厂商以获取更具体的帮助和支持。同时,请注意在操作前备份重要数据以防丢失。


 技术电话:17306009113
技术电话:17306009113 工作时间:08:30-22:00
工作时间:08:30-22:00 常见问题>>
常见问题>> 转转大师数据恢复软件
转转大师数据恢复软件
 微软office中国区合作伙伴
微软office中国区合作伙伴
 微信
微信 微信
微信 QQ
QQ QQ
QQ QQ空间
QQ空间 QQ空间
QQ空间 微博
微博 微博
微博 u盘写保护怎么去掉
u盘写保护怎么去掉
 免费下载
免费下载