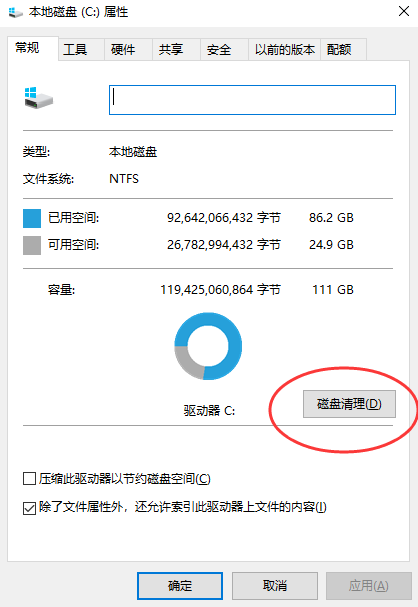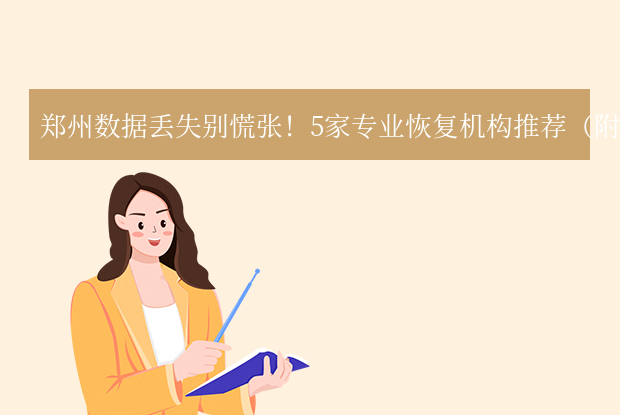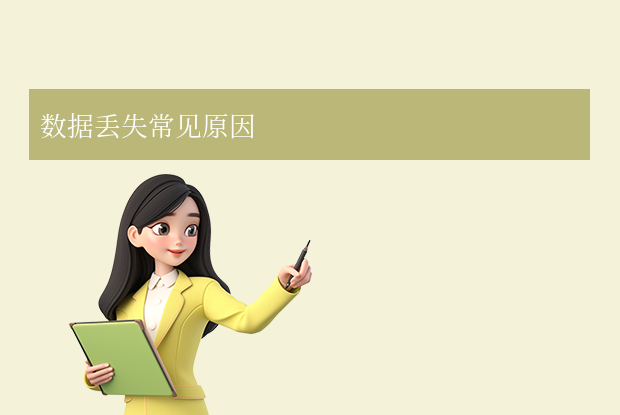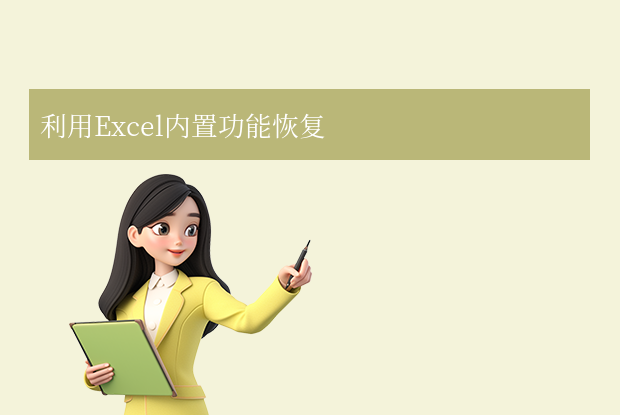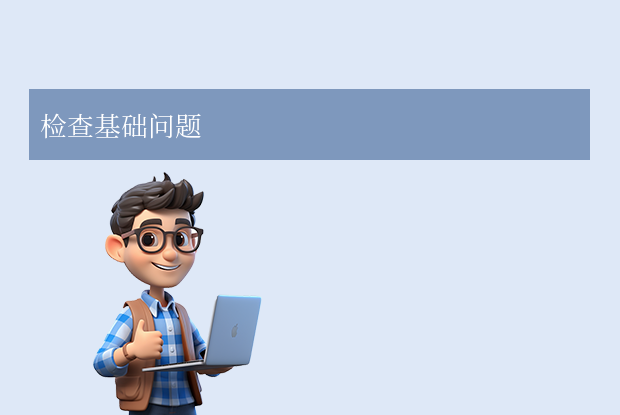电脑C盘作为系统盘,其空间的管理对于系统的流畅运行至关重要。随着使用时间的增长,C盘往往会积累大量的临时文件、系统垃圾、无用软件等,导致空间不足,进而影响系统性能。那么怎么清理电脑c盘呢?本文将详细介绍几种清理电脑C盘的方法,帮助用户释放C盘空间,提升系统性能。
一、使用磁盘清理工具
Windows系统自带了磁盘清理工具,可以方便地删除临时文件、系统缓存等无用数据。
操作如下:
1、打开磁盘清理工具:在文件资源管理器中,右键点击C盘,选择“属性”。在属性窗口中,点击“磁盘清理”按钮。
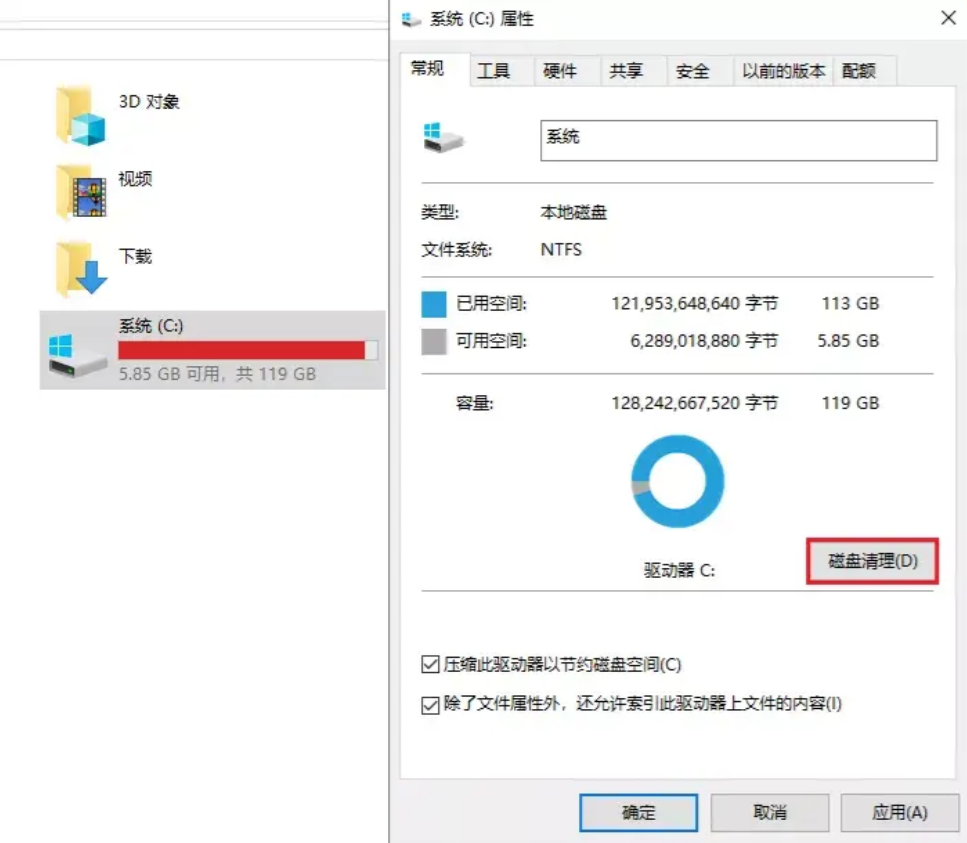
2、选择清理项目:系统会扫描C盘中的可清理文件,并列出可删除的文件类型,如临时文件、回收站文件、系统文件等。勾选需要删除的文件类型,点击“确定”进行清理。
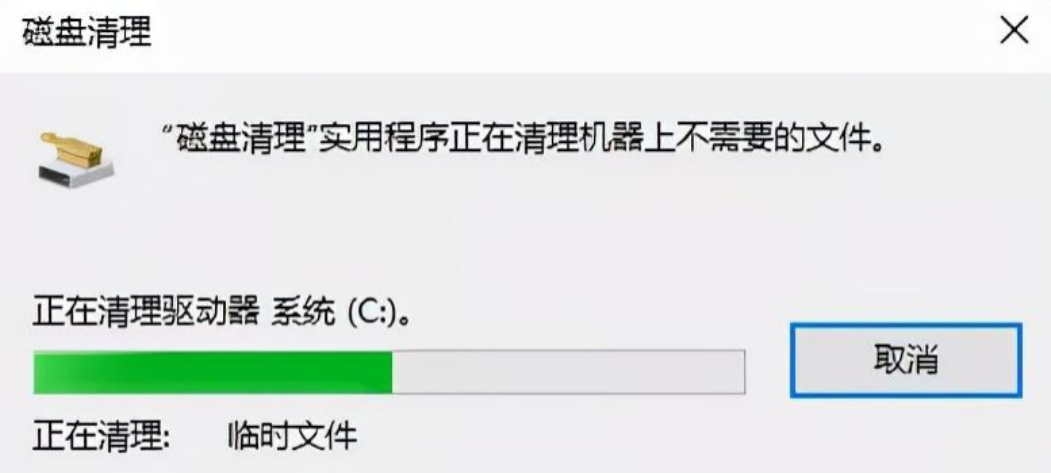
二、卸载不必要的软件
电脑上安装的软件会占用大量的存储空间,尤其是那些不常用的软件。卸载这些软件是释放C盘空间的有效途径。
操作如下:
1、打开控制面板:在Windows搜索栏中输入“控制面板”,并打开它。
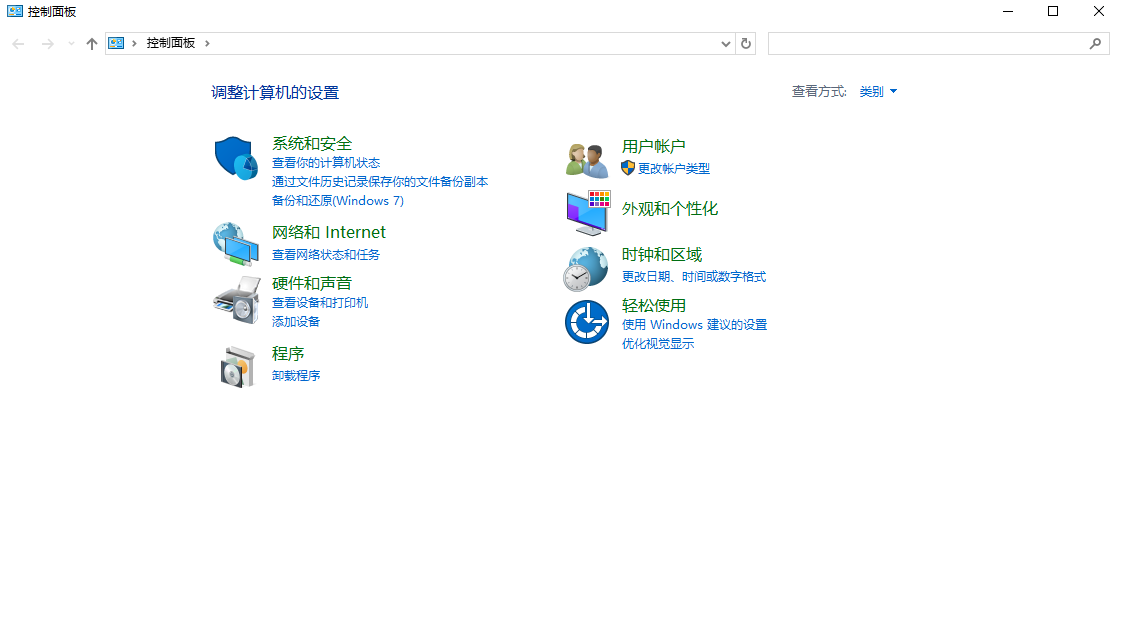
3、使用第三方卸载工具:第三方卸载工具如Revo Uninstaller等可以更彻底地删除软件及其残留文件。
三、移动文件到其他磁盘
如果C盘中有大量的大文件或文件夹(如个人文档、照片、视频等),可以考虑将它们移动到其他磁盘,以释放C盘空间。
操作如下:
1、手动移动文件:打开C盘,找到需要移动的文件或文件夹。右键点击文件或文件夹,选择“剪切”。打开目标磁盘,右键点击空白处,选择“粘贴”。2、使用专业工具:一些专业的数据迁移工具如易我电脑迁移(EaseUS Todo PCTrans Pro)可以帮助用户更便捷地移动应用程序和文件到其他磁盘。
四、更改默认下载路径
许多软件默认将下载的文件保存在C盘,这会导致C盘空间迅速减少。更改默认下载路径可以避免这一问题。
操作如下:
1、浏览器设置:在浏览器设置中,找到“下载”选项,将默认下载路径更改为其他磁盘。
2、下载工具设置:如果使用下载工具(如迅雷、IDM等),同样需要在设置中更改默认下载路径。
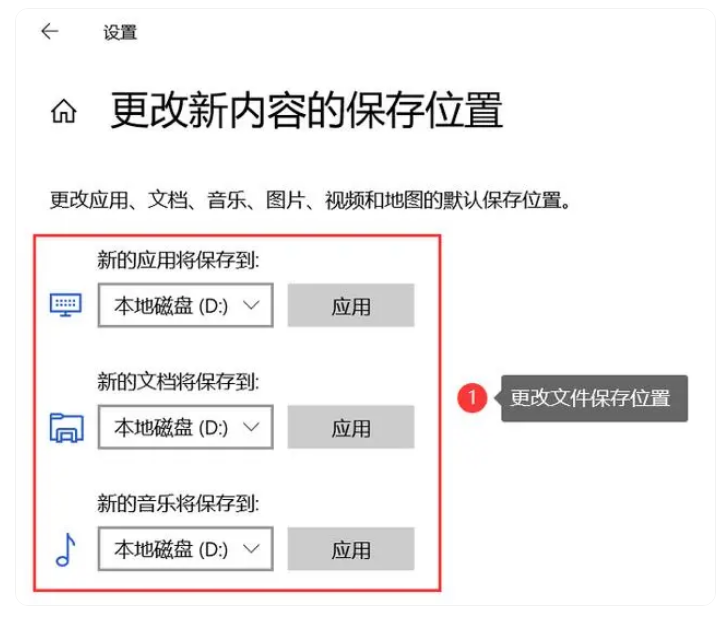
五、使用第三方清理工具
除了系统自带的磁盘清理工具外,还可以使用第三方清理工具来深度清理C盘。这些工具通常具有更强大的扫描和清理能力,能够识别并删除更多的无用文件和垃圾数据。
操作如下:
1、金舟Windows优化大师:该软件专注于C盘瘦身、大文件搬家等功能,能够快速扫描系统盘,精准识别无用文件,并支持一键清理。2、CCleaner:另一款流行的清理工具,能够清理系统垃圾、注册表垃圾、浏览器缓存等,同时提供优化性能的功能。
六、磁盘整理与优化
磁盘整理工具可以对硬盘进行整理和优化,帮助系统更有效地利用存储空间。
操作如下:
1、Windows自带优化工具:在控制面板的“系统和安全”中找到“管理工具”,打开“磁盘碎片整理程序”,对C盘进行碎片整理。2、第三方磁盘整理工具:如Defraggler等,提供更灵活的磁盘整理选项,提高硬盘性能。
七、清空回收站
回收站中的文件虽然已被删除,但仍占用硬盘空间。定期清空回收站可以释放C盘空间。
操作如下:
右键点击回收站:在桌面上找到回收站图标,右键点击选择“清空回收站”。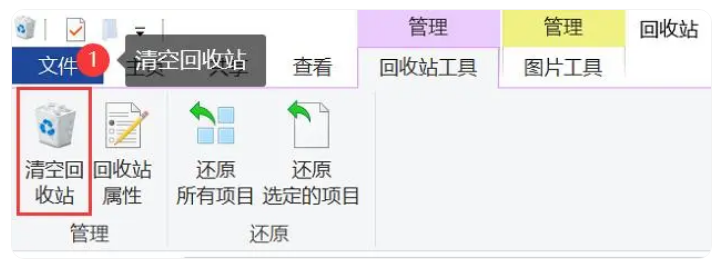
八、删除临时文件夹
首先,我们先给C盘3个缓存文件夹清理一下。它们分别是LogFiles、Temp、Prefetch。
操作如下:
1、删除日志文件夹LogFiles:打开C盘点击【Windows】-【system32】-【LogFiles】-删除日志文件夹内的文件;
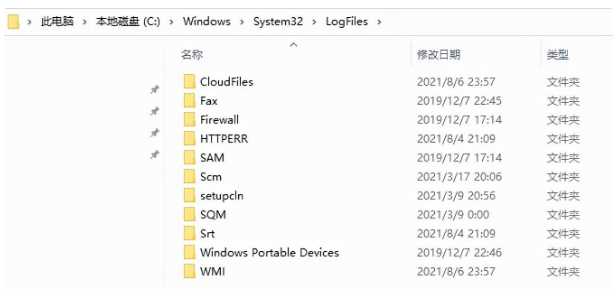
2、删除临时文件夹Temp:打开C盘点击【Windows】-【Temp】-删除临时文件夹内的所有文件;
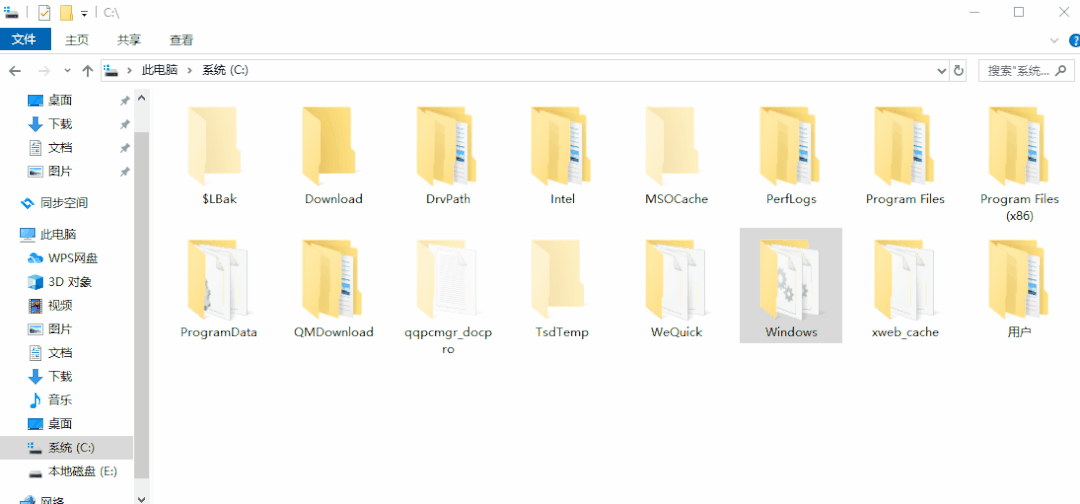
3、删除预读取文件夹Prefetch:打开C盘点击【Windows】-【Prefetch】-删除【.pf】为后缀的文件即可。
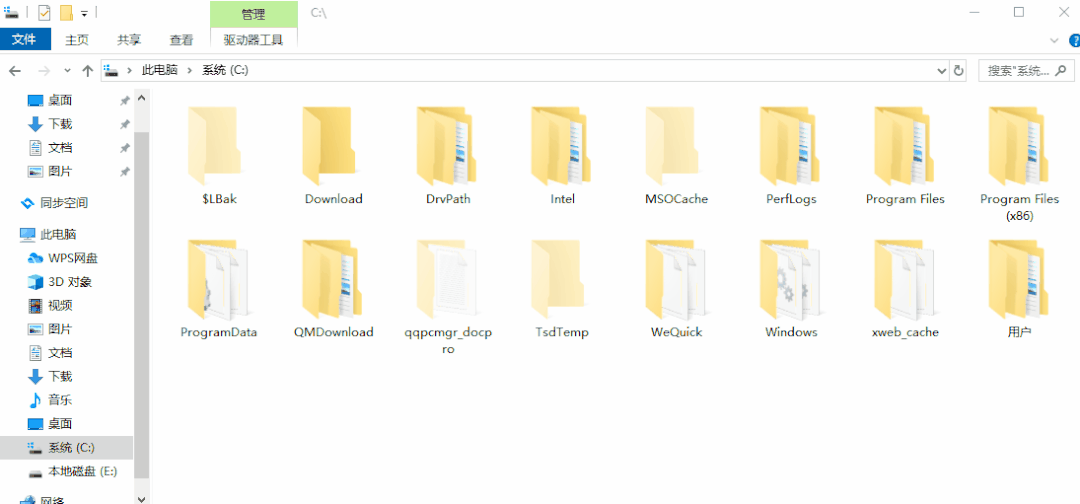
注意:仅删除文件夹内的文件即可,千万不要把整个文件夹给删了哦。
总结
以上就是怎么清理电脑c盘的方法介绍了。定期清理C盘不仅能释放宝贵的存储空间,还能提升电脑的运行效率。通过上述方法,你可以轻松维护C盘的健康状态,让你的电脑保持最佳性能。记住,清理前最好备份重要数据,以防万一。


 技术电话:17306009113
技术电话:17306009113 工作时间:08:30-22:00
工作时间:08:30-22:00 常见问题>>
常见问题>> 转转大师数据恢复软件
转转大师数据恢复软件
 微软office中国区合作伙伴
微软office中国区合作伙伴
 微信
微信 微信
微信 QQ
QQ QQ
QQ QQ空间
QQ空间 QQ空间
QQ空间 微博
微博 微博
微博 怎么清理电脑c盘
怎么清理电脑c盘
 免费下载
免费下载