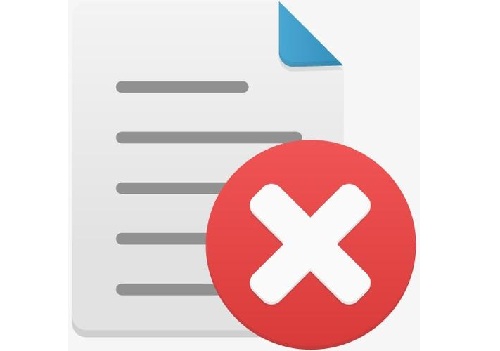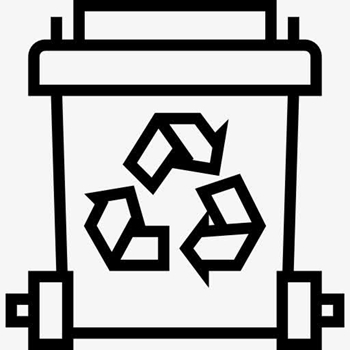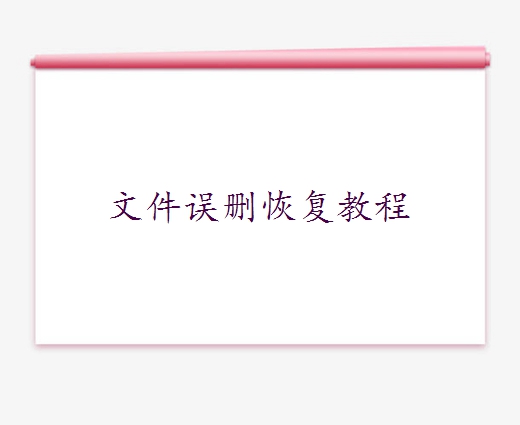在日常的计算机使用中,不小心误删除文件是许多人都可能遇到的问题。无论是文档、图片、视频还是其他重要资料,一旦从电脑中消失,都可能带来不小的困扰。幸运的是,现代技术提供了多种方法来尝试恢复这些误删除的文件。那么电脑文件误删除如何恢复呢?本文将详细介绍几种常用的恢复方法,帮助您找回丢失的数据。
一、检查回收站
对于大多数用户来说,第一步应该是检查回收站。这是因为删除的文件通常会先被移到这里。
操作如下:
1、打开桌面上的“回收站”图标。2、浏览回收站中的文件,寻找您需要恢复的文件。
3、如果找到了,右键点击文件,选择“还原”。
二、检查隐藏文件
有时候,文件并不是真的被删除了,而是被设置成了隐藏文件,导致在正常视图下不可见。
操作如下:
1、在文件资源管理器中,点击“查看”选项卡。2、勾选“隐藏的项目”,让隐藏的文件和文件夹变得可见。
3、查看是否能找到您的文件,并检查其属性,取消隐藏设置。
三、数据恢复软件
如果文件已经被彻底删除,或者从回收站中清空了,您可以使用专门的数据恢复软件来尝试恢复。下面以转转大师数据恢复操作为例。
误删除恢复步骤:第一步、选择误删除恢复模式
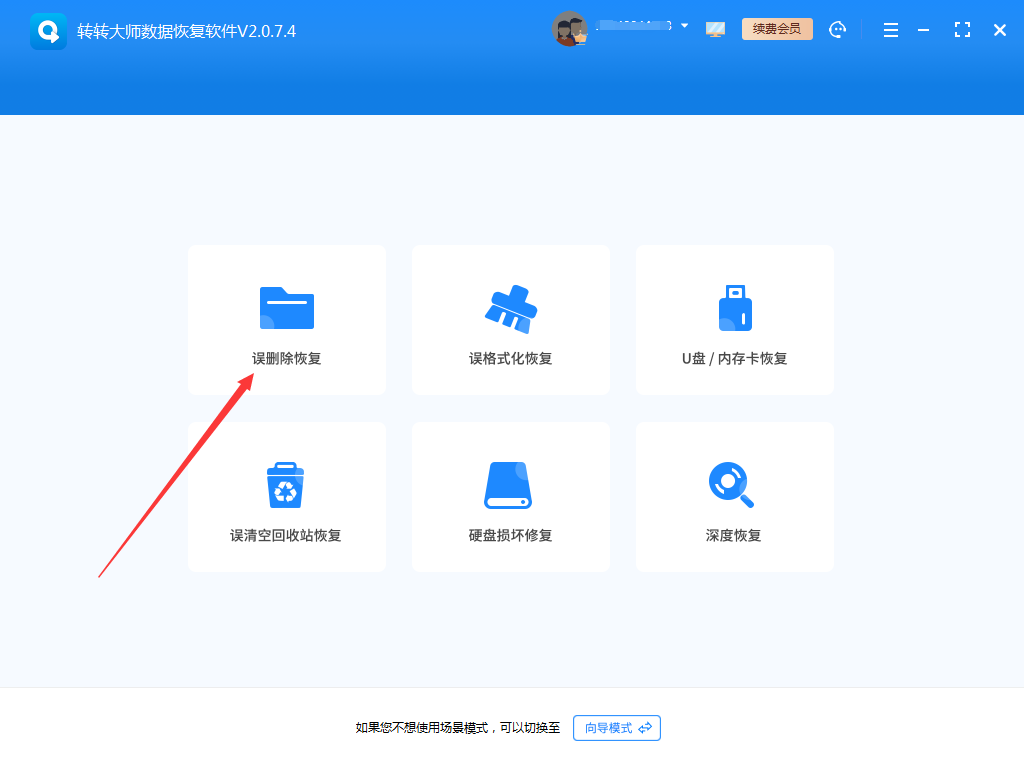
转转大师数据恢复软件有六个功能,我们选择误删除恢复并且点击进去。
第二步、选择原数据储存位置

选择原数据储存位置,这点很重要,文件能不能找到就看它的了,如果不确定位置,也可以多次尝试哦。
第三步、扫描

文件扫描需要一点时间,需要耐心等候哦。
第四步、查找文件

在软件扫描的文件中找到我们要恢复的文件,查找文件的方法很多,可以按照左边的文件类型来,也可以直接搜索文件名查找哦。
第五步、预览文件

我们找到文件后不要着急,最好是先预览一下情况,因为也有文件被覆盖恢复失败的情况,而预览是判断文件是否能恢复的最好方法,双击一下文件即可预览。
第六步、恢复文件

点击恢复按钮选择导出目录,设置一下路径,注意不要选在数据所在的分区哦,以免数据被覆盖。

导出完成,打开即可查看恢复的文件。
四、系统还原点
如果您之前开启了系统还原功能,并且创建了还原点,那么可以通过系统还原来恢复误删除的文件。
操作如下:
1、在“控制面板”中找到“系统和安全”下的“系统”。2、选择“系统保护”,然后点击“系统还原”。
3、按照提示选择一个适当的还原点,并确认还原操作。
五、文件历史记录
如果您使用的是Windows 10或更高版本,并且启用了文件历史功能,那么可以通过文件历史来恢复丢失的文件。
操作如下:
1、打开“控制面板”,选择“系统和安全”下的“文件历史”。2、确保文件历史正在运行,并且您所使用的硬盘被选为备份位置。
3、浏览历史版本,找到您需要恢复的文件,并将其恢复到原始位置或其他位置。
六、专业数据恢复服务
如果上述方法均未奏效,或者您担心自己操作不当会导致数据进一步受损,那么寻求专业的数据恢复服务是一个明智的选择。选择一家有良好口碑的数据恢复公司。描述您的问题,并根据他们的建议提交硬盘或存储设备进行恢复。
小贴士
- 在尝试恢复数据之前,避免在丢失文件的磁盘上写入新的数据,以免覆盖原有的文件数据。
- 定期备份重要文件,可以使用外部硬盘、网络驱动器或云存储服务。
总结
以上就是电脑文件误删除如何恢复的方法介绍了。误删除文件虽然是一个令人烦恼的问题,但通过上述方法,您有很大机会找回丢失的数据。更重要的是,养成定期备份的习惯,可以有效避免未来发生类似的情况。希望这篇文章能帮助您解决问题,并提醒您时刻注意数据的安全性。


 技术电话:17306009113
技术电话:17306009113 工作时间:08:30-22:00
工作时间:08:30-22:00 常见问题>>
常见问题>> 转转大师数据恢复软件
转转大师数据恢复软件
 微软office中国区合作伙伴
微软office中国区合作伙伴
 微信
微信 微信
微信 QQ
QQ QQ
QQ QQ空间
QQ空间 QQ空间
QQ空间 微博
微博 微博
微博 电脑文件误删除如何恢复
电脑文件误删除如何恢复
 免费下载
免费下载