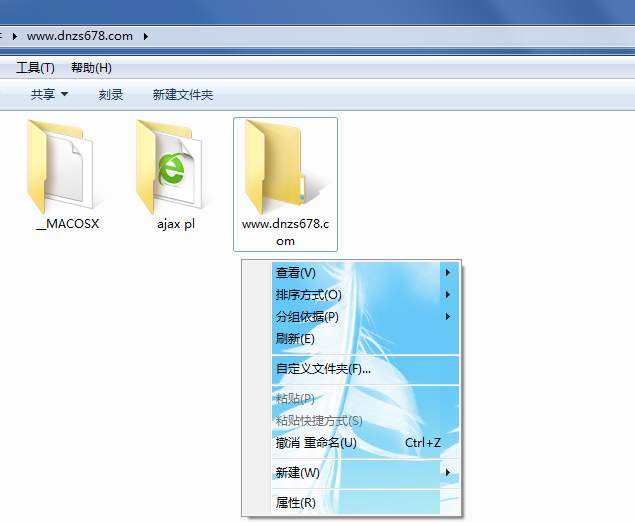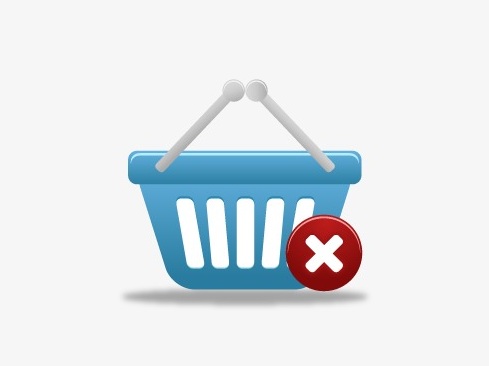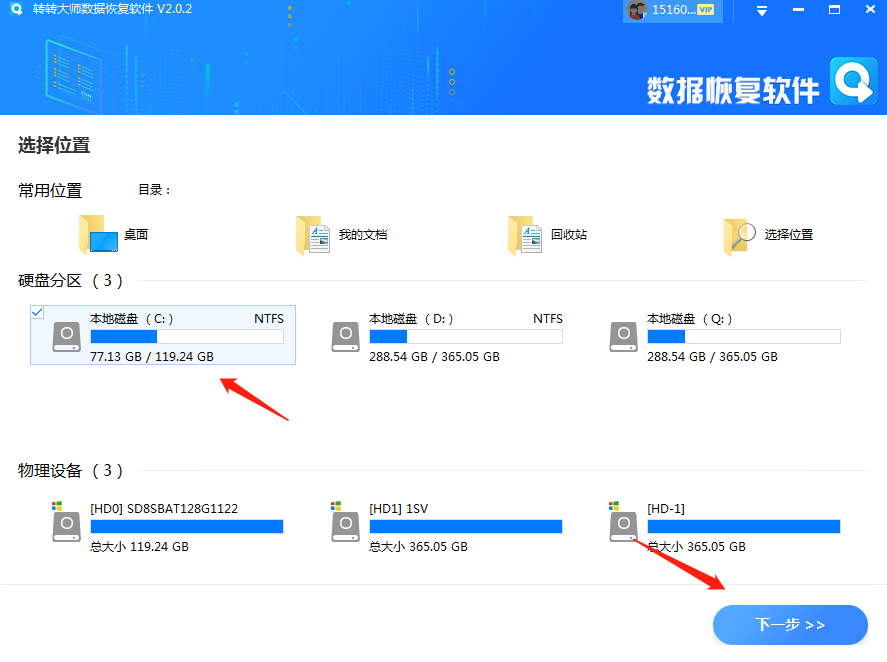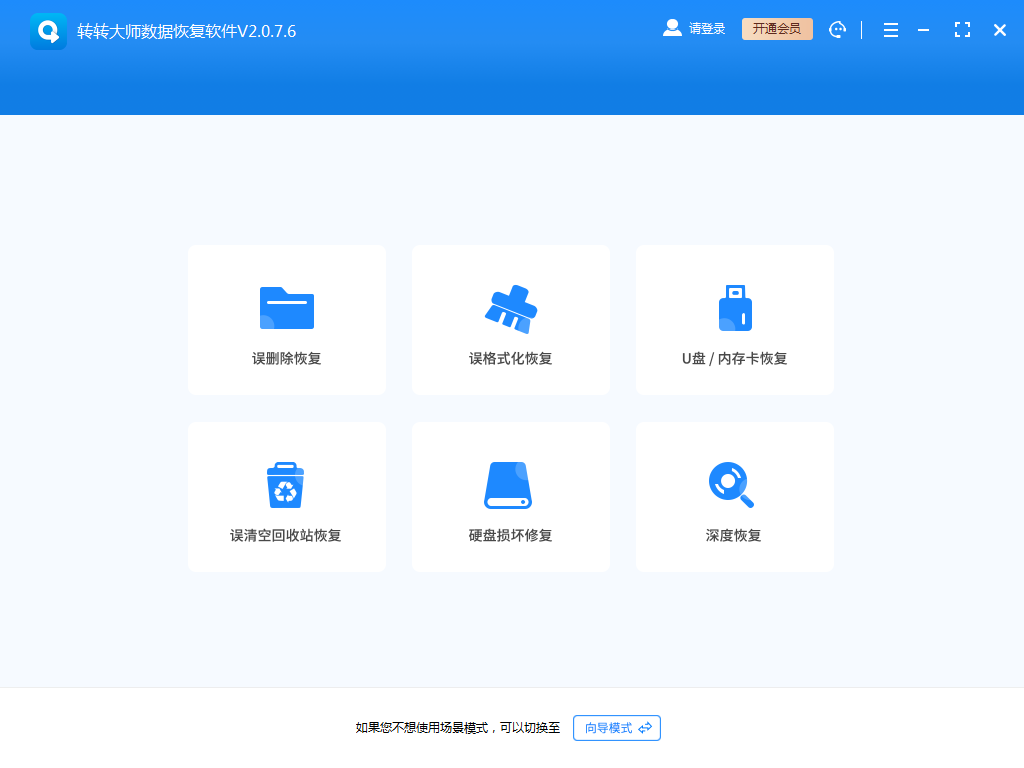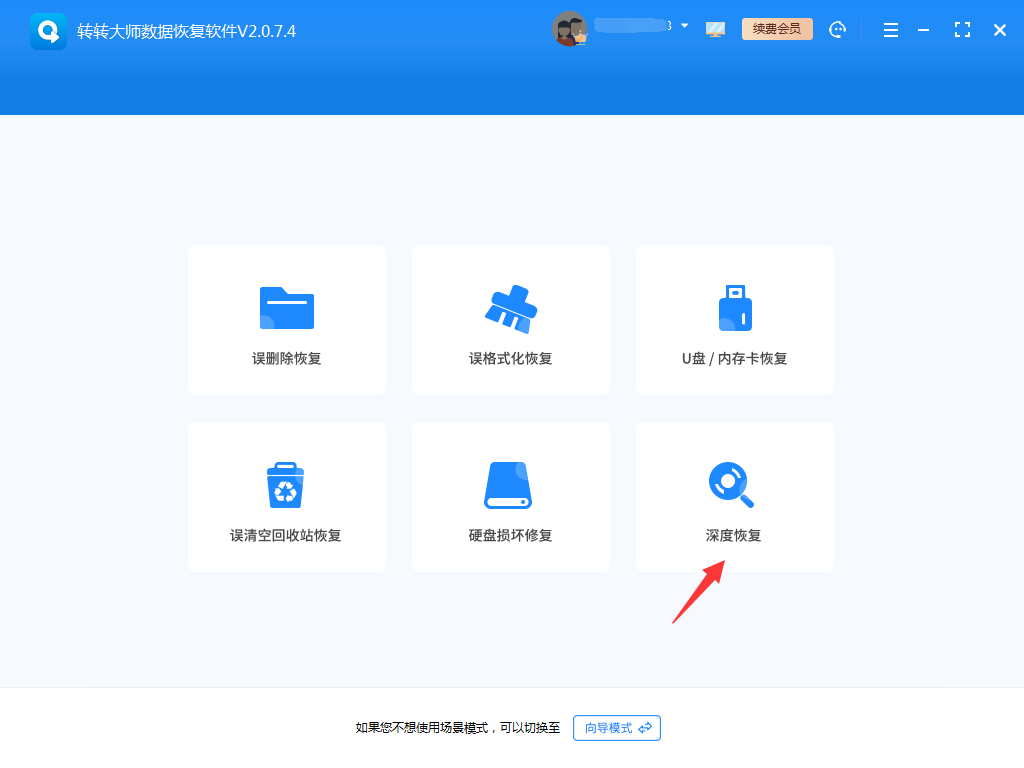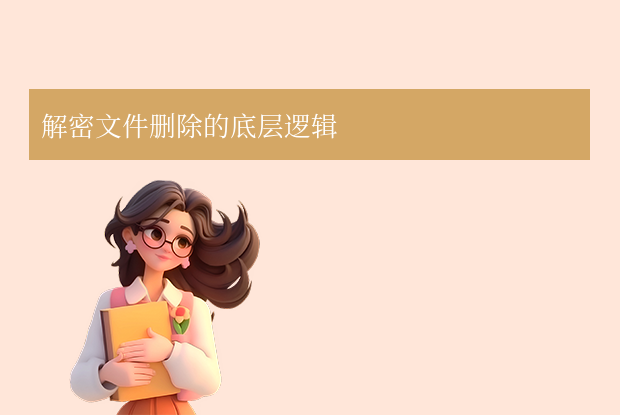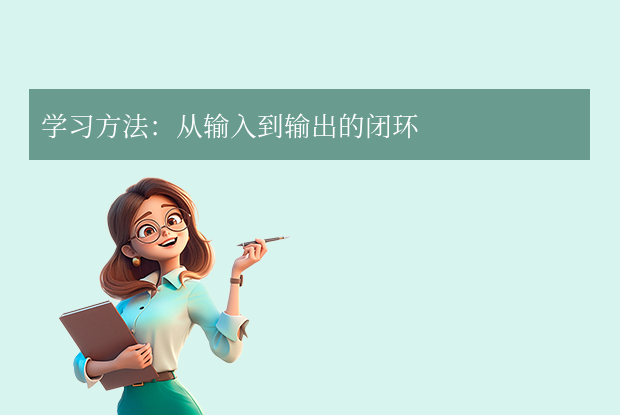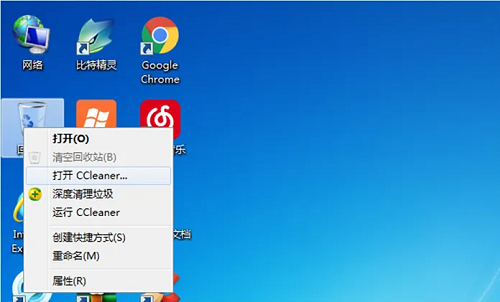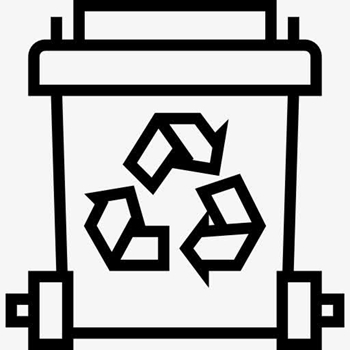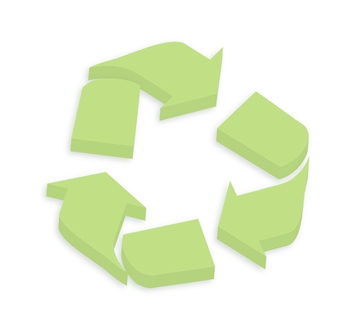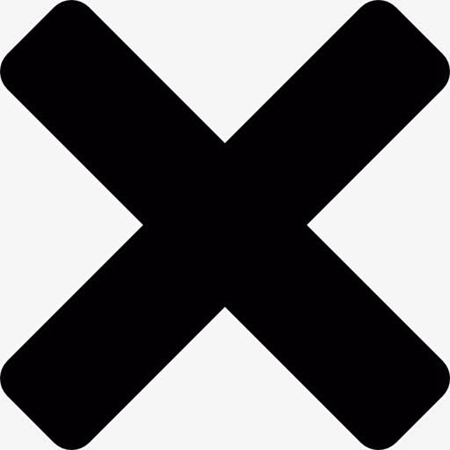一、检查其他位置
首先,确认文件是否被移动到了其他位置,
操作如下:
1、桌面:有时文件可能会被误移到桌面或其他文件夹。2、其他磁盘分区:检查其他磁盘分区,文件可能被误移到了那里。
3、网络驱动器:如果你使用网络驱动器或云存储服务,检查这些位置。
二、使用文件历史记录功能(Windows 8/10)
如果你使用的是Windows 8或10,并且开启了文件历史记录功能,可以通过此功能恢复文件。
操作如下:
1、打开文件历史记录:点击“开始”按钮,选择“设置” > “更新与安全” > “备份” > “更多选项”。2、恢复文件:选择“从当前备份中恢复文件”,然后按照提示操作,找到需要恢复的文件并恢复。
三、使用时间机器(Time Machine)恢复(适用于Mac用户)
对于Mac用户,如果启用了时间机器备份服务,可以通过时间机器轻松恢复误删的文件。
操作如下:
1、打开时间机器:点击屏幕顶部菜单栏中的时间机器图标。2、导航到丢失文件的文件夹:选择相应的时间点,然后点击恢复。
四、使用第三方数据恢复软件
如果上述方法都无法解决问题,可以考虑使用第三方数据恢复软件。市面上有许多可靠的数据恢复工具,下面以转转大师数据恢复软件操作为例。回收站数据恢复操作步骤:
第一步、选择“误清空回收站恢复”
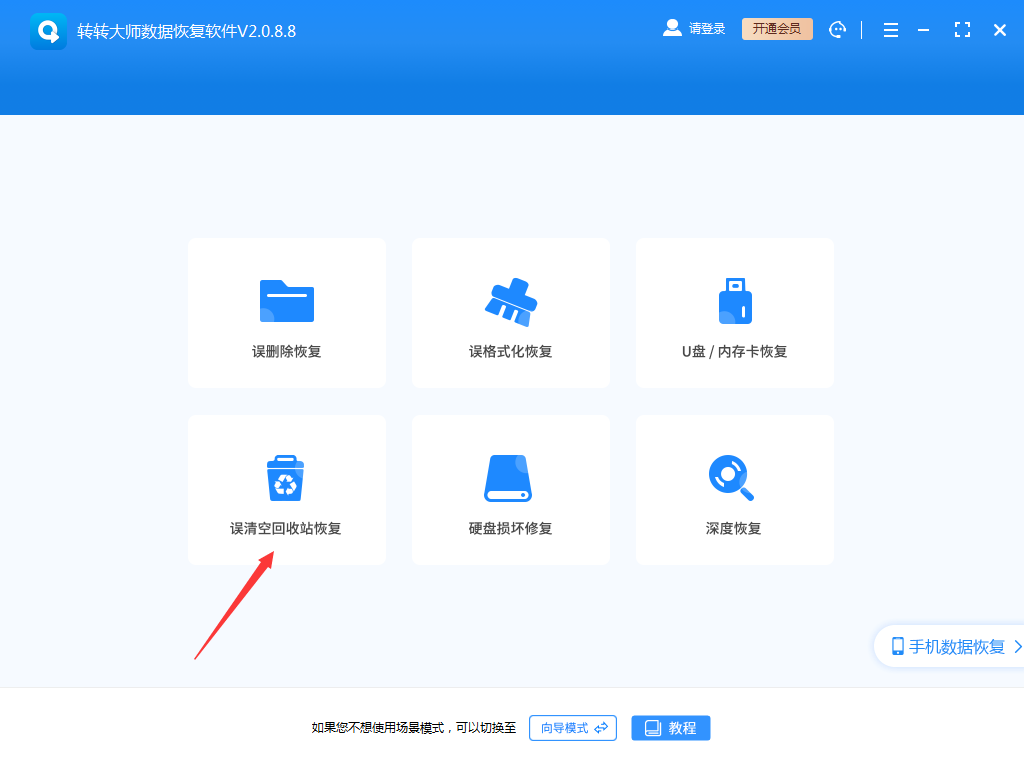
当我们需要恢复回收站删除或者清空的内容时,选择“误清空回收站恢复”,点击进入下一步。
第二步、选择被清空回收站所处的磁盘,点击开始扫描。
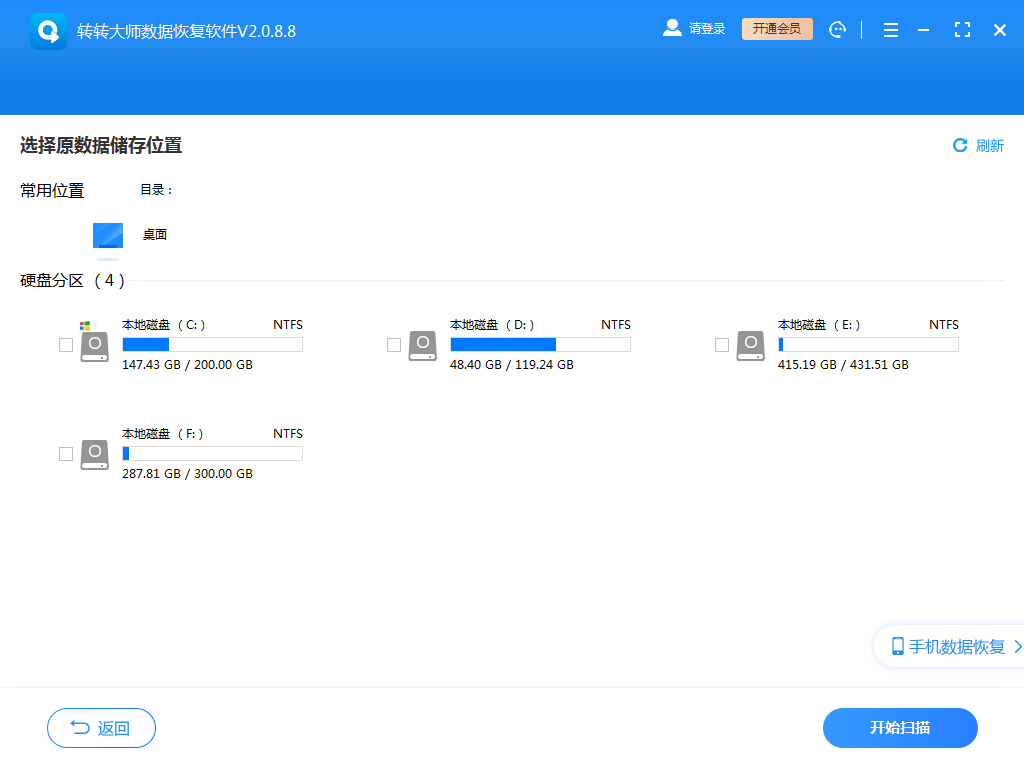
第三步、查找文件
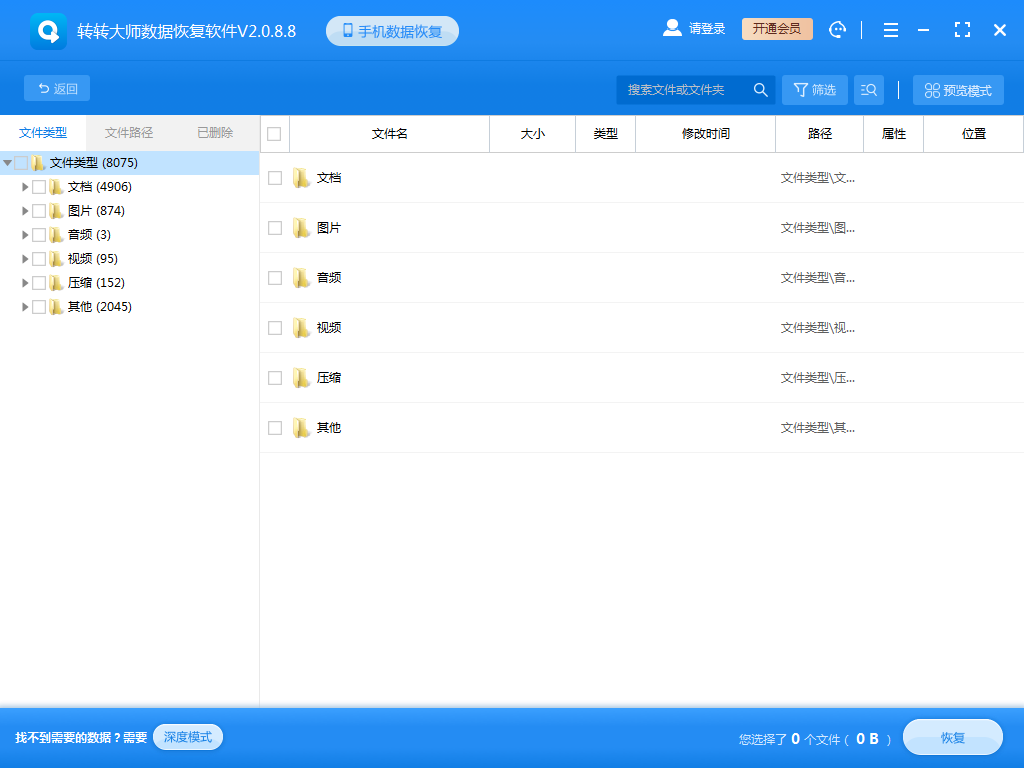
回收站内容扫描出来后,搜索文件名或者按照文件类型等条件来筛选,找出要恢复的文件。
第四步、预览并恢复
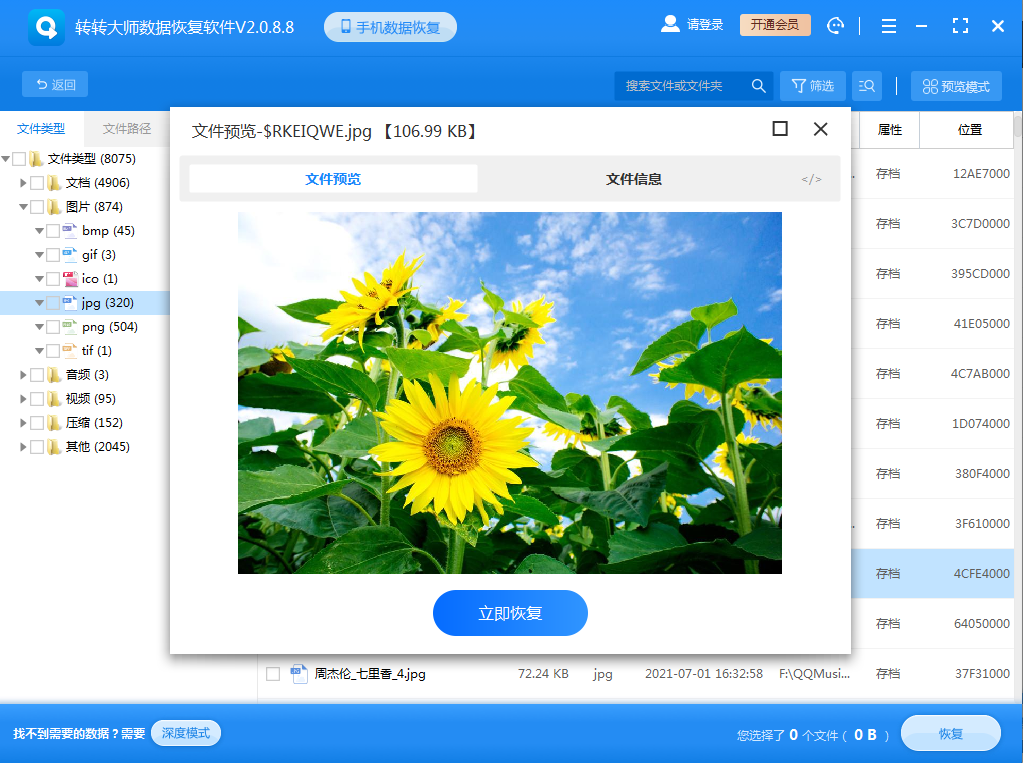
找到要恢复的文件后双击预览一下,预览没问题就可以点击中间的立即恢复了,如果要恢复的文件较多,那么可以多项选择同时恢复。需要注意的是,如果预览失败了,那么看下提示是什么,如果是文件不支持预览,那么说明你找的文件需要特定软件才能打开,如果是预览失败,那么有可能是文件受损。所以预览是为了判断文件是否能正常恢复的重要方法,大家在恢复前最好先预览一下哦。
五、检查文件系统
如果文件系统出现问题,可以尝试修复文件系统。Windows 系统:
1、打开文件资源管理器,右键点击硬盘或U盘图标,选择“属性”。
2、在“工具”选项卡下,点击“错误检查”按钮,然后选择“扫描并修复驱动器”。
3、等待扫描和修复过程完成,看看文件是否被恢复。
Mac 系统:
1、打开“磁盘工具”(可以在“应用程序” > “实用工具”中找到)。
2、选择硬盘或U盘,点击“急救”按钮,然后按照提示操作。
3、等待修复过程完成,看看文件是否被恢复。
六、检查U盘或硬盘的物理状态
如果U盘或硬盘出现了物理损坏,普通的数据恢复方法可能无效。此时,建议采取以下措施。
操作如下:
1、停止使用U盘或硬盘:避免进一步使用U盘或硬盘,以免造成更大的损坏。2、备份重要数据:如果U盘或硬盘还能勉强读取,尽快备份重要数据。
3、寻求专业帮助:联系专业的数据恢复服务提供商,他们拥有专门的设备和技术,可以最大限度地恢复数据。
预防措施
为了减少数据丢失的风险,建议采取以下预防措施:- 定期备份:使用外部硬盘、云存储等方式定期备份重要数据。
- 使用防病毒软件:安装并更新防病毒软件,防止病毒感染。
- 谨慎操作:避免误删文件或格式化硬盘。
- 维护硬盘健康:定期检查硬盘的健康状况,及时发现并解决问题。


 技术电话:17306009113
技术电话:17306009113 工作时间:08:30-22:00
工作时间:08:30-22:00 常见问题>>
常见问题>> 转转大师数据恢复软件
转转大师数据恢复软件
 微软office中国区合作伙伴
微软office中国区合作伙伴
 微信
微信 微信
微信 QQ
QQ QQ
QQ QQ空间
QQ空间 QQ空间
QQ空间 微博
微博 微博
微博 怎么恢复电脑回收站删除的文件
怎么恢复电脑回收站删除的文件
 免费下载
免费下载