在日常使用电脑的过程中,误删除文件是一个常见的问题。无论是工作文档、家庭照片还是重要数据,一旦被误删除,都会带来不小的麻烦。幸运的是,现代操作系统和数据恢复技术为我们提供了一些方法来恢复这些被删除的文件。本文将详细介绍怎样找回被删除的文件恢复方法。
一、检查回收站
回收站是Windows系统中一个非常有用的工具,用于临时存储被删除的文件。大多数情况下,文件被删除后会首先被移到回收站中,而不是立即从硬盘上彻底删除。
操作步骤:
1、打开回收站:双击桌面上的“回收站”图标,或者在文件资源管理器中选择“此电脑” > “回收站”。2、查找文件:在回收站中浏览,找到需要恢复的文件。如果文件较多,可以使用右上角的搜索栏进行搜索。
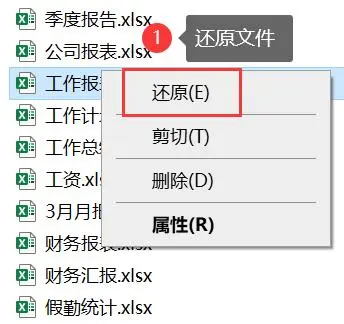
3、恢复文件:选中需要恢复的文件,右键单击并选择“还原”,文件将恢复到其原始位置。
注意:尽快恢复文件,避免新数据覆盖已删除的文件。如果文件已被删除但未清空回收站,恢复成功率较高。
二、使用文件历史记录
文件历史记录是Windows 8及以上版本中的一项功能,可以自动备份文件的副本。如果启用了文件历史记录,可以通过它恢复被删除的文件。
操作步骤:
1、打开文件资源管理器:点击任务栏上的文件夹图标,打开文件资源管理器。2、选择文件夹:导航到文件被删除的文件夹。
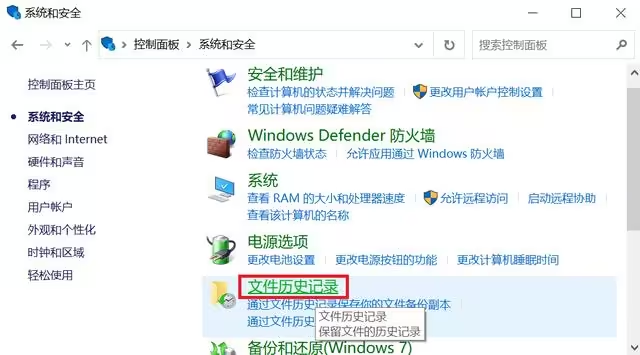
3、点击“历史记录”:在文件资源管理器的顶部菜单栏中,点击“主页”选项卡,然后选择“历史记录”。
4、恢复文件:在历史记录视图中,选择需要恢复的文件版本,点击“恢复”按钮,文件将恢复到其原始位置。
注意:确保在删除文件前已启用文件历史记录。定期备份文件,以确保数据的安全。
三、使用数据恢复软件
数据恢复软件通过扫描硬盘的物理扇区,查找并恢复被删除的文件。这些软件通常具有用户友好的界面和高效的恢复算法。下面以转转大师数据恢复软件操作为例。
转转大师数据恢复操作步骤:
第一步、下载并打开转转大师数据恢复软件
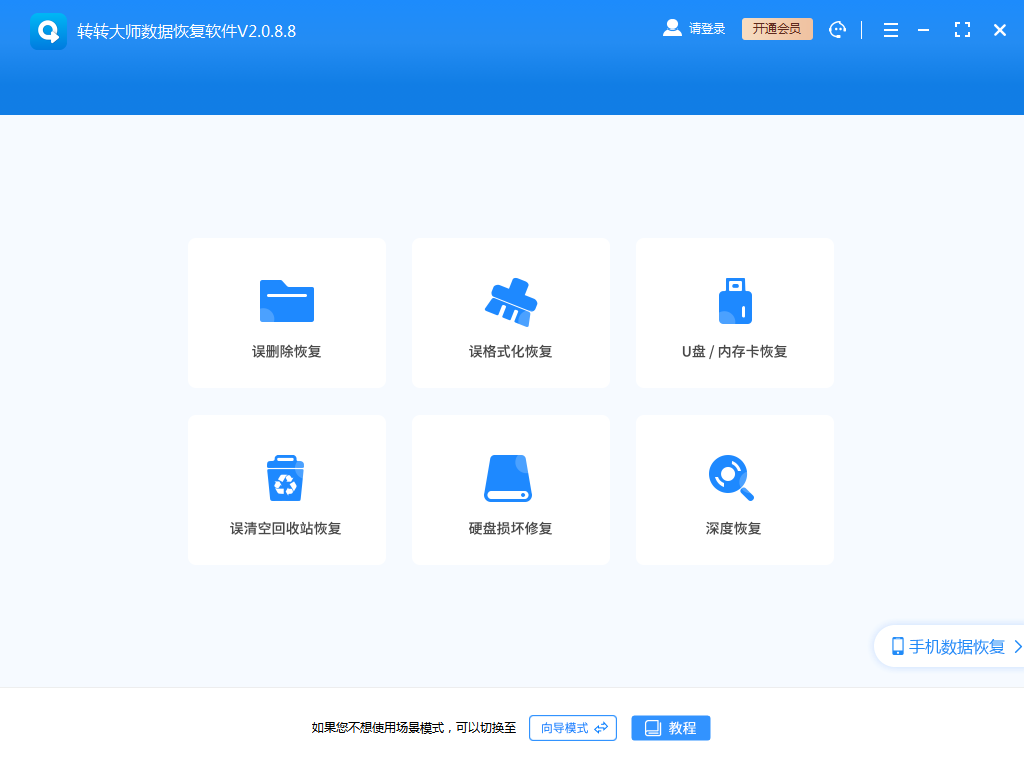
点击“误删除恢复”模式,进入数据恢复状态。
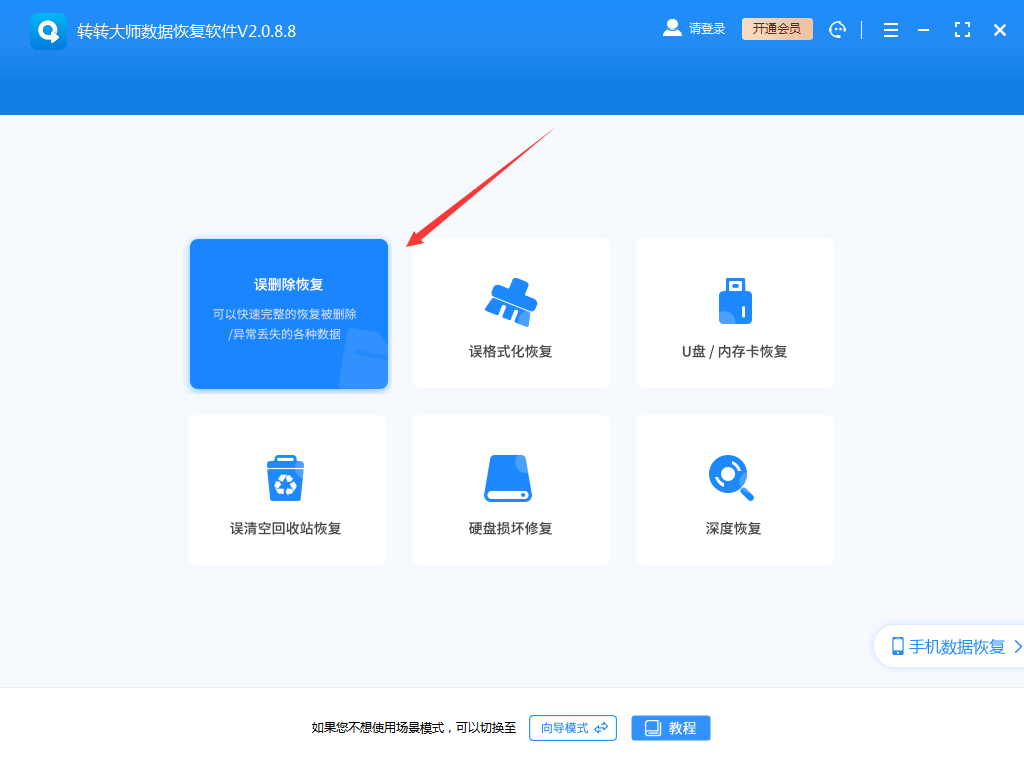
第二步、选择原误删数据所处的位置
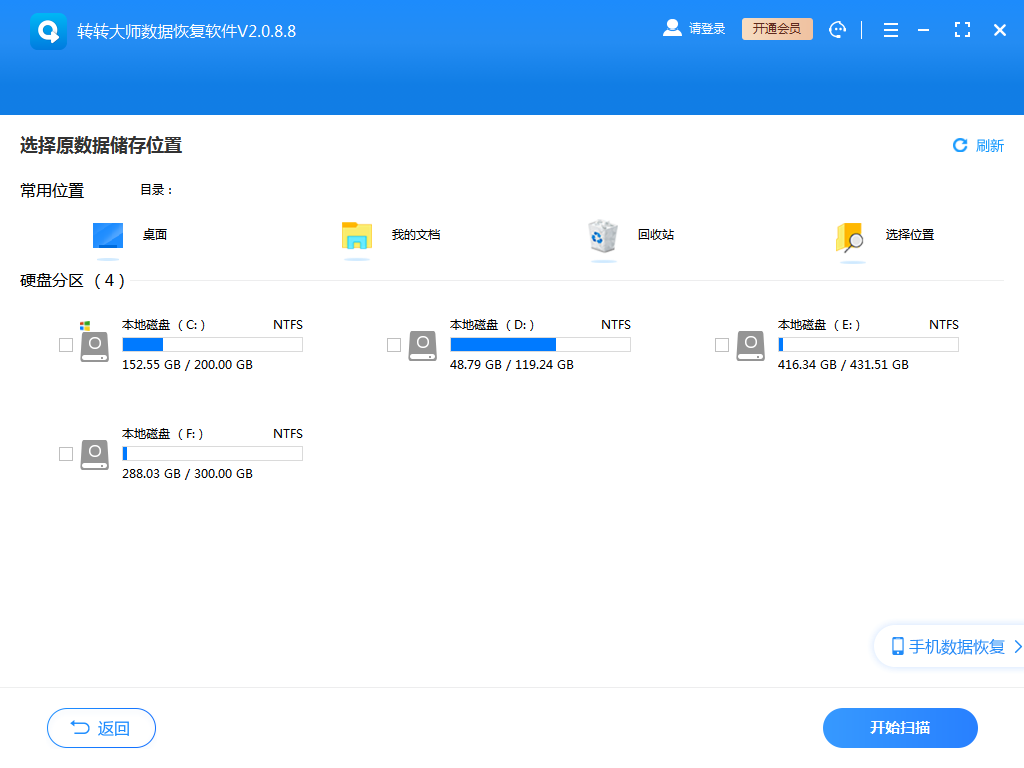
点击误删文件所处的磁盘,开始扫描。
第三步、查找文件
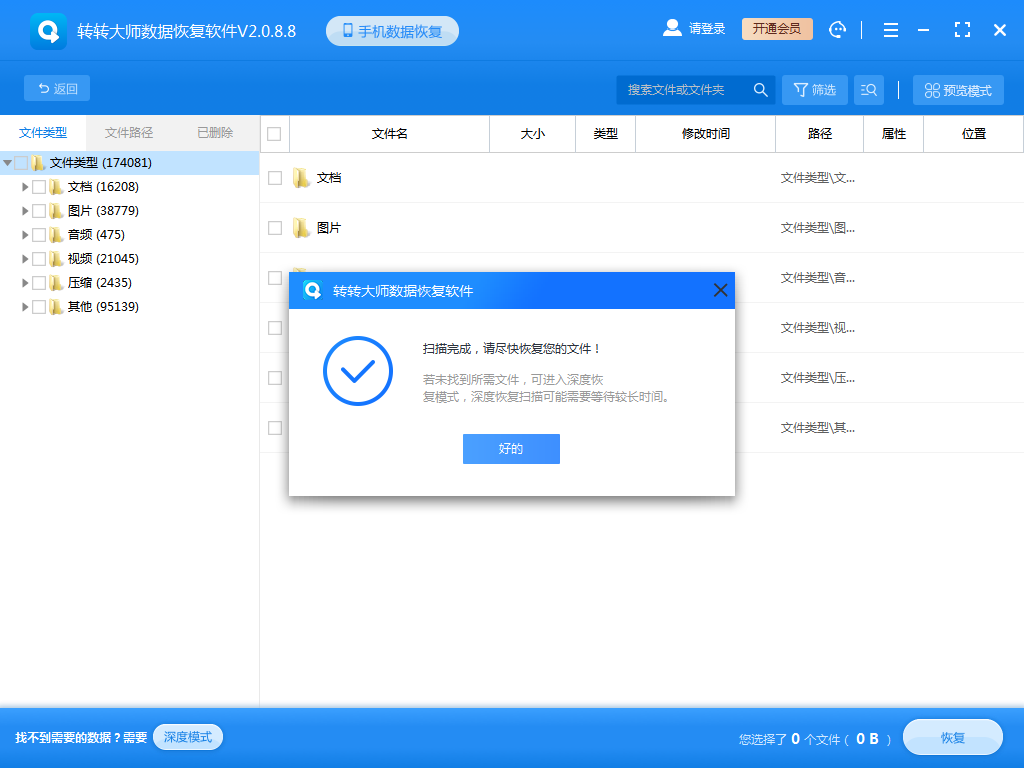
扫描完毕后,我们可以在扫描出来的文件中找到要恢复的数据,可以从左边的文件类型筛选也可以直接搜索文件名称。
第四步、预览
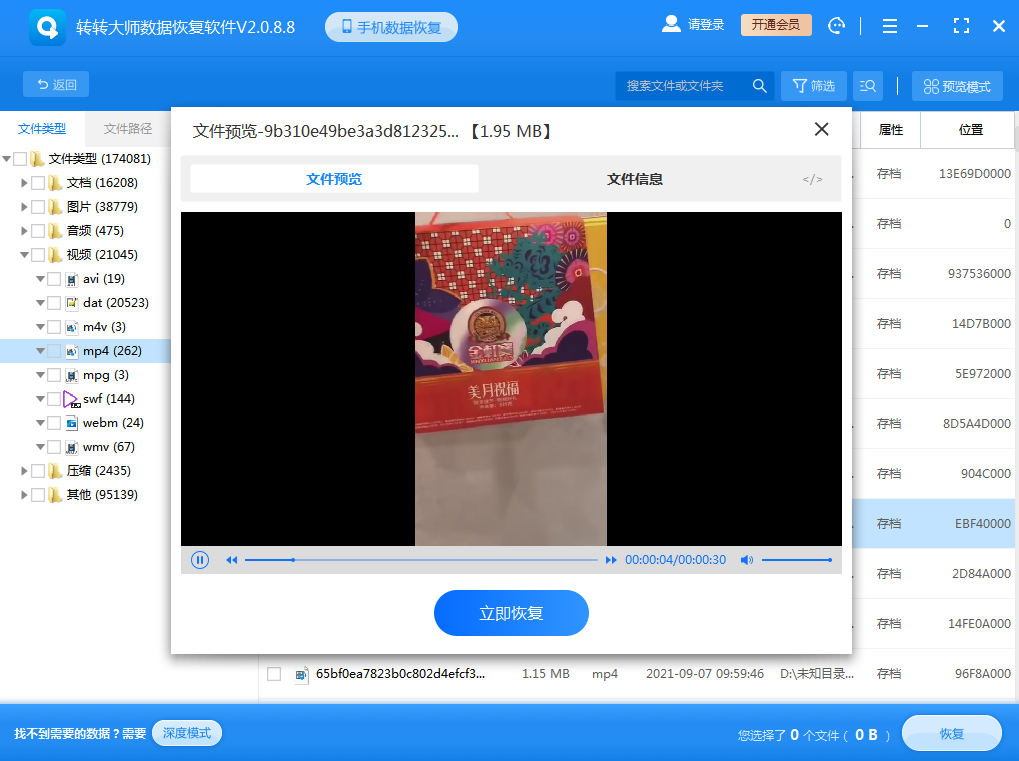
双击文件进行预览,如果预览中文件可以正常观看,那么文件可以正常恢复出来,如果文件无法预览,如果不是像压缩文件这种无法直接查看的文件,那么有可能就是文件已受损,恢复不成功。
第五步、恢复
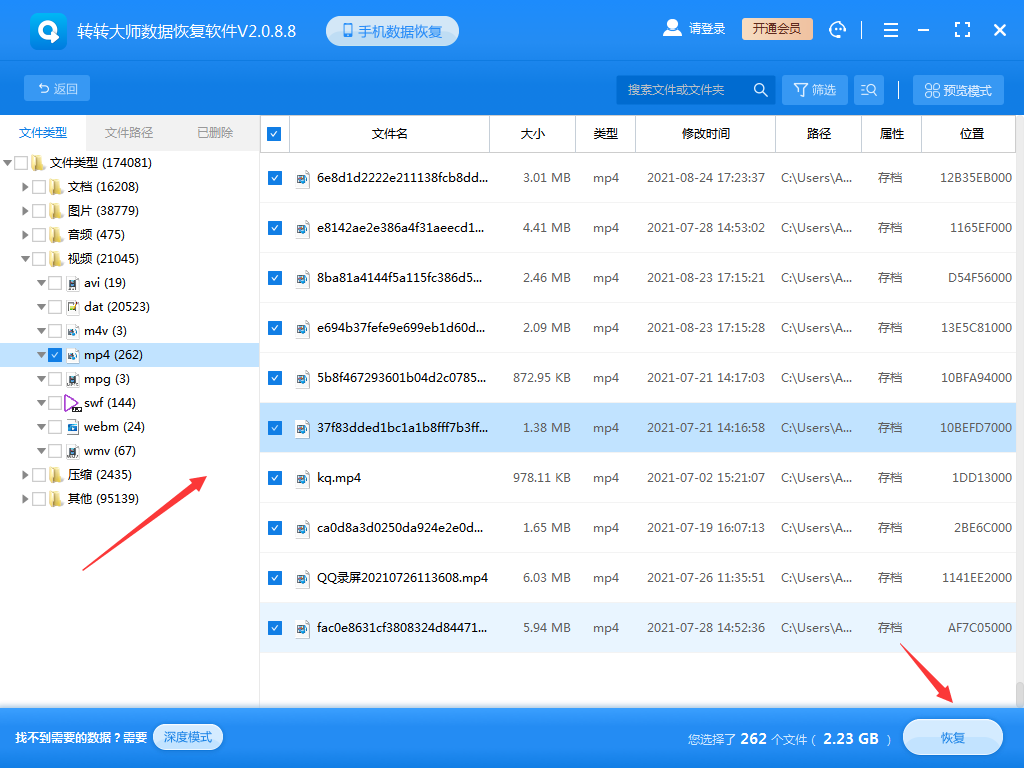
勾选你要恢复的文件,点击右下角的“恢复”就可以了。
注意:深度扫描适用于更复杂的数据恢复场景,但扫描时间较长。在恢复文件之前,尽量预览文件内容,确保文件没有损坏。将恢复的文件保存到另一个安全的位置,避免覆盖原有数据。
四、使用命令提示符
命令提示符(CMD)是Windows系统自带的一个强大工具,可以通过命令行操作恢复被删除的数据。
操作步骤:
1、打开命令提示符:点击桌面左下角的“搜索”,输入“CMD”后选择“以管理员身份运行”。2、输入恢复命令:在命令提示符窗口中输入以下命令,然后按“回车”,等待完成即可。

chkdsk C: /f(C为需要检查的驱动器号),然后按回车键执行。注意,此命令在运行时可能需要重启计算机。注意:确保以管理员身份运行命令提示符。确保命令格式正确,避免输入错误。
五、使用Windows File Recovery
Windows File Recovery是微软官方提供的数据恢复工具,可以通过命令行操作恢复被删除的文件。
操作步骤:
1、下载并安装:在Microsoft Store下载并安装Windows File Recovery工具。2、以管理员身份运行:打开Windows File Recovery,点击“以管理员身份运行”。
3、输入恢复命令:在命令提示符窗口中输入以下命令,然后按“回车”,等待完成即可。

C: 是源驱动器,D: 是目标驱动器,/n 表示使用“正常”模式恢复。注意:确保目标驱动器有足够的空间来存储恢复的文件。根据具体情况选择合适的恢复模式,如“正常”、“扩展”、“段落”等。
六、使用注册表恢复
通过修改注册表,可以尝试恢复被删除的文件。这种方法需要一定的技术基础,建议在专业人士的指导下进行。
操作步骤:
1、打开注册表编辑器:按下“Win + R”键,输入“regedit”并回车,打开注册表编辑器。2、导航到注册表路径:依次展开到以下路径:

{645FF040-5081-101B-9F08-00AA002F954E}。4、修改默认值:点击新建项,双击右侧的“默认”项,将数值修改为“回收站”。
5、重启电脑:关闭注册表编辑器,重启电脑,查看回收站中是否有恢复的文件。
注意:修改注册表具有一定的风险,建议在操作前备份注册表。建议在专业人士的指导下进行注册表操作。
七、寻求专业数据恢复服务
如果上述方法都无法恢复数据,或者硬盘存在物理损坏,建议寻求专业的数据恢复服务。专业机构拥有先进的设备和技术,可以处理复杂的恢复任务。
总结
以上就是怎样找回被删除的文件恢复的方法介绍了,误删除文件是一个常见的问题,但通过合理的方法和工具,我们可以有效地恢复这些文件。本文介绍了多种恢复被删除文件的方法,包括检查回收站、使用文件历史记录、使用数据恢复软件、使用命令提示符、使用Windows File Recovery、修改注册表以及寻求专业数据恢复服务。希望本文能帮助您在误删除文件后恢复正常,保护您的重要数据。在日常使用中,建议定期备份重要数据,以防止数据丢失带来的不便。


 技术电话:17306009113
技术电话:17306009113 工作时间:08:30-22:00
工作时间:08:30-22:00 常见问题>>
常见问题>>


 观看视频
观看视频 免费下载
免费下载
 免费下载
免费下载
 怎样找回被删除的文件恢复?这几种方法可以试试!
怎样找回被删除的文件恢复?这几种方法可以试试!


