一、检查回收站
回收站是Windows系统中一个非常有用的工具,用于临时存储被删除的文件。大多数情况下,文件被删除后会首先被移到回收站中,而不是立即从硬盘上彻底删除。操作步骤:
1、打开回收站:双击桌面上的“回收站”图标,或者在文件资源管理器中选择“此电脑” > “回收站”。
2、查找文件:在回收站中浏览,找到需要恢复的文件。如果文件较多,可以使用右上角的搜索栏进行搜索。
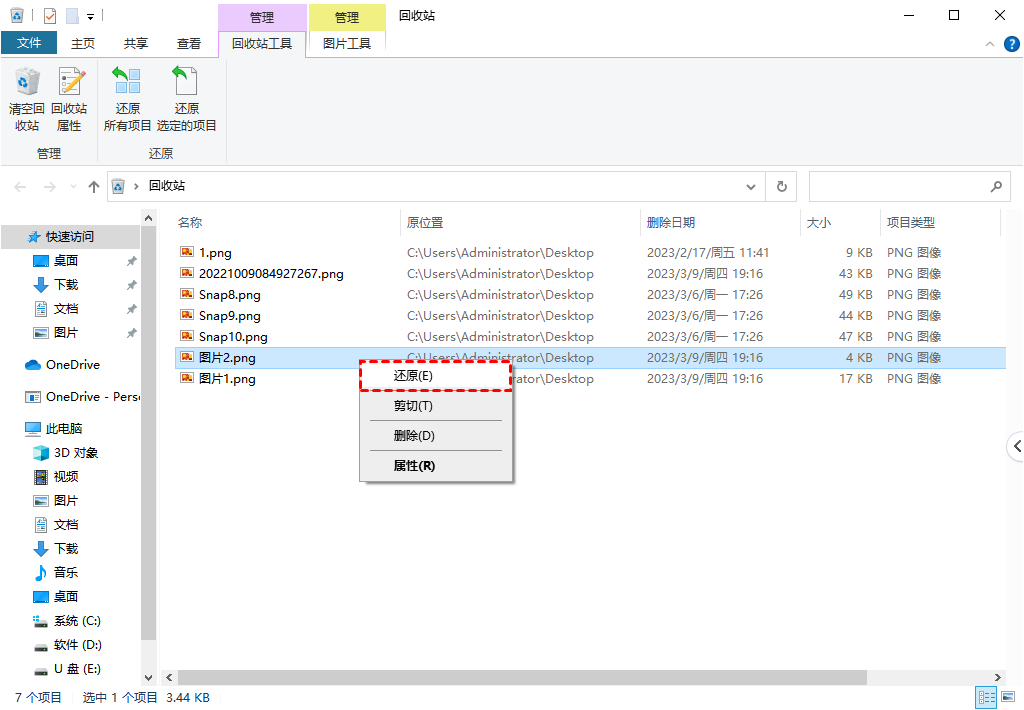
3、恢复文件:选中需要恢复的文件,右键单击并选择“还原”,文件将恢复到其原始位置。
注意:尽快恢复文件,避免新数据覆盖已删除的文件。如果文件已被删除但未清空回收站,恢复成功率较高。
二、检查浏览器下载历史
大多数浏览器都会记录下载历史,这是一个被忽视但强大的资源。通过下载历史,可以找到误删除的文件。操作步骤:
1、打开浏览器:启动您常用的浏览器,如Chrome、Firefox、Edge等。
2、查看下载历史:在浏览器中找到下载历史的选项,通常在菜单栏或设置中。
3、查找文件:在下载历史中查找误删除的文件。如果找到,可以直接重新下载。
注意:有些浏览器会将下载的文件缓存起来,可以在浏览器设置中找到缓存选项,检查其中是否包含了误删除的文件。23
三、使用数据恢复软件
数据恢复软件通过扫描硬盘的物理扇区,查找并恢复被删除的文件。这些软件通常具有用户友好的界面和高效的恢复算法。下面以转转大师数据恢复软件操作为例。转转大师数据恢复操作步骤:
第一步、下载并打开转转大师数据恢复软件
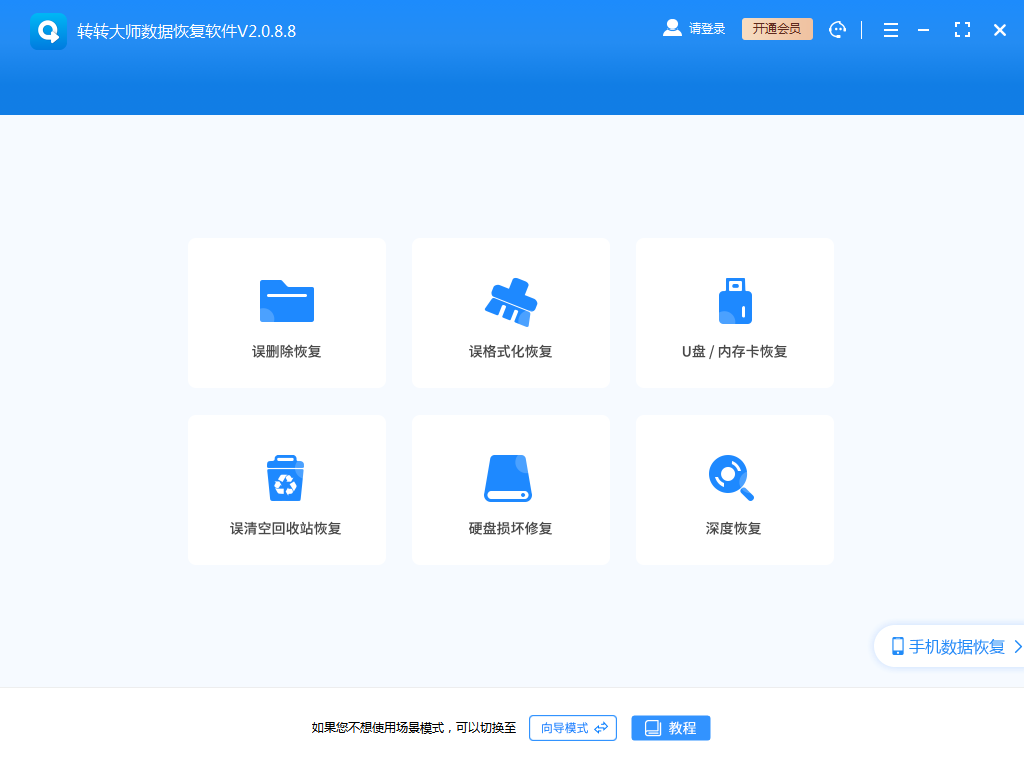
点击“误删除恢复”模式,进入数据恢复状态。
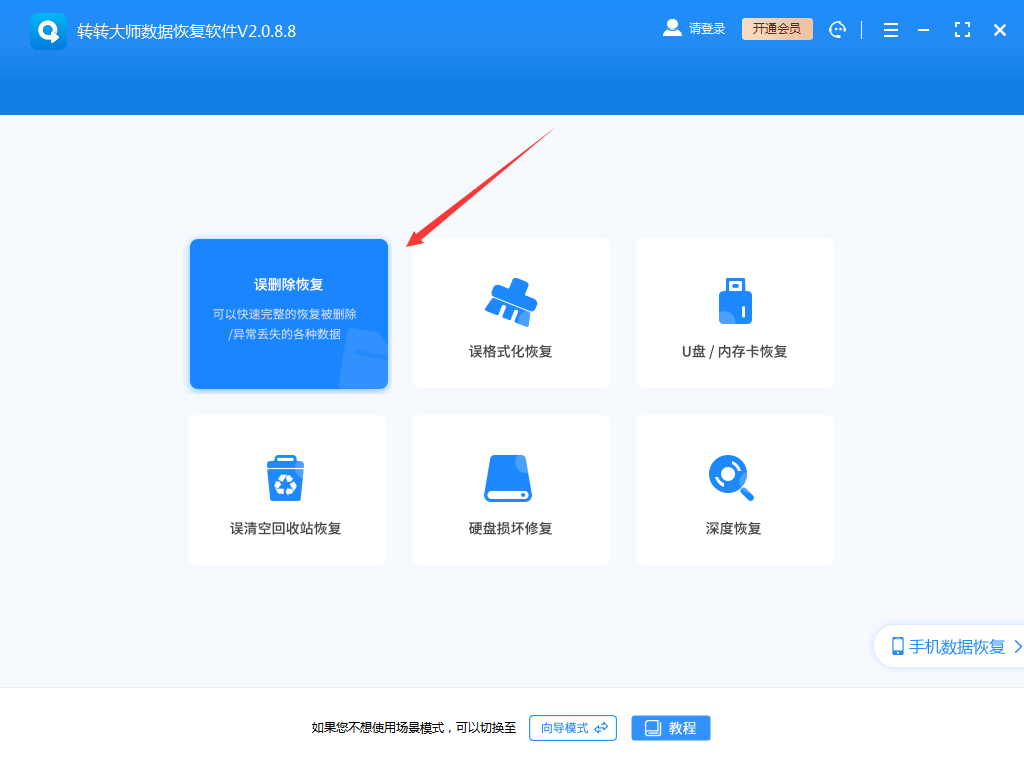
第二步、选择原误删数据所处的位置
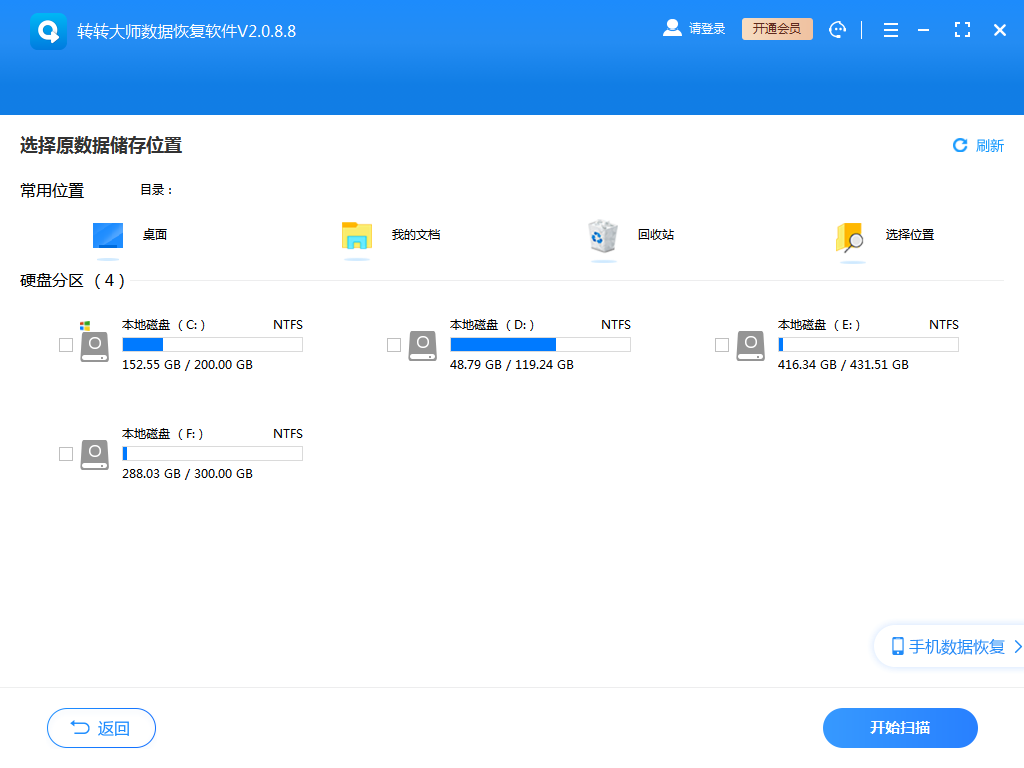
点击误删文件所处的磁盘,开始扫描。
第三步、查找文件
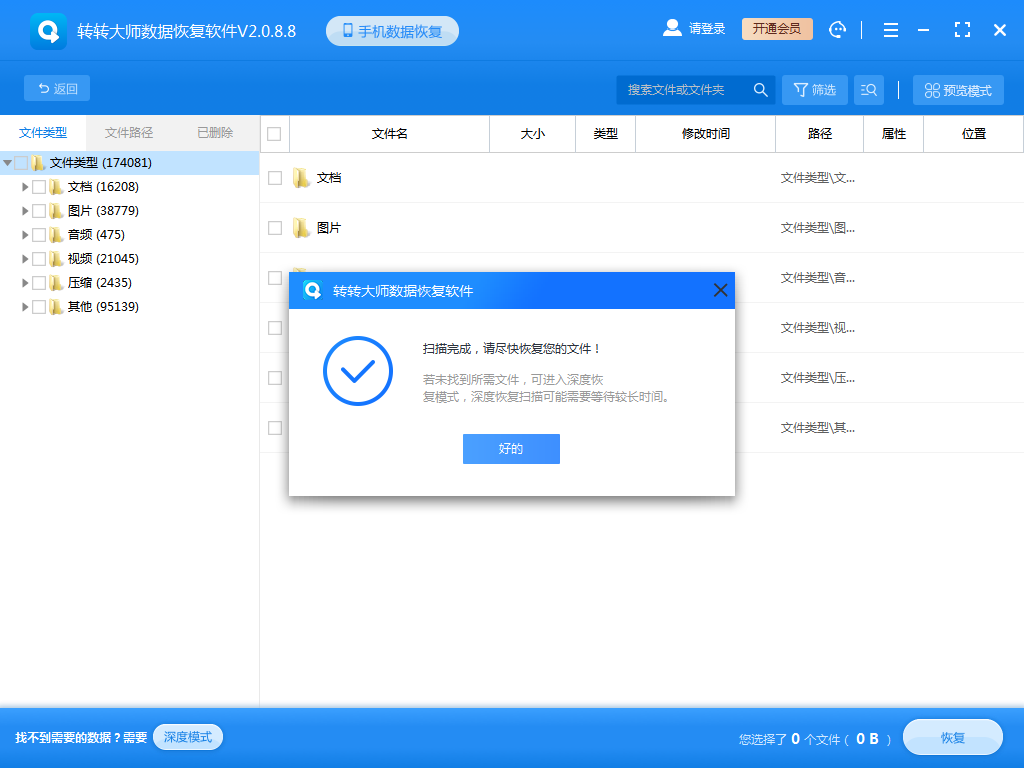
扫描完毕后,我们可以在扫描出来的文件中找到要恢复的数据,可以从左边的文件类型筛选也可以直接搜索文件名称。
第四步、预览
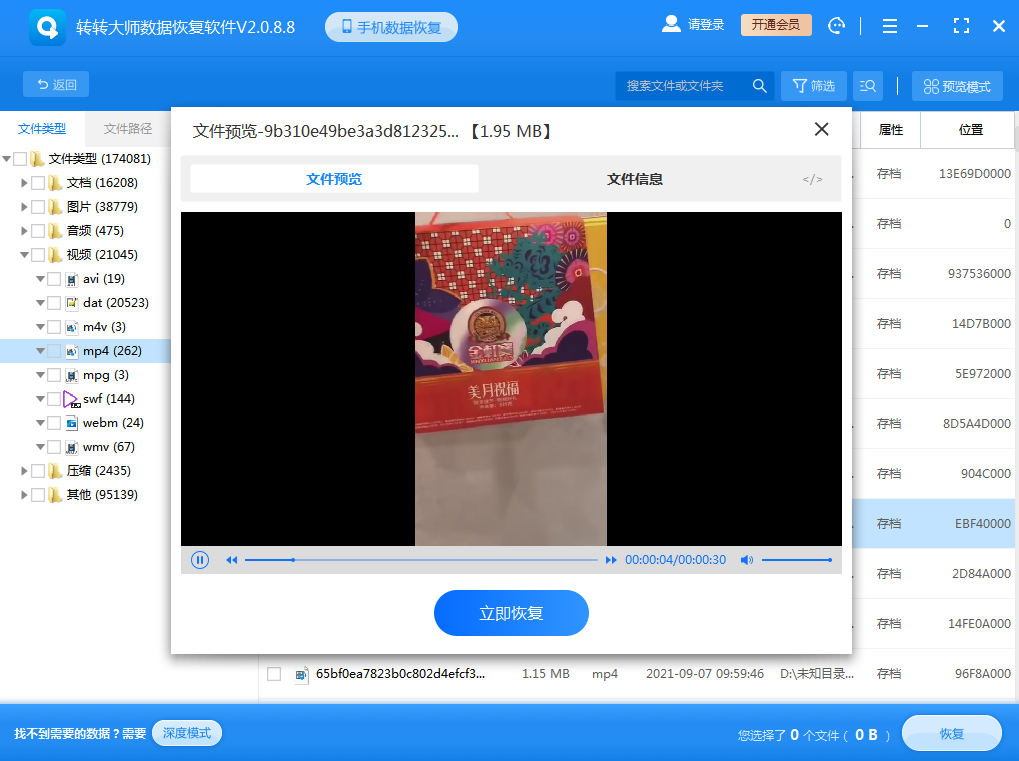
双击文件进行预览,如果预览中文件可以正常观看,那么文件可以正常恢复出来,如果文件无法预览,如果不是像压缩文件这种无法直接查看的文件,那么有可能就是文件已受损,恢复不成功。
第五步、恢复
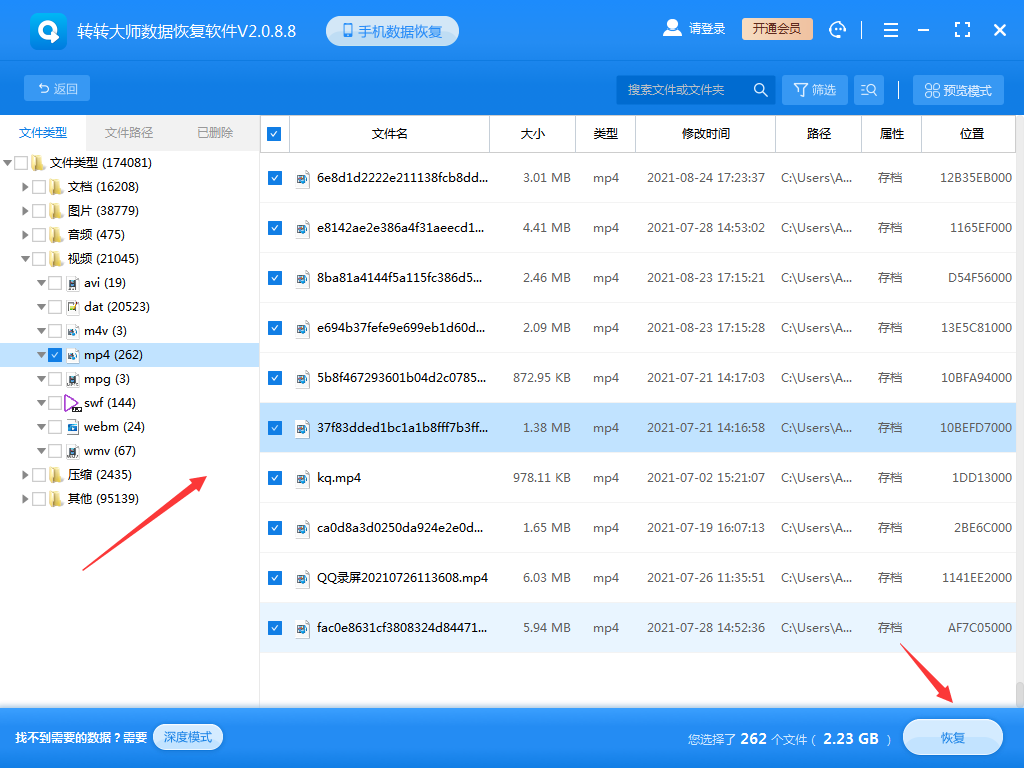
勾选你要恢复的文件,点击右下角的“恢复”就可以了。
注意:将恢复的文件保存到另一个安全的位置,避免覆盖原有数据。
四、使用文件历史记录
文件历史记录是Windows 8及以上版本中的一项功能,可以自动备份文件的副本。如果启用了文件历史记录,可以通过它恢复被删除的文件。操作步骤:
1、打开文件资源管理器:点击任务栏上的文件夹图标,打开文件资源管理器。
2、选择文件夹:导航到文件被删除的文件夹。
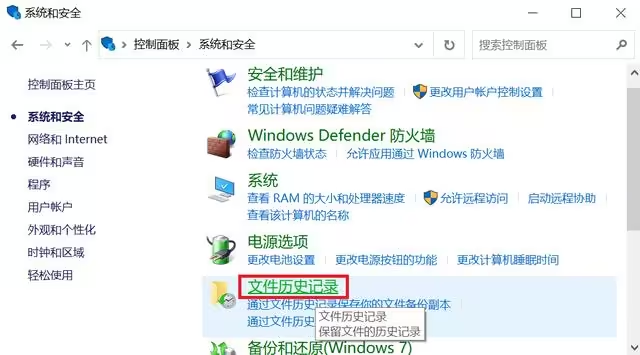
4、恢复文件:在历史记录视图中,选择需要恢复的文件版本,点击“恢复”按钮,文件将恢复到其原始位置。
注意:确保在删除文件前已启用文件历史记录。定期备份文件,以确保数据的安全。
五、使用Windows File Recovery
Windows File Recovery是微软官方提供的数据恢复工具,可以通过命令行操作恢复被删除的文件。操作步骤:
1、下载并安装:在Microsoft Store下载并安装Windows File Recovery工具。
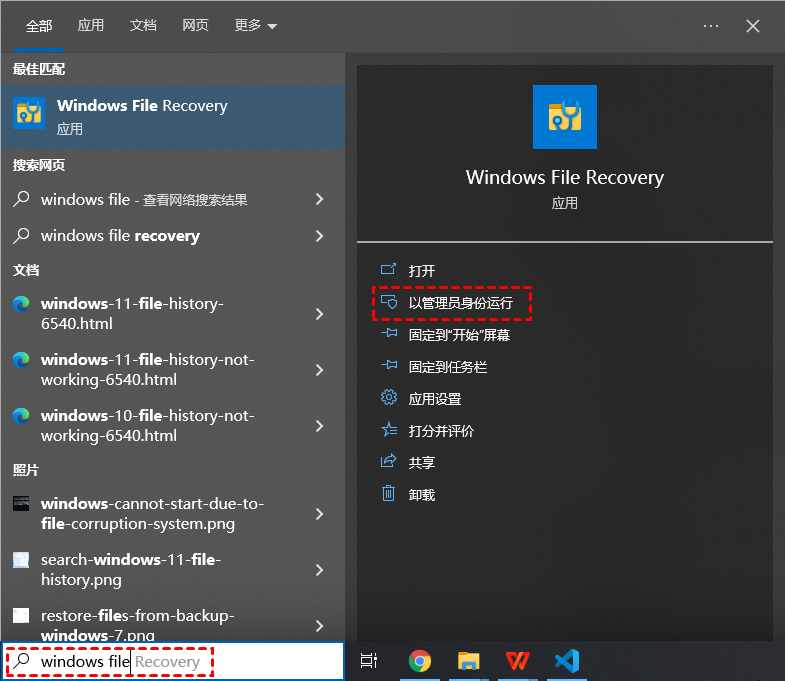
2、以管理员身份运行:打开Windows File Recovery,点击“以管理员身份运行”。
3、输入恢复命令:在命令提示符窗口中输入以下命令,然后按“回车”,等待完成即可。
其中,C: 是源驱动器,D: 是目标驱动器,/n 表示使用“正常”模式恢复。
注意:确保目标驱动器有足够的空间来存储恢复的文件。根据具体情况选择合适的恢复模式,如“正常”、“扩展”、“段落”等。
六、使用命令提示符
命令提示符(CMD)是Windows系统自带的一个强大工具,可以通过命令行操作恢复被删除的数据。操作步骤:
1、打开命令提示符:点击桌面左下角的“搜索”,输入“CMD”后选择“以管理员身份运行”。
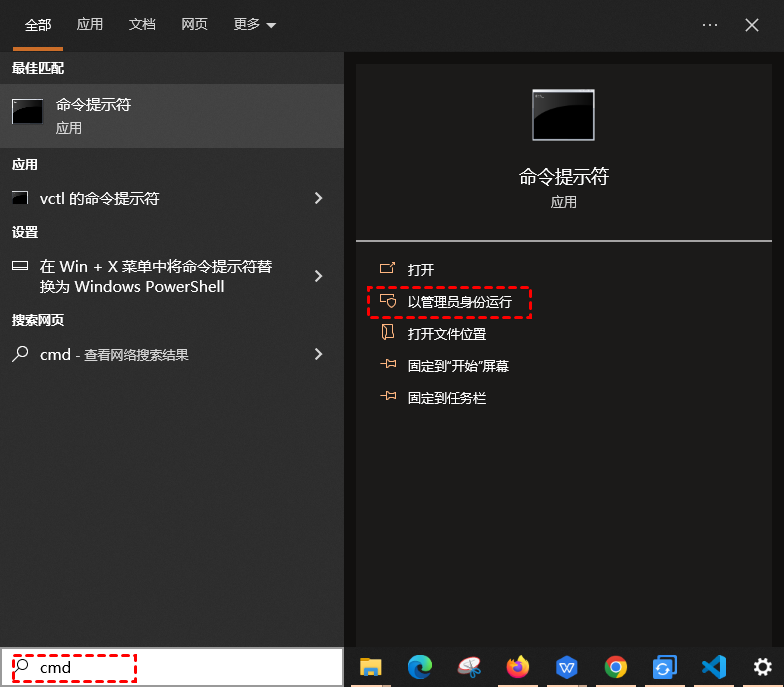

该命令用于检查并修复硬盘上的错误。在命令提示符下输入chkdsk C: /f(C为需要检查的驱动器号),然后按回车键执行。注意,此命令在运行时可能需要重启计算机。
注意:确保以管理员身份运行命令提示符。确保命令格式正确,避免输入错误。
七、使用备份和恢复功能
如果之前设置了系统备份,可以通过备份和恢复功能恢复被删除的文件。操作步骤:
1、打开“备份和恢复”:点击“开始”菜单,输入“备份和恢复”,选择“备份和恢复 (Windows7)”打开。
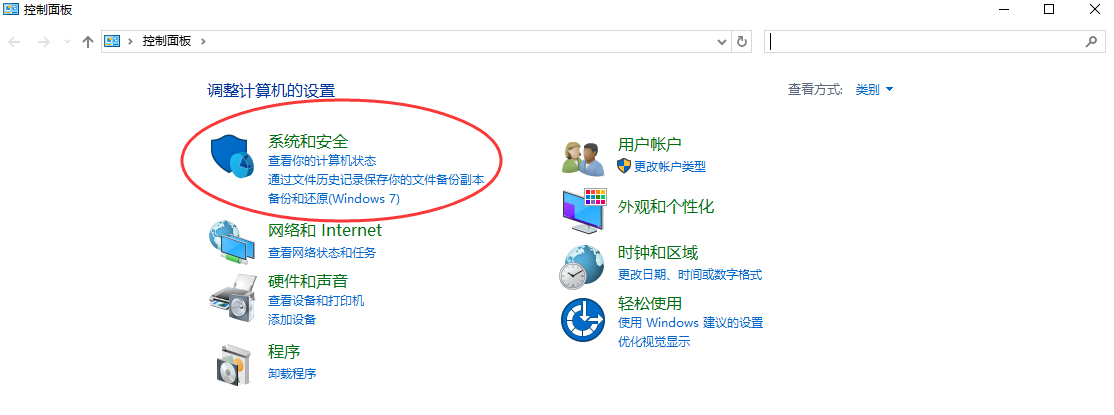
2、选择恢复文件:在“备份和恢复”窗口中选择“恢复我的文件”选项,然后选择“从之前的备份中恢复文件”。
3、选择备份时间:选择需要恢复的备份时间和存储位置,系统会列出备份中包含的文件,选择需要恢复的文件,点击“下一步”。
4、确认恢复:在弹出的确认页面中,选择“是”,系统将帮助您将所选文件恢复到原始位置或其它指定位置。
注意:确保将备份文件存储在安全的位置,避免备份数据丢失。定期进行系统备份,以确保数据的安全。


 技术电话:17306009113
技术电话:17306009113 工作时间:08:30-22:00
工作时间:08:30-22:00 常见问题>>
常见问题>>


 观看视频
观看视频 免费下载
免费下载
 免费下载
免费下载
 下载文件删除了怎么复原?分享找回数据的几个方法!
下载文件删除了怎么复原?分享找回数据的几个方法!



