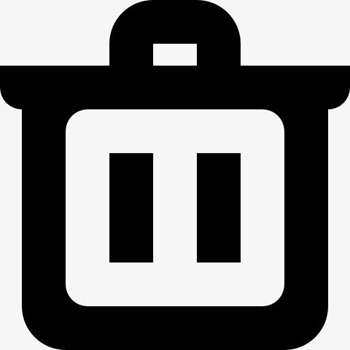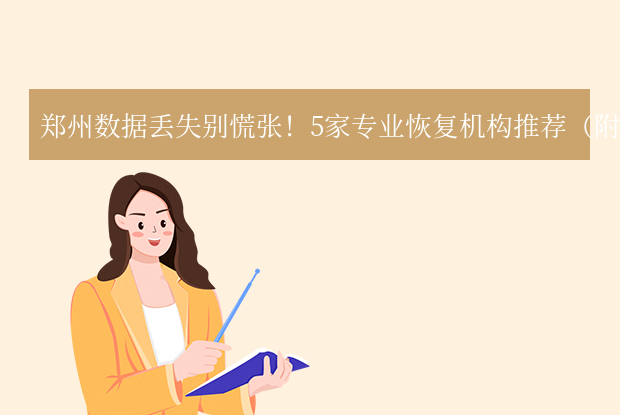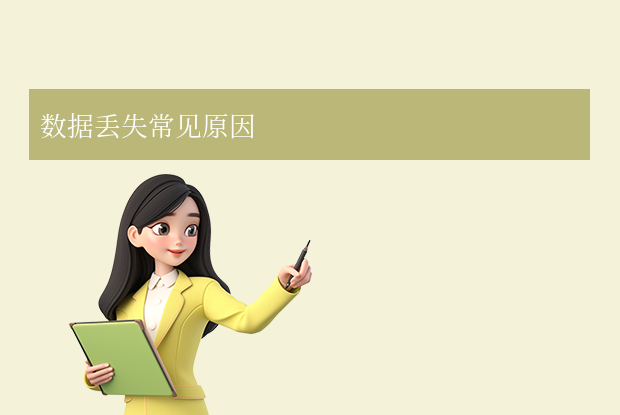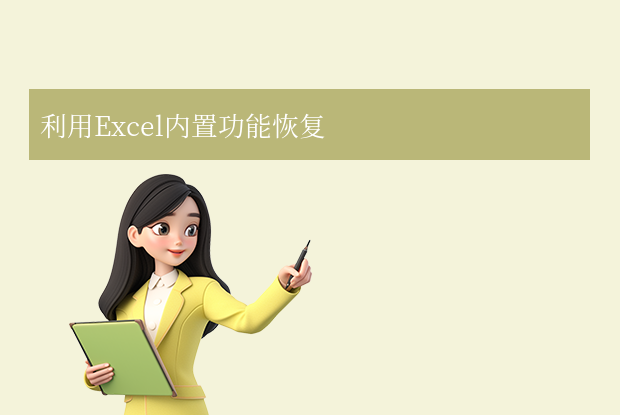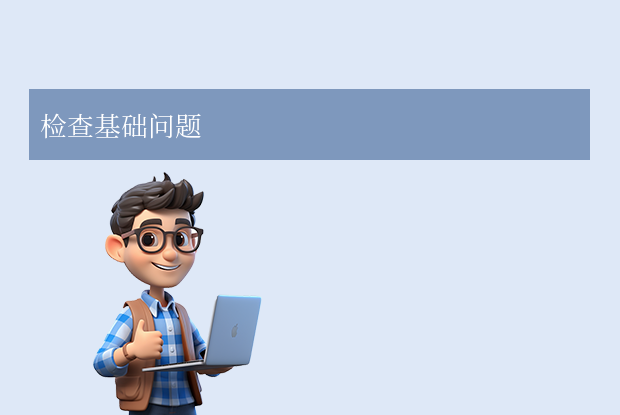在日常使用电脑的过程中,桌面上的文件和图标突然消失是一种令人烦恼的问题。无论是误删、系统错误还是其他原因,都可能导致桌面文件和图标消失。那么桌面上东西不见了怎么恢复呢?本文将介绍六种实用的方法,帮助您轻松找回消失的桌面文件和图标。
方法一:检查回收站
如果您误删了桌面上的文件或图标,它们通常会被移动到回收站中。检查回收站是最简单和直接的方法。
操作步骤:
1、打开回收站:双击桌面上的“回收站”图标,打开回收站窗口。2、查找丢失的文件:在回收站中查找丢失的文件或图标。
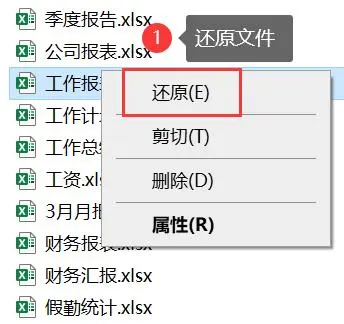
3、恢复文件:找到需要恢复的文件或图标,右键点击,选择“还原”。
注意:如果您已经清空了回收站,或者使用了“Shift + Delete”快捷键永久删除文件,这种方法可能不起作用。
方法二:取消图标隐藏
有时候,桌面上的文件和图标并没有被删除,而是被系统设置为隐藏状态。通过取消隐藏设置,您可以找回这些文件和图标。
操作步骤:
1、右键点击桌面:在桌面上空白处右键点击,选择“查看”。
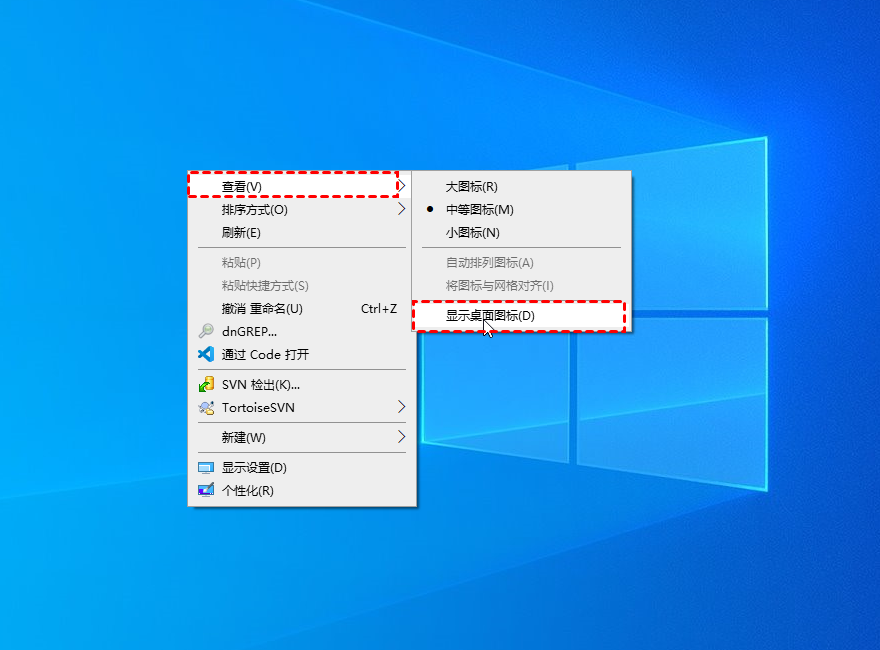
3、显示隐藏文件:如果上述步骤无效,可以尝试显示隐藏文件。打开“文件资源管理器”,点击“查看”选项卡,勾选“隐藏的项目”。
注意:如果文件和图标仍然没有显示,可以尝试重启电脑,有时候系统重启可以解决隐藏问题。
方法三:使用系统还原点
如果上述方法无效,可以尝试使用系统还原点。系统还原点是Windows系统在特定时间点创建的系统状态备份,可以帮助您恢复到之前的系统状态。
操作步骤:
1、打开系统还原:在“开始”菜单中,输入“系统还原”,选择“创建还原点”。
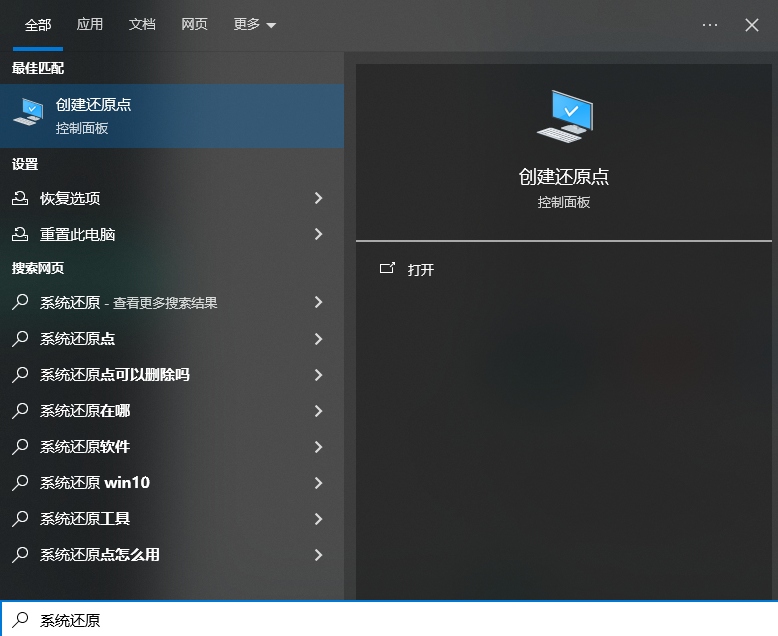
2、选择还原点:在“系统属性”窗口中,点击“系统还原”。
3、按照提示操作:选择一个合适的还原点,按照提示完成还原过程。
注意:系统还原会将您的电脑恢复到选定时间点的状态,包括系统设置和文件。请确保在操作前备份重要数据。
方法四:在临时文件中回复桌面文件
Windows系统内置的临时文件夹,是一个备份系统,可以通过其还原桌面文件。
操作步骤:
1、在键盘上同时按下“win+R”键,打开“运行”窗口;
2、在“运行”窗口中,输入“%temp%”,再点击回车键或确认;
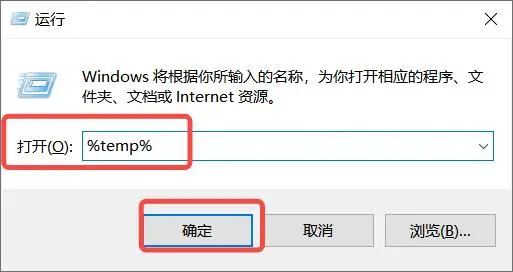
3、系统会自动打开临时文件,在其中查找此前保存在桌面的文件;
方法五:使用数据恢复软件
如果上述方法均无效,可以考虑使用专业的数据恢复软件。这些软件可以扫描硬盘,找回已删除或丢失的文件。
推荐工具:转转大师数据恢复软件
转转大师数据恢复操作步骤:
第一步:选择硬盘损坏恢复
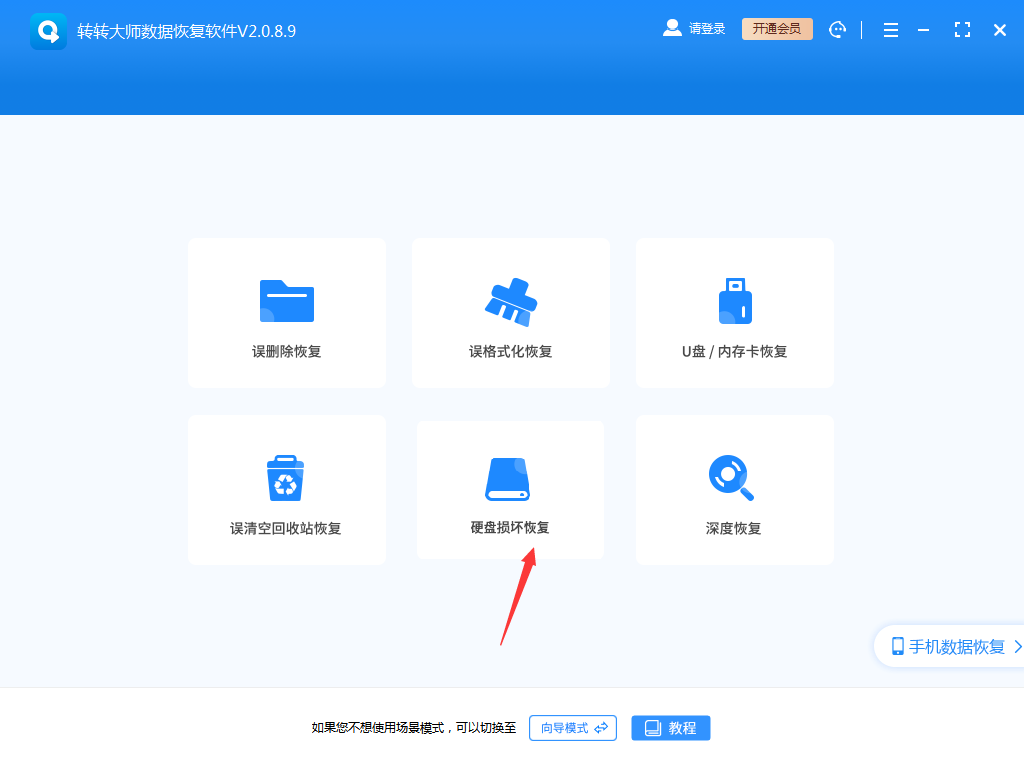
想要恢复电脑硬盘的数据,那么我们就要选择一个合适自己的恢复模式,比如“硬盘损坏恢复”。
第二步:选择原数据储存位置
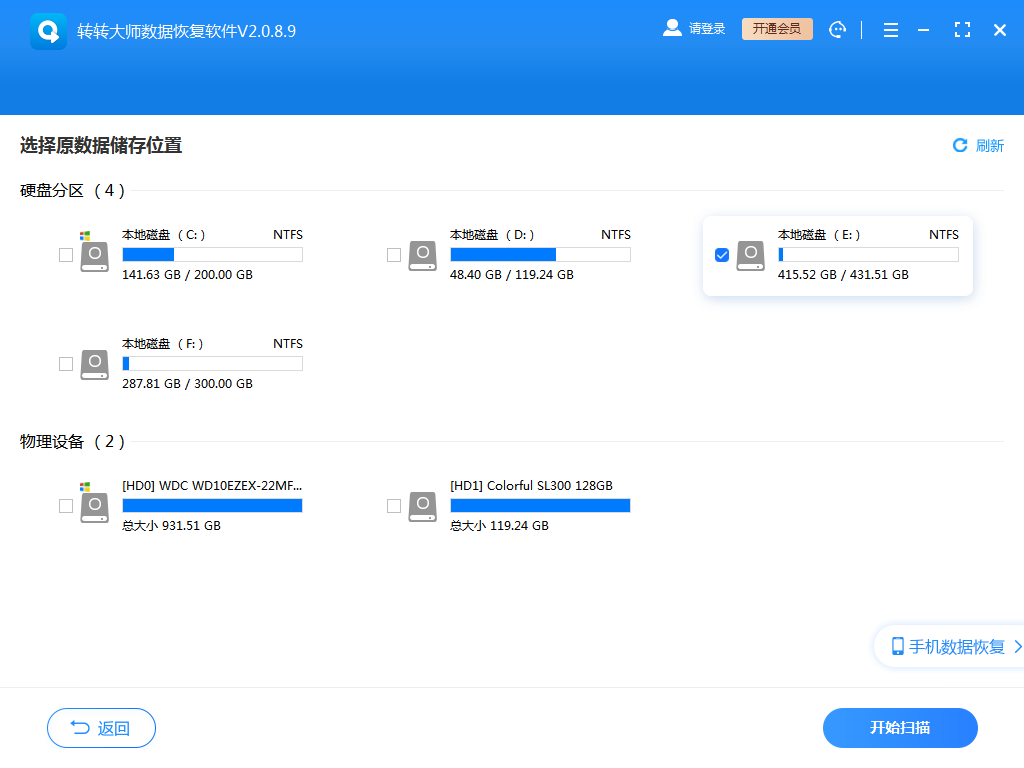
选择数据所在的储存位置进行扫描。
第三步:扫描文件
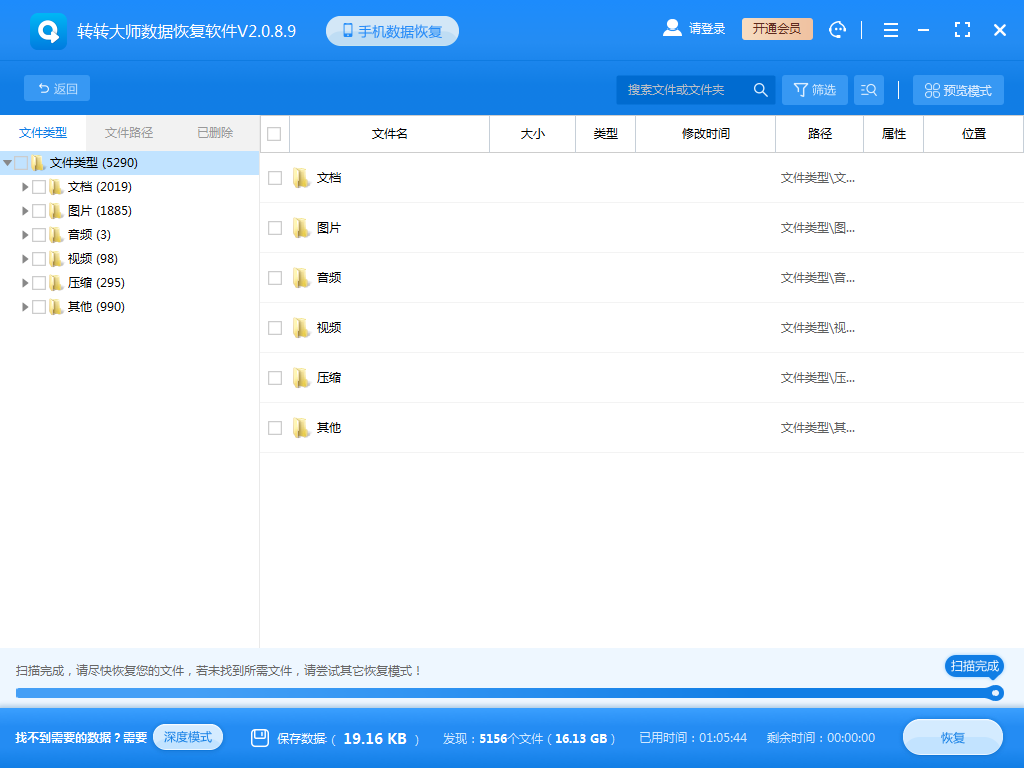
文件扫描过程中我们可以边找边等,如果能找到要恢复的数据,不用等扫描完成也可以进行恢复。
第四步:查找文件
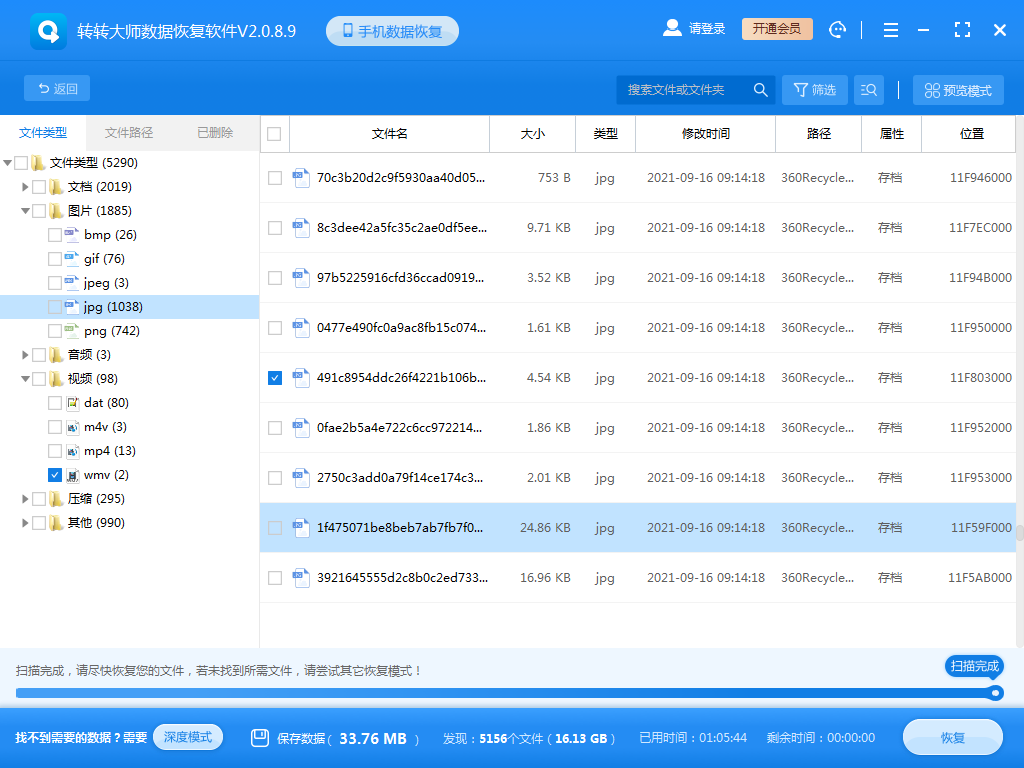
搜索文件或文件夹,找到要恢复的文件。
第五步:预览文件
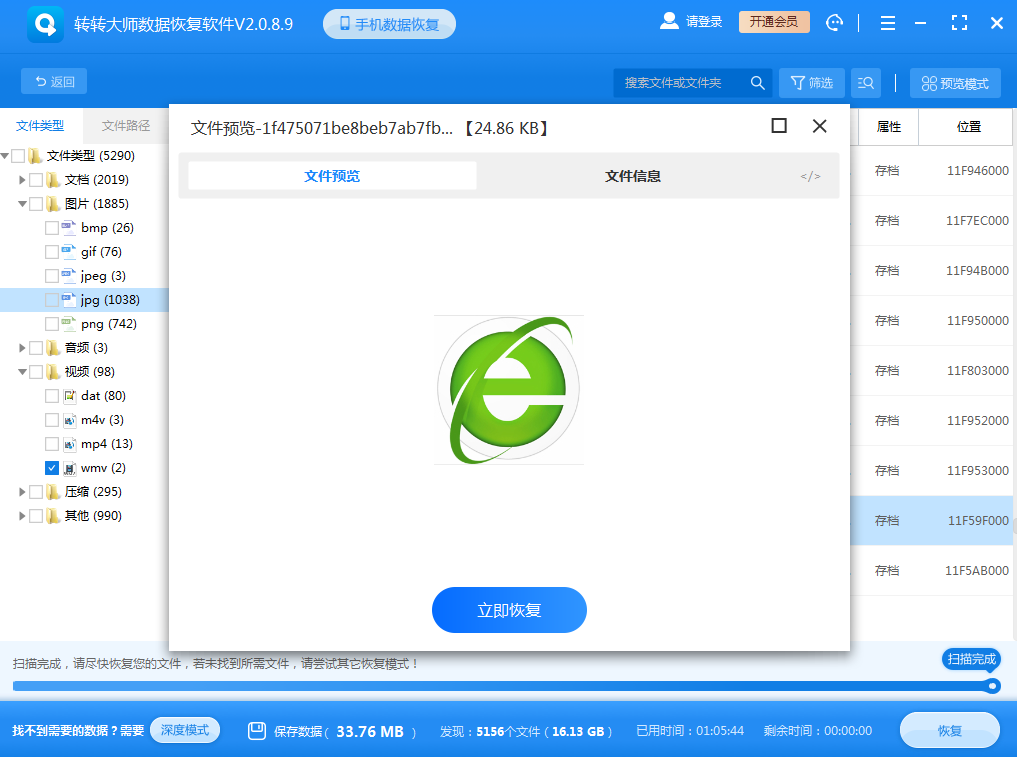
预览要恢复的文件,双击一下就可以预览,预览很重要,能提前知道文件是否能正常恢复,是否有损坏。
步骤六:恢复文件

勾选要恢复的文件,点击恢复即可。
注意:使用数据恢复软件时,避免将恢复的文件保存在同一个硬盘分区,以免覆盖原始数据。
方法六:检查账户切换
有时候,您可能无意中切换了用户账户,导致桌面上的文件和图标不见了。每个用户账户都有独立的桌面文件,因此切换账户后可能导致桌面文件“消失”。
操作步骤:
1、切换用户账户:按下“Ctrl + Alt + Del”组合键,选择“切换用户”。
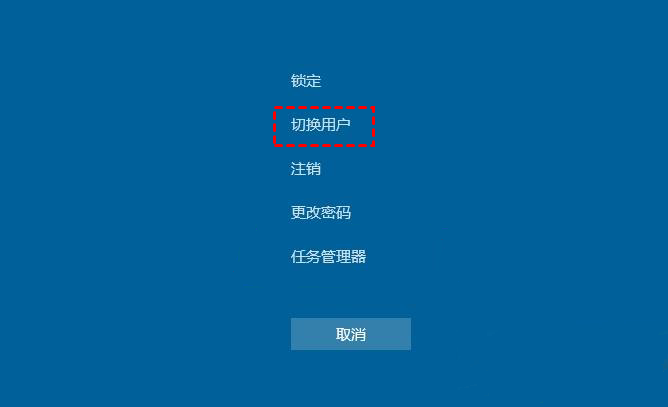
2、选择原账户:选择您原来的用户账户,登录后查看桌面文件是否恢复。
注意:如果您使用的是多用户电脑,确保切换到正确的用户账户。
总结
以上就是桌面上东西不见了怎么恢复的方法介绍了,您可以轻松找回消失的桌面文件和图标。每种方法都有其适用场景和优缺点,您可以根据自己的具体情况选择最合适的方法。无论您选择哪种方法,都需要注意检查恢复后的文件和图标是否完整无误,确保您的工作和生活不受影响。
希望本文能帮助您高效地解决桌面文件和图标消失的问题,提高您的电脑使用体验。如果您在使用过程中遇到任何问题,欢迎随时咨询。


 技术电话:17306009113
技术电话:17306009113 工作时间:08:30-22:00
工作时间:08:30-22:00 常见问题>>
常见问题>> 转转大师数据恢复软件
转转大师数据恢复软件
 微软office中国区合作伙伴
微软office中国区合作伙伴
 微信
微信 微信
微信 QQ
QQ QQ
QQ QQ空间
QQ空间 QQ空间
QQ空间 微博
微博 微博
微博 桌面文件不见了怎么恢复
桌面文件不见了怎么恢复
 免费下载
免费下载