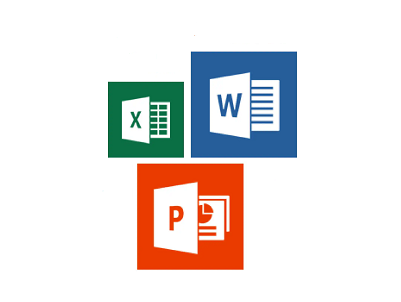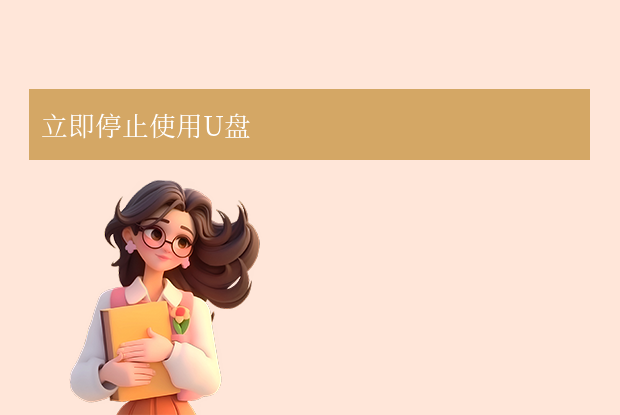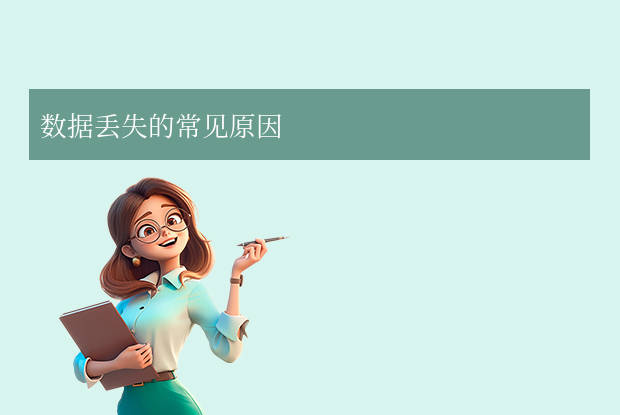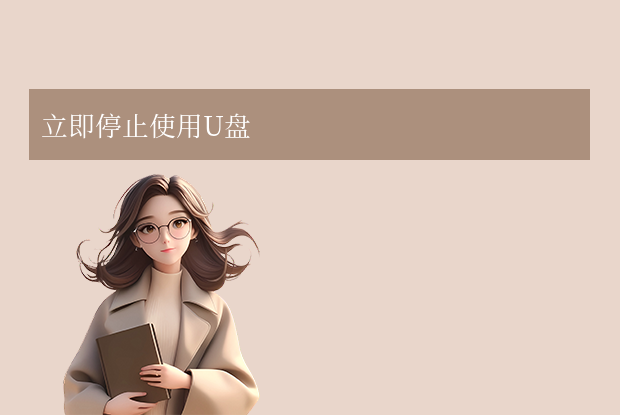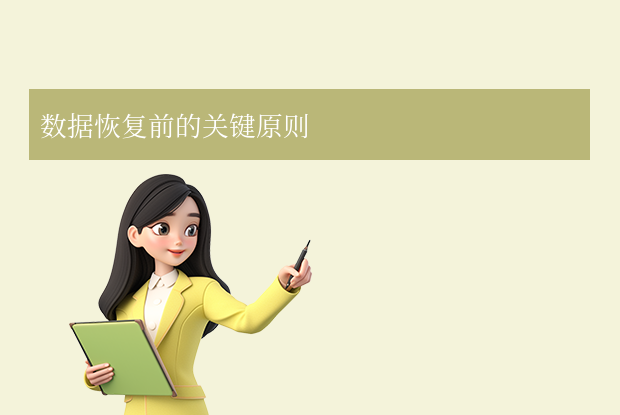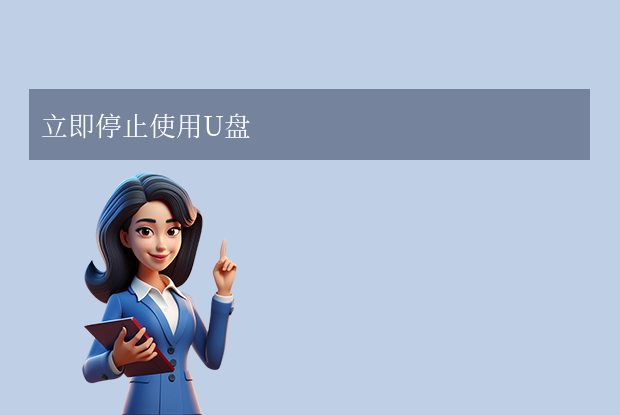AI摘要
AI摘要
U盘文件误删可通过多种方法恢复。首先,可以尝试从回收站中还原文件,但需注意回收站容量和文件是否被彻底删除。其次,若电脑开启文件历史记录功能,可利用此功能恢复文件。此外,使用系统自带的恢复工具可修复损坏的文件系统并恢复文件。对于熟悉命令行的用户,可通过命令提示符恢复文件。若以上方法无效,可考虑使用专业的数据恢复软件,如转转大师,通过深入扫描U盘存储空间来恢复被删除的文件。在恢复过程中,应备份重要文件、避免写入新数据,并选择可靠的数据恢复软件。
摘要由平台通过智能技术生成U盘作为一种便携式的存储设备,因其方便性和大容量而广泛应用于各种场合。然而,在使用U盘的过程中,我们有时会因为误操作或其他原因删除了重要的文件。那么,u盘中删除的文件怎样才能恢复呢?本文将介绍几种常见且有效的方法来帮助你找回误删的文件。
方法一:通过回收站恢复
在Windows系统中,U盘删除的文件有时会被暂时存放在回收站中。因此,你可以尝试在电脑自带的回收站功能中查找并恢复这些误删除的文件。
操作如下:
1、插入U盘:将U盘插入计算机的USB接口。
2、打开回收站:双击桌面上的回收站图标。3、查找文件:在回收站中仔细浏览文件,找到误删的文件。
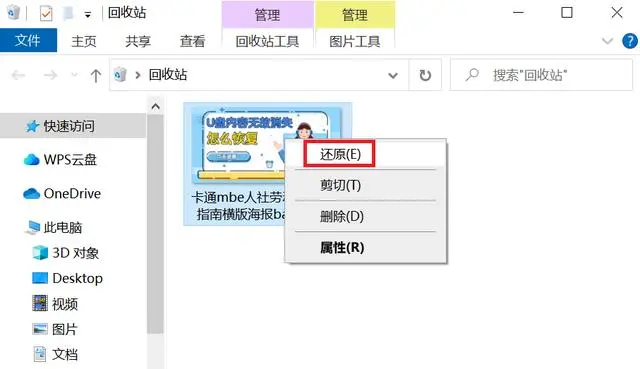
需要注意:如果回收站已满或文件已被彻底删除,此方法可能无效。
方法二:通过文件历史记录恢复
如果你的电脑开启了文件历史记录功能,你可以利用这一功能来恢复误删的U盘文件。
操作如下:
1、打开设置:点击Windows开始菜单,选择“设置”。
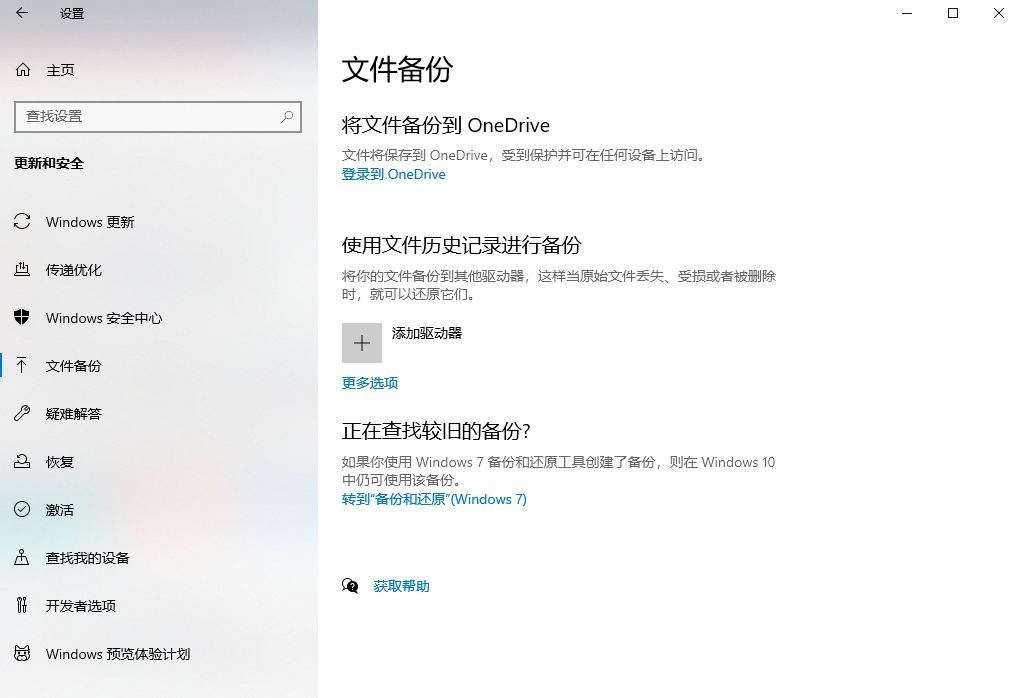
3、选择还原文件:点击“更多选项”,然后选择“还原文件”。
4、选择U盘和文件:在弹出的窗口中选择U盘和要恢复的文件,点击“还原”。
方法三:使用系统自带的恢复工具
当U盘的文件系统出现错误或损坏时,你可以使用系统自带的恢复工具进行修复和恢复。
操作如下:
1、打开文件资源管理器:点击Windows开始菜单,选择“文件资源管理器”。2、找到U盘:在文件资源管理器中找到U盘的图标。
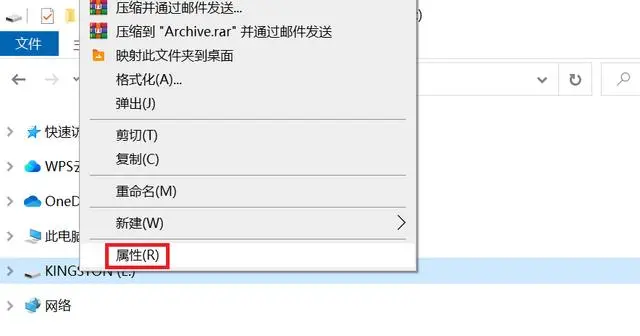
3、选择属性:右键点击U盘图标,选择“属性”。
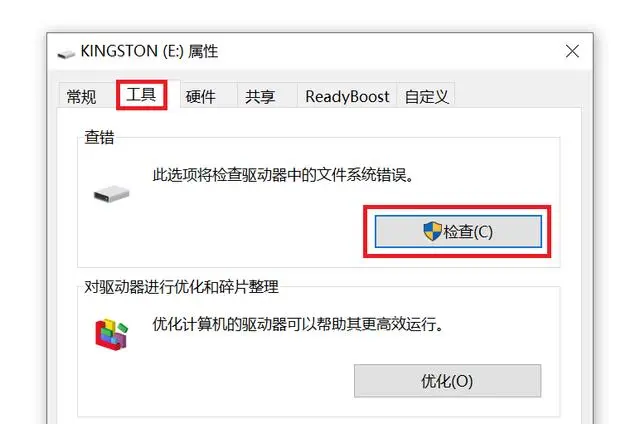
方法四:使用命令行恢复
对于熟悉命令行的用户,可以使用命令提示符来恢复U盘文件。
操作如下:
1、打开命令提示符:按Win+R键,输入cmd,然后按Enter键。
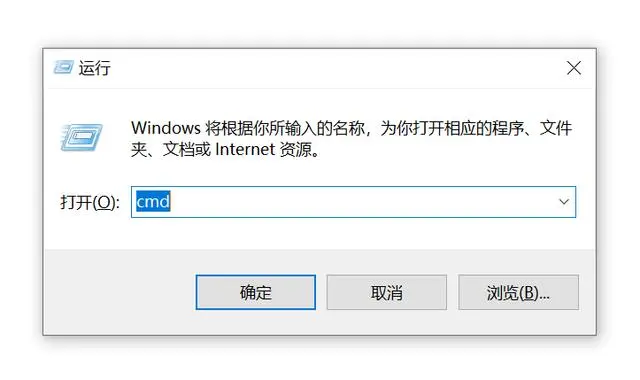
2、列出已删除文件:输入命令dir /a /s /b /p <U盘路径>,列出U盘中的已删除文件。
3、复制文件:找到要恢复的文件路径后,使用copy命令将其复制到其他位置。
需要注意:这种方法需要一定的命令行操作经验。
方法五:使用数据恢复软件
如果以上方法都无法恢复你的U盘文件,那么你可以考虑使用专业的数据恢复软件。这些软件通过深入扫描U盘存储空间,能够精准识别并尝试恢复被删除或遗失的文件。下面以转转大师数据恢复软件操作为例。
u盘恢复操作步骤:
第一步、选择恢复模式
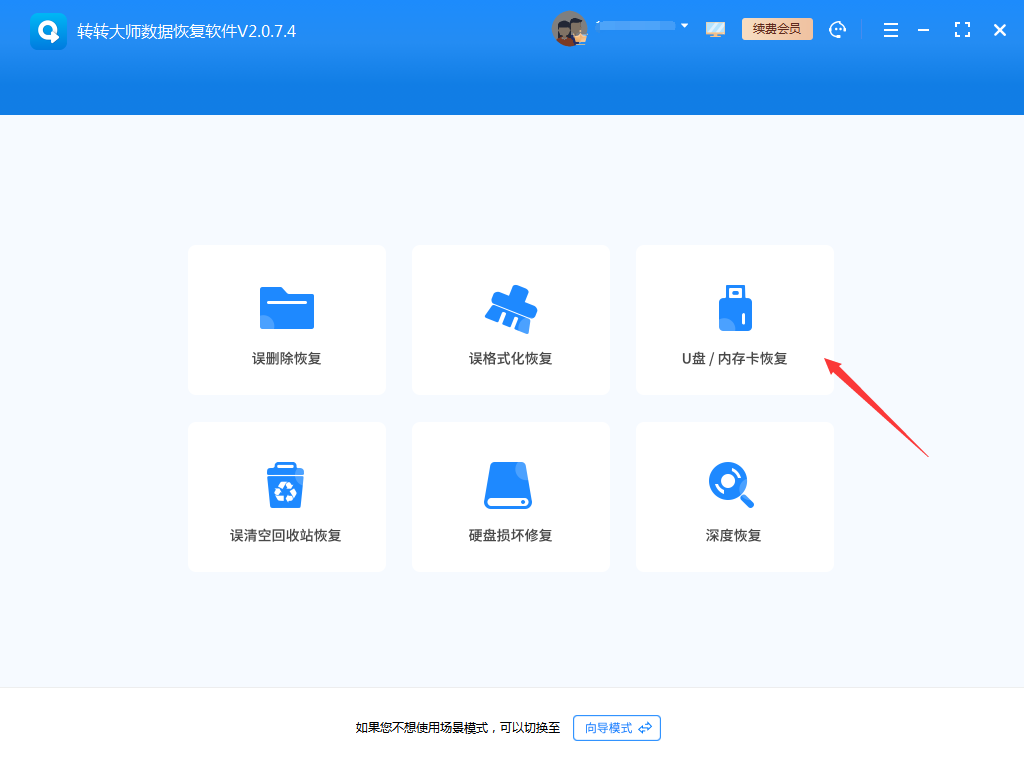
要进行u盘恢复,那么就要选中相应的功能,此处应该选择“u盘/内存卡恢复”,不过也有例外的情况,假如u盘是格式化丢失的文件,那就得选择“误格式化恢复”。
第二步、选择原数据储存位置
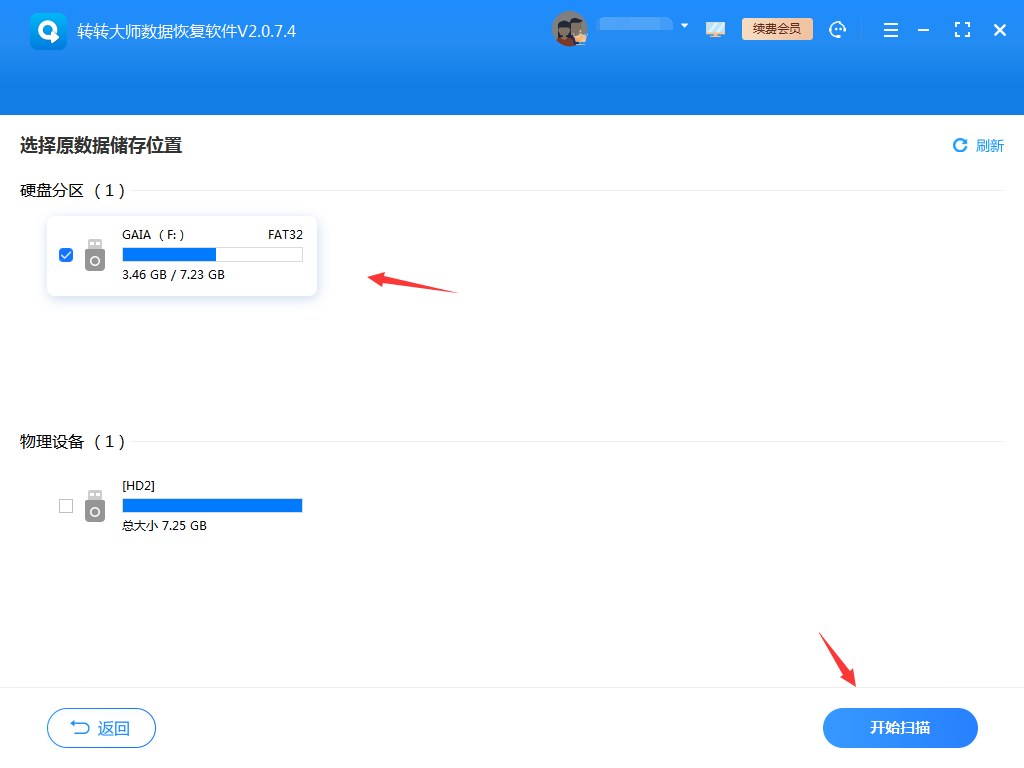
由于我们是要恢复u盘的数据,所以我们的原数据就存储在u盘,选择u盘,点击开始扫描。
第三步、u盘扫描
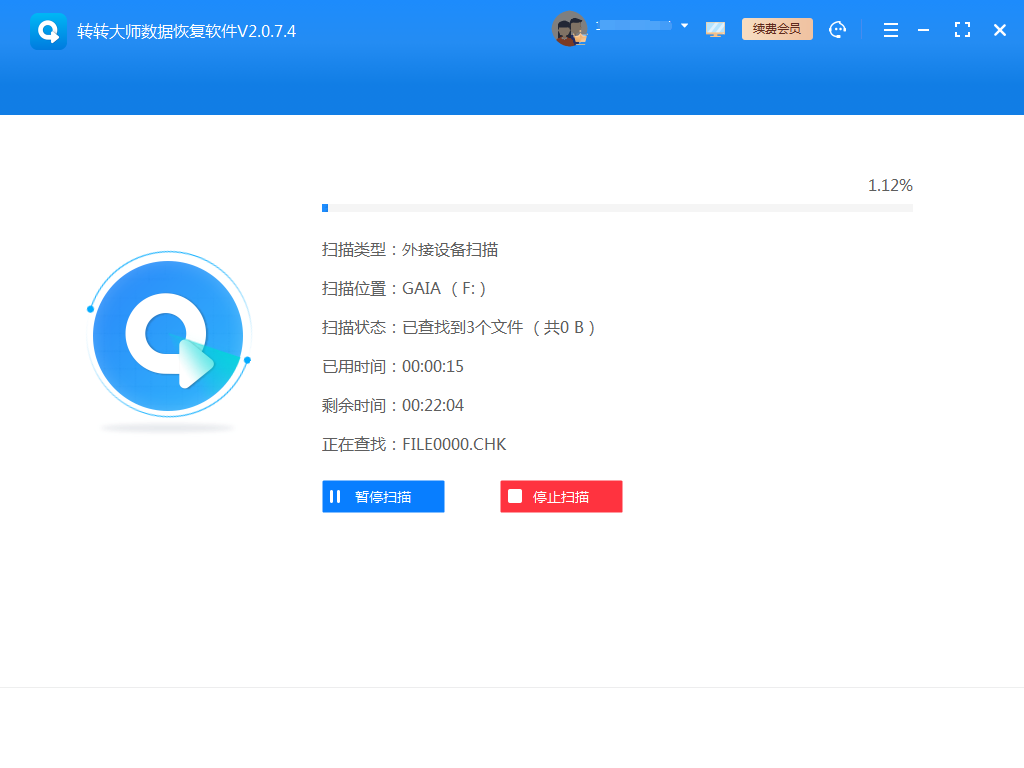
U盘扫描会花费一点时间,u盘数据越多,花费的时间就越多,所以等待期间还请耐心一点哦。
第四步、文件预览
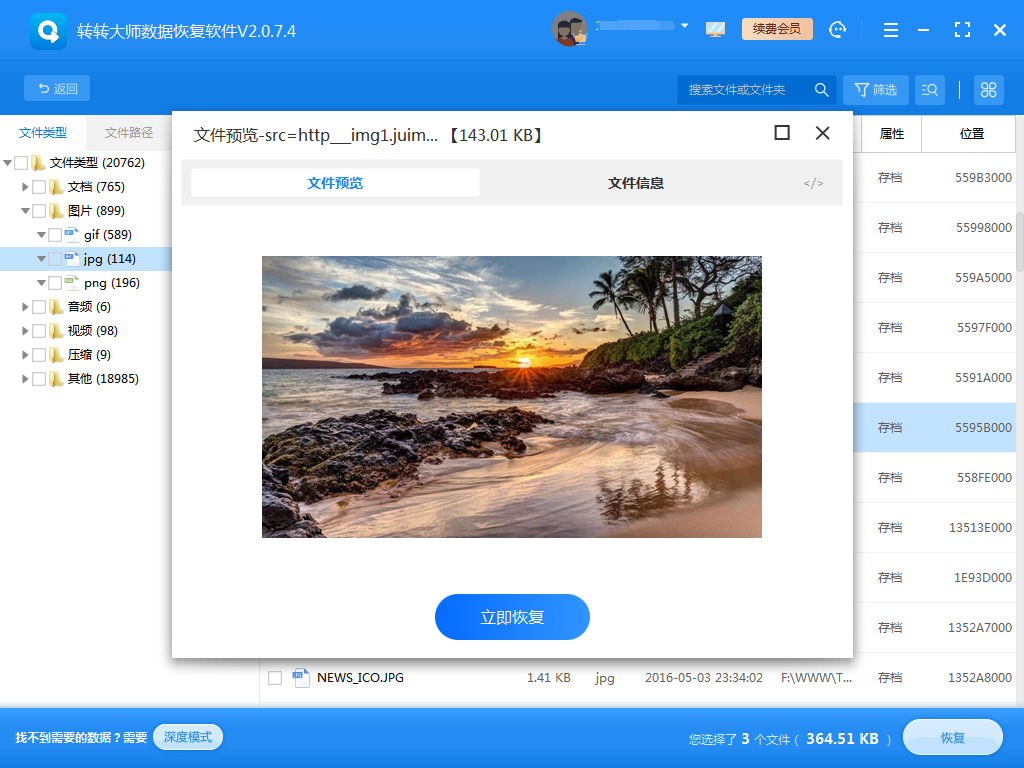
文件能不能正常恢复,预览一下就知道了。
第五步、恢复文件
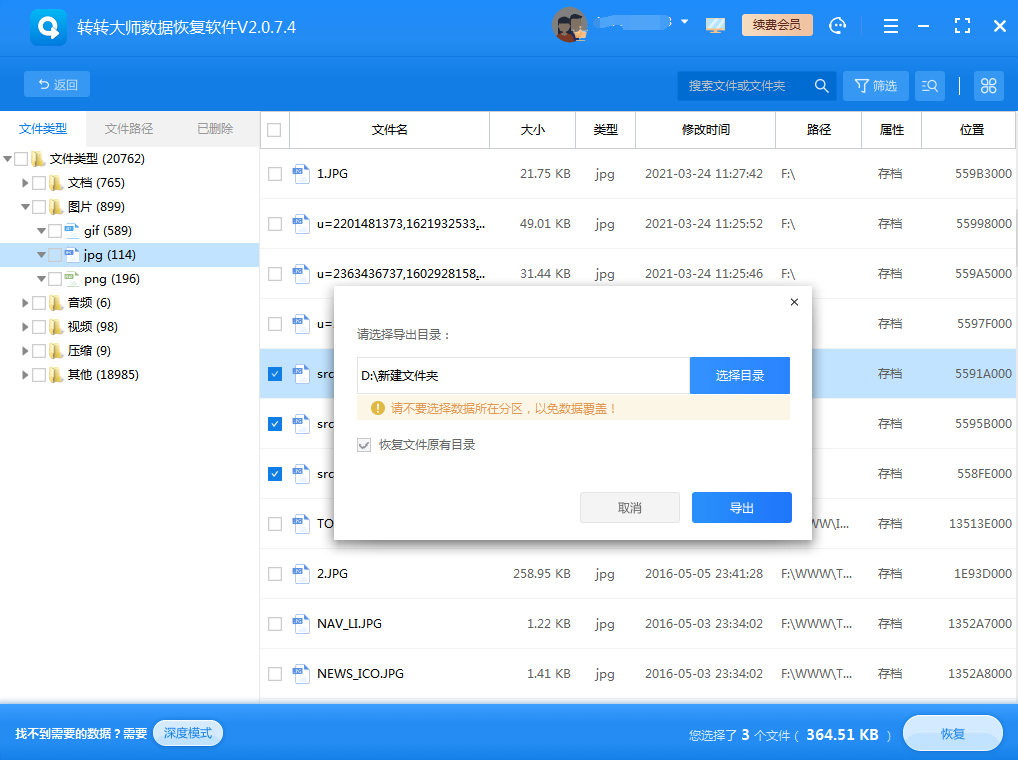
选中要恢复的文件,点击“恢复”设置一下导出。
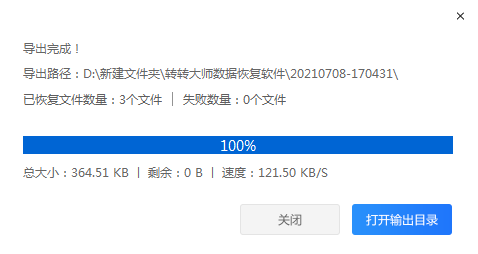
导出完成。文件恢复成功。
注意:越早恢复越早找回丢失的数据,避免写入新数据导致数据彻底丢失。
注意事项
- 备份重要文件:在进行任何恢复尝试之前,务必先备份关键文件,以防万一。
- 避免写入新数据:在恢复过程中,避免向U盘写入新数据,以免覆盖被删除的文件。
- 选择可靠软件:在使用数据恢复软件时,选择信誉良好、口碑可靠的产品。
总结
以上就是u盘中删除的文件怎样才能恢复的方法介绍了,你可以尝试恢复U盘中误删的文件。需要注意的是,不同方法适用于不同情况,具体选择哪种方法取决于你的具体情况和恢复需求。希望这篇文章能够帮助你有效地解决U盘文件误删的问题。


 技术电话:17306009113
技术电话:17306009113 工作时间:08:30-22:00
工作时间:08:30-22:00 常见问题>>
常见问题>> 转转大师数据恢复软件
转转大师数据恢复软件
 微软office中国区合作伙伴
微软office中国区合作伙伴
 微信
微信 微信
微信 QQ
QQ QQ
QQ QQ空间
QQ空间 QQ空间
QQ空间 微博
微博 微博
微博 怎样恢复u盘中误删除的数据
怎样恢复u盘中误删除的数据
 免费下载
免费下载