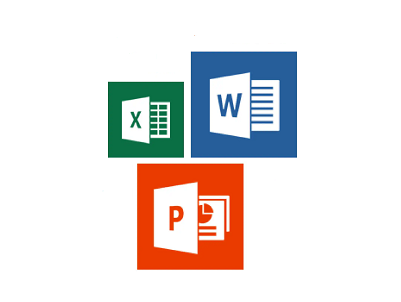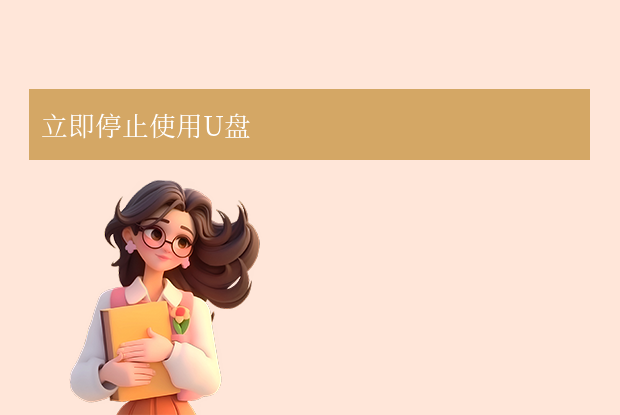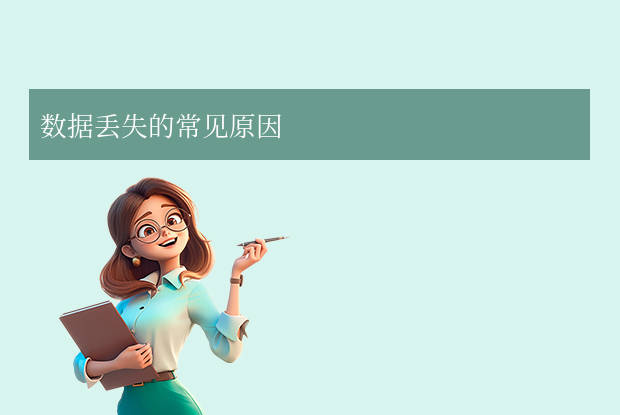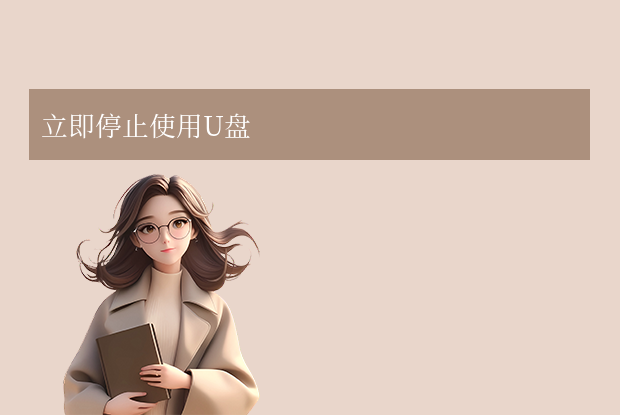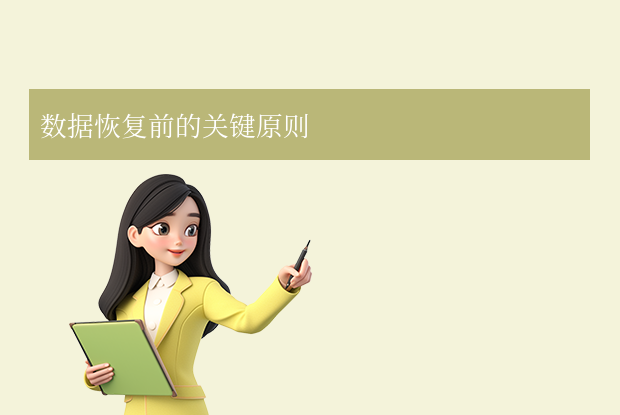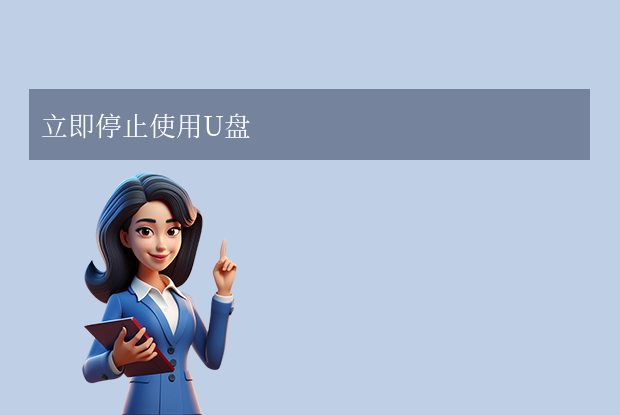AI摘要
AI摘要
U盘文件丢失不必恐慌,立即停用U盘,尝试系统恢复或专业软件扫描,也可使用命令行或寻求专业服务。预防关键是定期备份,避免公共电脑使用,确保电源稳定。
摘要由平台通过智能技术生成在当今数字化的时代,U盘作为一种便捷的数据传输工具,被广泛应用于个人和企业环境中。然而,由于误操作、软件故障或硬件问题,U盘中的文件可能会意外丢失。当用户发现U盘内的文件消失不见时,往往会感到焦虑,担心这些重要的数据已经永久丢失。实际上,只要采取适当的措施,并且遵循正确的步骤,有很大机会可以恢复这些被删除的文件。那么u盘中删除的文件怎样才能恢复呢?本文将详细介绍几种有效的U盘文件恢复方法,帮助您尽可能地挽回损失。
一、立即停止使用该U盘
一旦意识到文件已被误删,最重要的是要立即停止对该U盘的一切写入操作。这是因为每次向U盘写入新数据都有可能覆盖掉已经被标记为“可重用”的空间上的旧数据,从而降低恢复成功的可能性。因此,在尝试任何恢复手段之前,请确保不再往这个U盘里添加新的内容。此外,避免格式化或重新分区U盘,因为这会进一步破坏数据结构,使得恢复变得更加困难。
二、利用系统自带功能尝试恢复
对于Windows操作系统而言,如果之前启用了“文件历史记录”或创建了系统还原点,则可以通过这些特性来查找并恢复之前版本的文件。
具体步骤如下:
1、将U盘连接到电脑。2、打开“此电脑”,找到对应的U盘图标,右键点击选择“属性”。
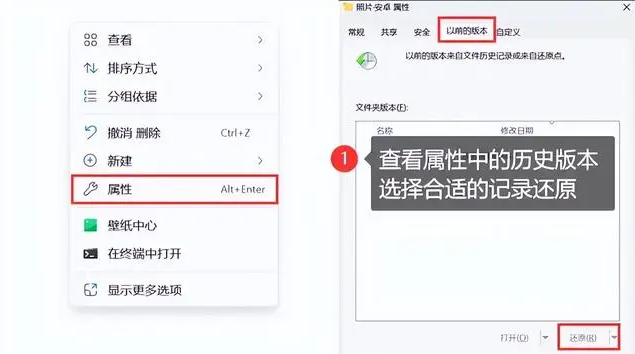
3、在弹出窗口中切换到“以前的版本”标签页查看是否有可用的备份副本。如果有,可以选择其中一个较早的时间点进行恢复。
注意:这种方法依赖于事前配置好的备份机制,如果没有预先设置好相关选项,则无法通过这种方式恢复。另外,还可以检查Windows系统的回收站,尽管U盘删除的文件通常不会进入回收站,但在某些情况下,特别是当文件是从本地磁盘复制到U盘后再次删除时,仍有可能出现在回收站中。
三、借助专业软件扫描恢复
目前市面上有许多专门针对数据恢复设计的应用程序,它们能够深入搜索硬盘表面未被覆盖的数据痕迹,进而帮助用户找回丢失的信息。下面以转转大师数据恢复软件操作为例。
u盘恢复操作步骤:
第一步、选择恢复模式
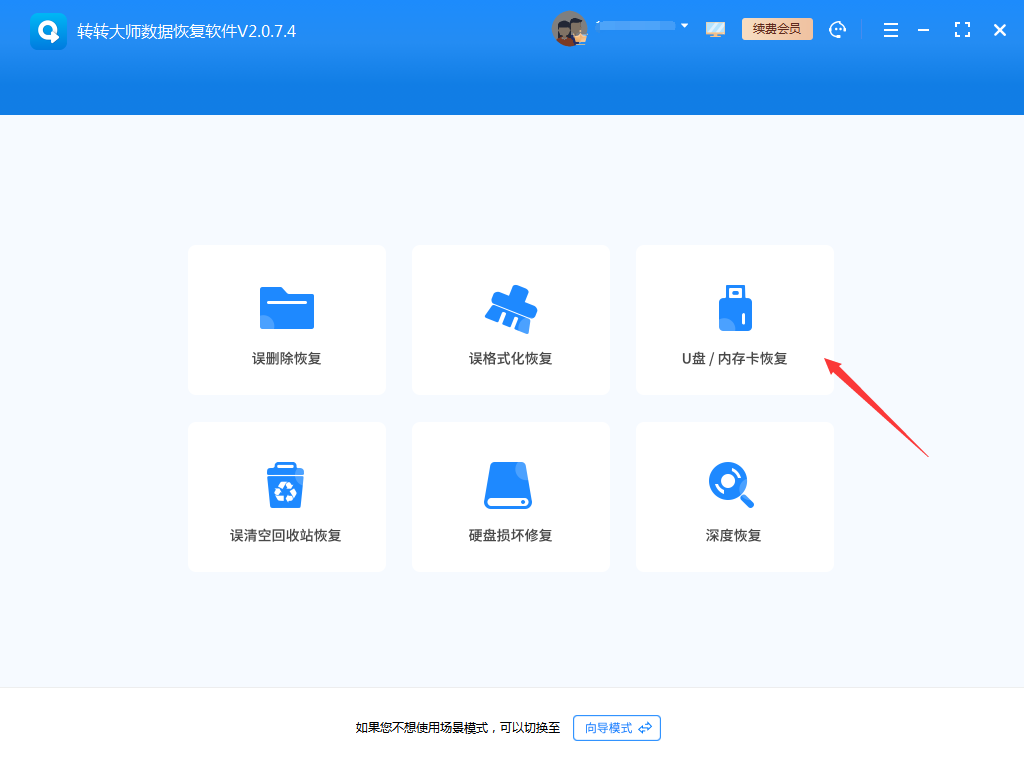
要进行u盘恢复,那么就要选中相应的功能,此处应该选择“u盘/内存卡恢复”,不过也有例外的情况,假如u盘是格式化丢失的文件,那就得选择“误格式化恢复”。
第二步、选择原数据储存位置
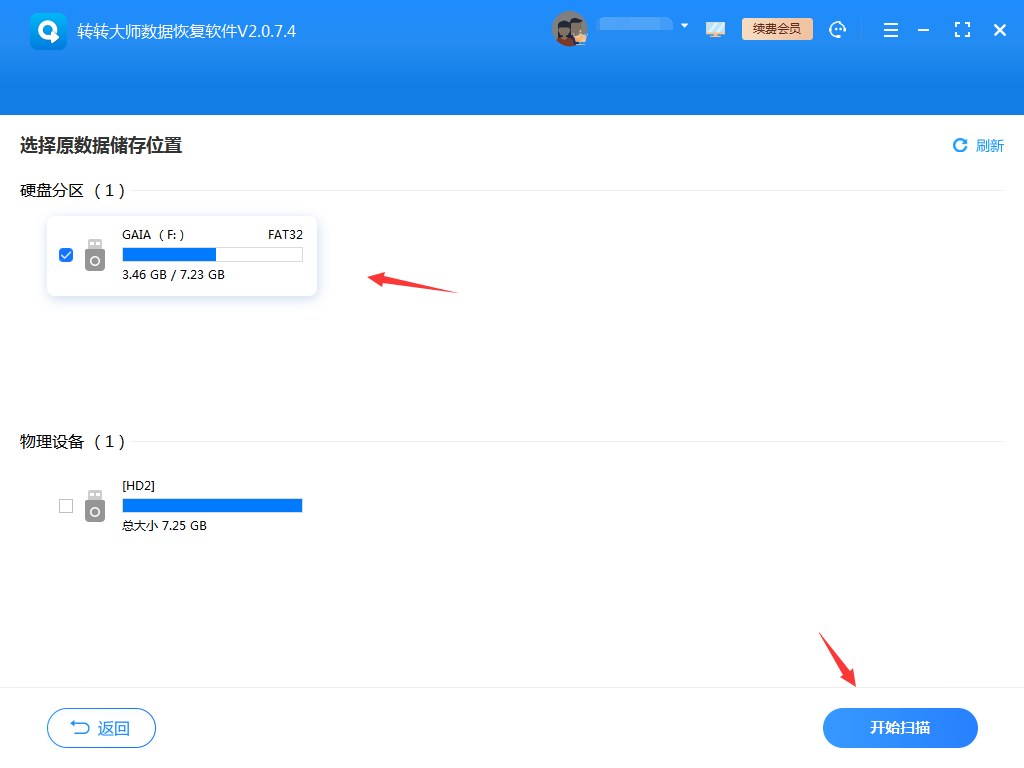
由于我们是要恢复u盘的数据,所以我们的原数据就存储在u盘,选择u盘,点击开始扫描。
第三步、u盘扫描
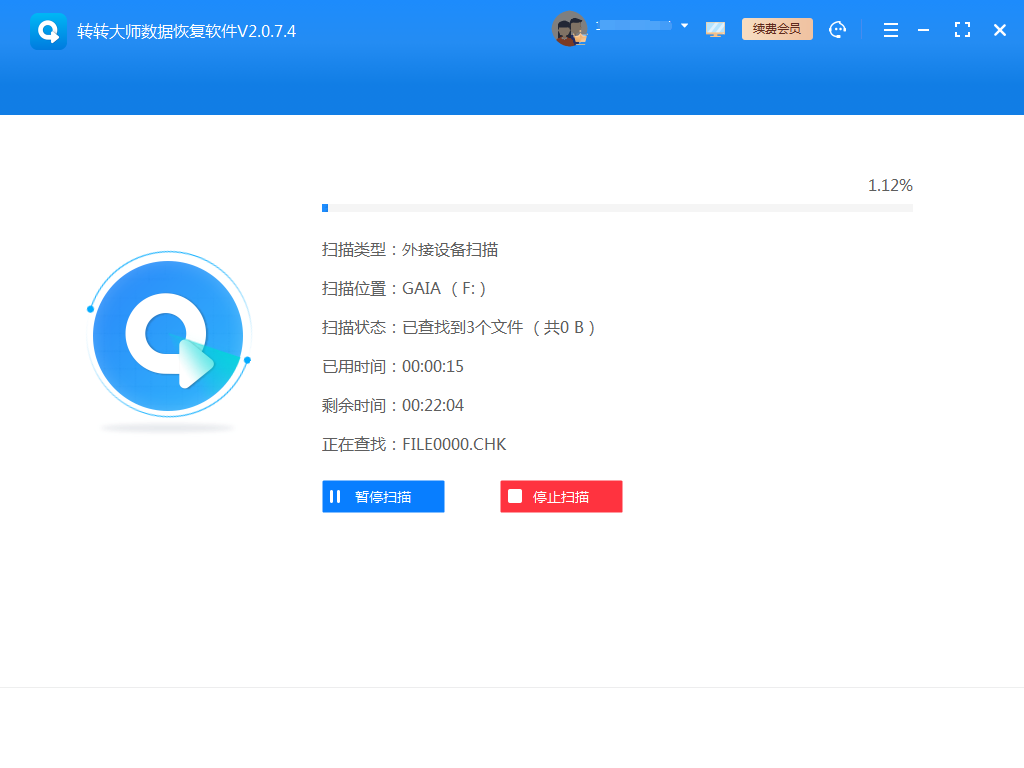
U盘扫描会花费一点时间,u盘数据越多,花费的时间就越多,所以等待期间还请耐心一点哦。
第四步、文件预览
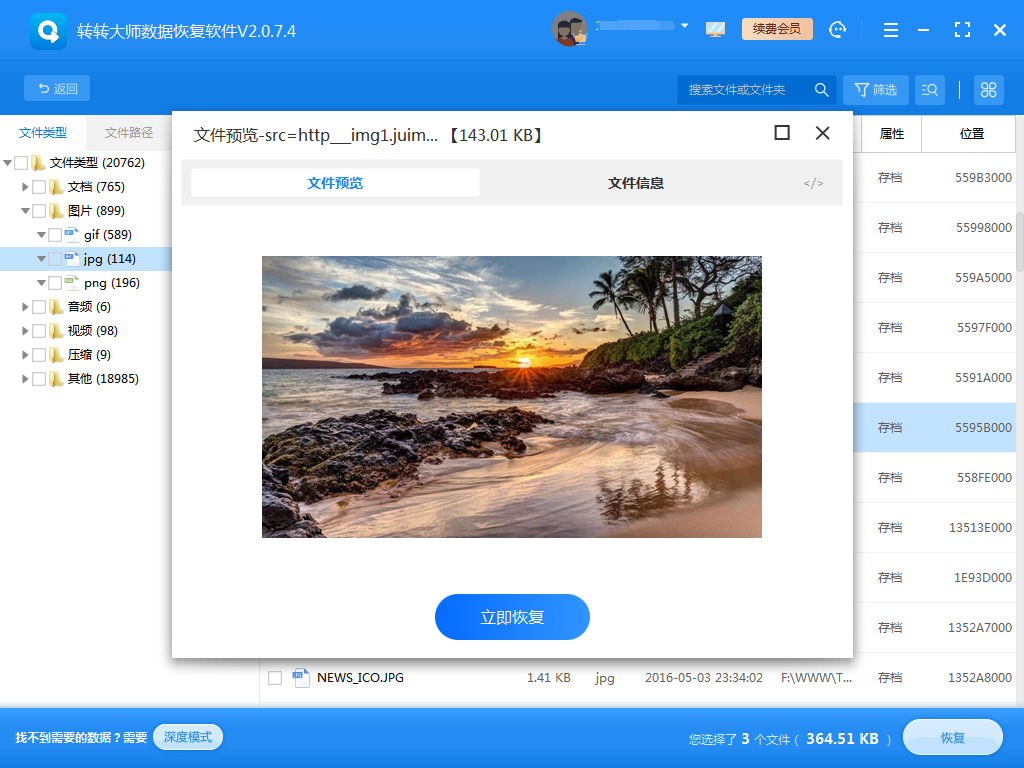
文件能不能正常恢复,预览一下就知道了。
第五步、恢复文件
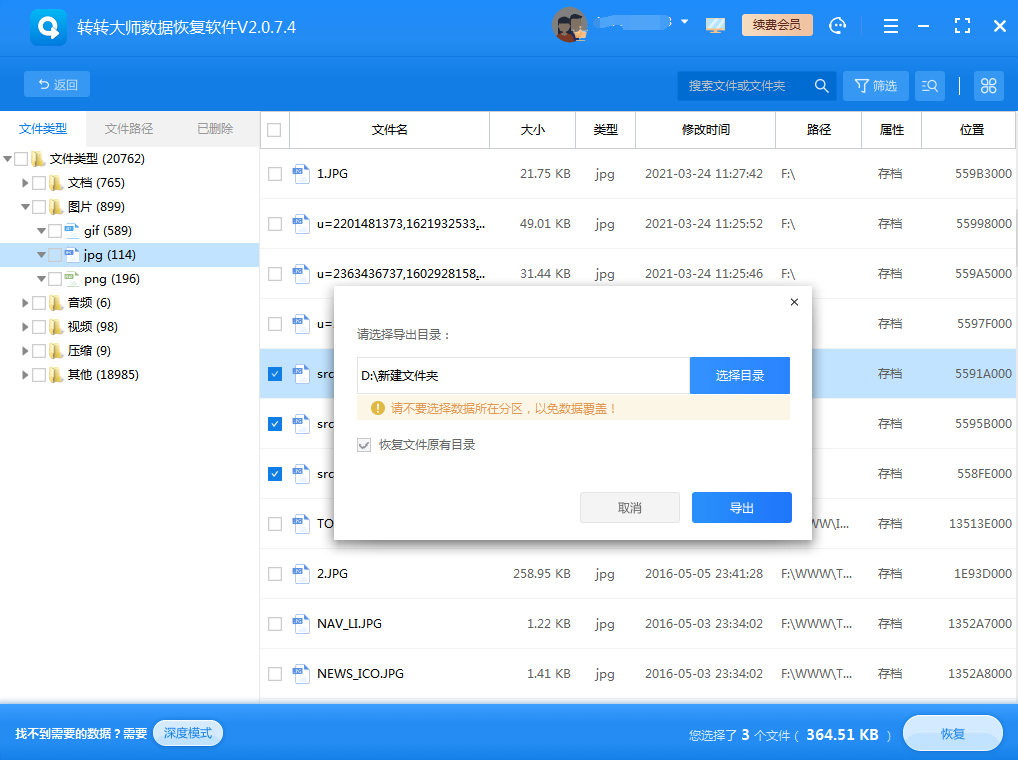
选中要恢复的文件,点击“恢复”设置一下导出。
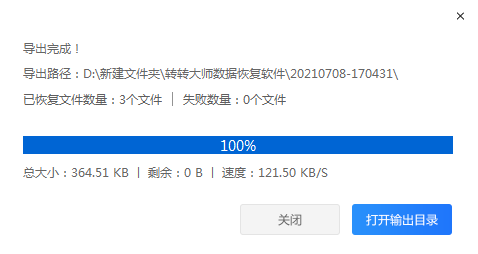
导出完成。文件恢复成功。
四、使用命令行方式修复与恢复
对于熟悉命令行的用户,可以通过命令行工具来恢复U盘中被删除的文件。在Windows系统中,可以使用命令提示符(cmd)或PowerShell来执行恢复操作。
操作如下:
1、打开命令提示符:输入“cmd”并以管理员权限运行。
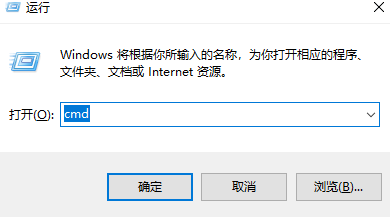
2、列出已删除文件:输入命令 dir /a /s /b /p <U盘路径>,其中 <U盘路径> 是U盘的驱动器号,例如 E:\。这个命令将列出U盘中的已删除文件。
copy <文件路径> <目标路径> 命令将其复制到其他位置。注意:这种方法需要一定的命令行操作经验。
五、寻求专业数据恢复服务
如果上述方法均未能达到预期效果,或者您对自己动手解决问题缺乏信心,那么不妨考虑联系专业的数据恢复服务机构。他们拥有更为先进的技术和设备,能够在不损害原始介质的前提下尽可能地挽救您的宝贵数据。此外,如果您不确定如何操作或担心自己操作不当会造成更多损害,寻求专业人士的帮助也是一个明智的选择。
预防措施与建议
最后,为了防止类似的情况再次发生,建议您定期备份重要数据。无论是使用云存储服务还是传统的外部存储设备,保持良好的备份习惯都是保护数据安全的关键。同时,尽量避免在公共计算机上插入U盘,减少病毒感染的风险;并且在传输大容量文件时,确保电源稳定,避免突然断电造成的损坏。
总结
以上就是u盘中删除的文件怎样才能恢复的方法介绍了,面对U盘文件丢失的问题不必过于恐慌,只要遵循正确的流程,大多数情况下都能够找到解决问题的办法。同时也要提醒大家平时养成良好的数据管理习惯,定期做好重要资料的备份工作,以备不时之需。希望本文介绍的方法能为您解决U盘文件恢复的问题提供帮助。通过了解并掌握这些技巧,您可以更加自信地面对未来可能出现的数据丢失挑战,确保重要信息的安全与完整。


 技术电话:17306009113
技术电话:17306009113 工作时间:08:30-22:00
工作时间:08:30-22:00 常见问题>>
常见问题>> 转转大师数据恢复软件
转转大师数据恢复软件
 微软office中国区合作伙伴
微软office中国区合作伙伴
 微信
微信 微信
微信 QQ
QQ QQ
QQ QQ空间
QQ空间 QQ空间
QQ空间 微博
微博 微博
微博 怎样恢复u盘中误删除的数据
怎样恢复u盘中误删除的数据
 免费下载
免费下载