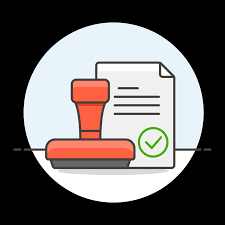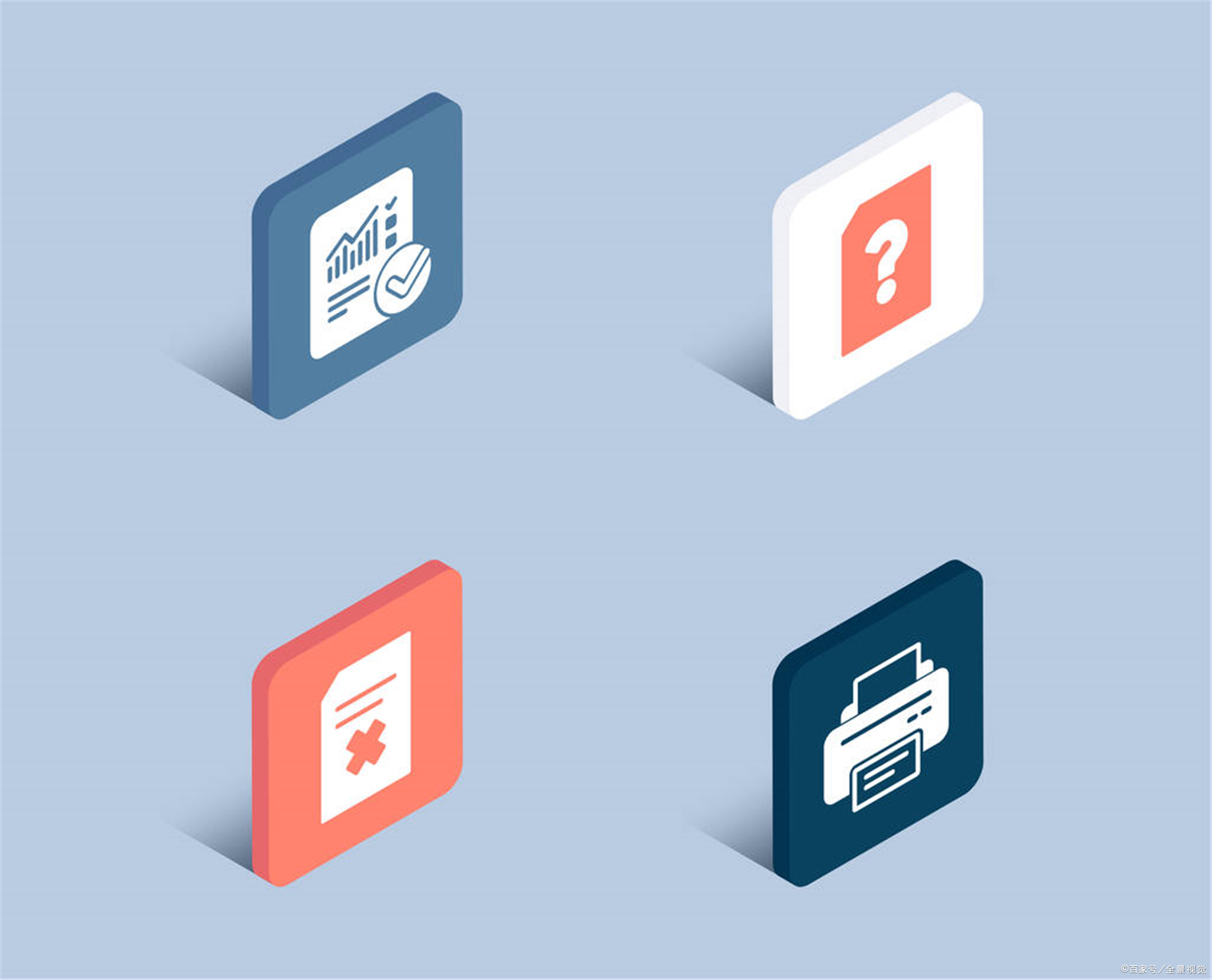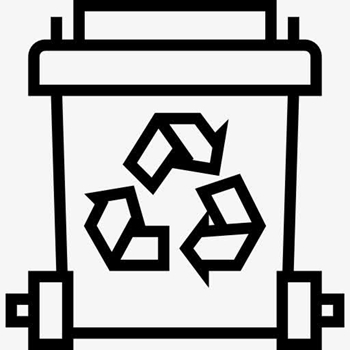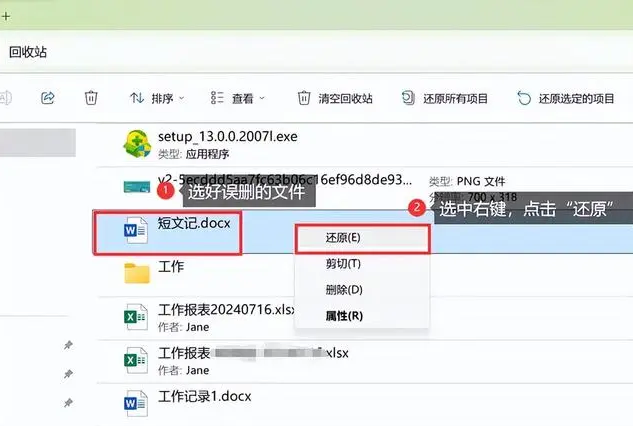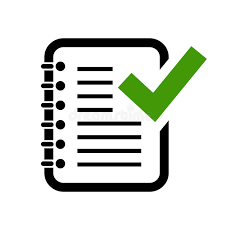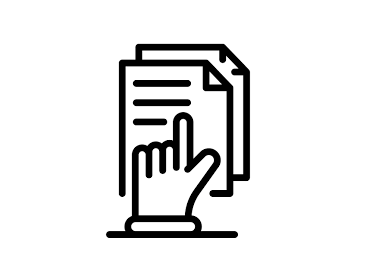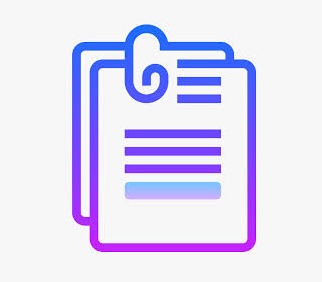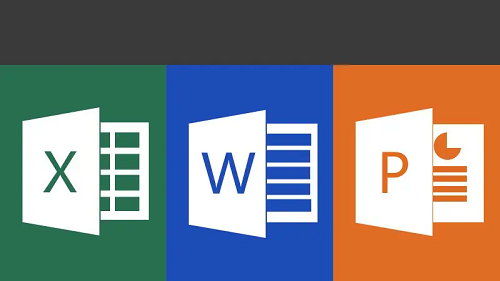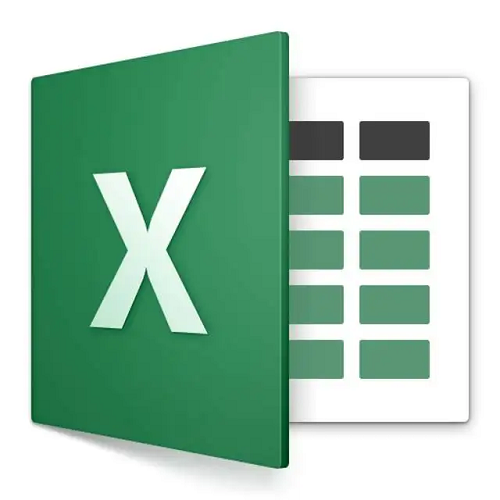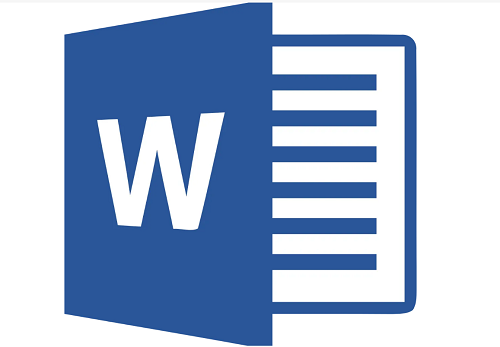AI摘要
AI摘要
本文介绍了不小心替换了同名文件后的找回方法。首先应立即停止写入操作,然后可尝试从回收站恢复或使用Windows的“以前的版本”功能。若这些方法无效,可考虑使用数据恢复软件,如转转大师。同时,Windows 10用户还可利用文件历史记录功能恢复文件。如均无法找回,应寻求专业数据恢复服务。为预防此类情况,建议谨慎操作、定期备份及使用版本控制工具。
摘要由平台通过智能技术生成在日常使用电脑的过程中,我们可能会遇到这样一个尴尬的情况:不小心将一个重要的文件与一个同名但内容不同的文件进行了替换。这种误操作往往会导致原始文件的丢失,给用户带来不小的困扰。然而,不必过于担心,因为在某些情况下,被替换的文件还是有可能被找回的。那么不小心替换了同名文件怎么找回呢?本文将详细介绍几种找回被替换同名文件的方法,帮助您应对这一突发状况。
一、立即停止写入操作
一旦发现文件被替换,首先要做的是立即停止对该存储设备的任何写入操作。因为新的写入可能会覆盖被替换文件的原始数据,从而降低恢复的成功率。
二、检查回收站
回收站是计算机中用于存放被删除文件的临时区域。在大多数情况下,当我们删除文件时,它们会被移动到回收站而不是永久删除。因此,我们可以从回收站中轻松恢复这些文件。
操作如下:
1、双击桌面上的“回收站”图标,进入回收站页面。2、在回收站中查找需要恢复的文件。
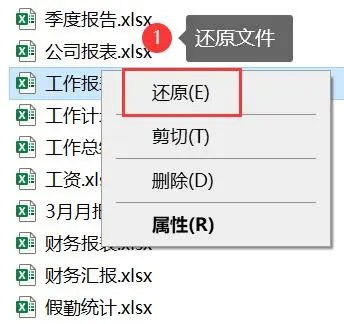
注意:定期清理回收站以避免占用过多磁盘空间,但在清理前请确保没有误删的文件。
三、使用Windows自带的“以前的版本”功能
如果您的操作系统是Windows,并且之前已经启用了文件历史记录功能,那么恢复被替换的文件将变得相对简单。您可以尝试以下步骤来恢复文件。
操作如下:
1、在【我的电脑】中找到文件或文件的上级目录,右击,单击【属性】,选择【以前的版本】。
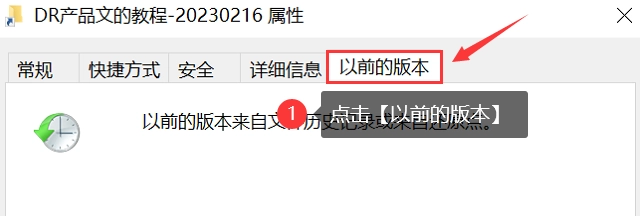
3、单击【还原】,就可以把文件还原到原始的位置。
注意:如果您想要保留两个版本的文件,最好先把旧版本复制到另一个位置。
四、使用数据恢复软件
如果回收站和临时文件夹中都没有找到被替换的文件,那么您可以尝试使用数据恢复软件来找回它。数据恢复软件能够扫描存储设备,寻找被删除或覆盖但尚未被完全清除的文件数据。下面以转转大师数据恢复软件操作为例。
转转大师数据恢复操作:
第一步:选择场景模式
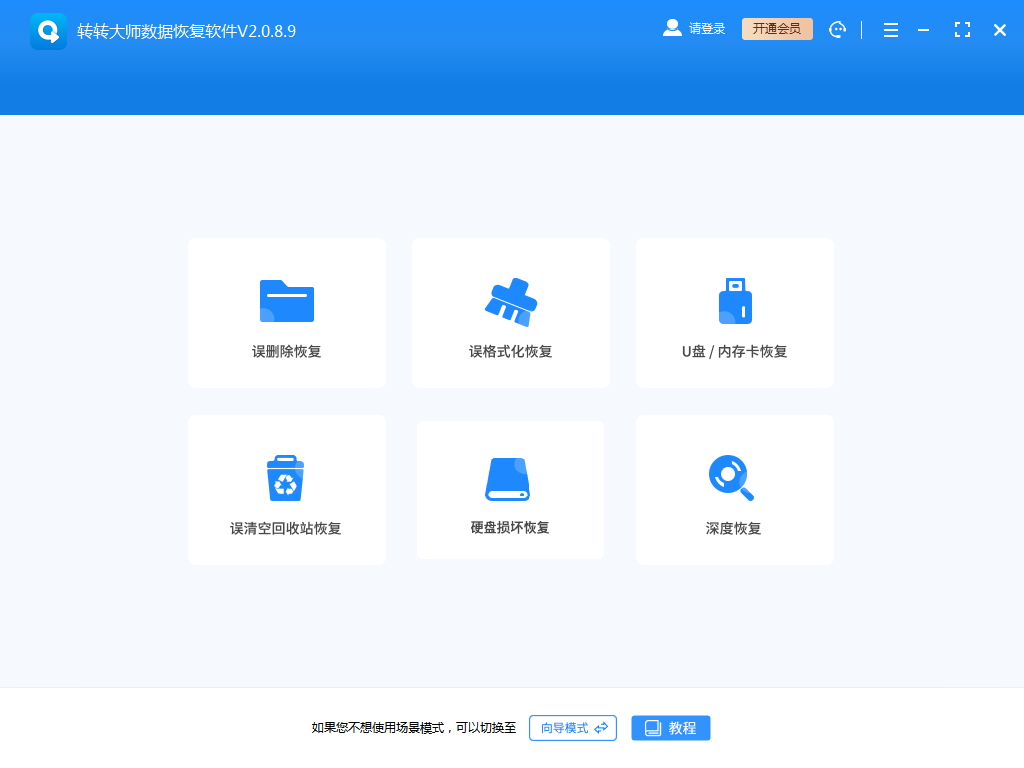
首先我们要根据文档丢失的原因选择合适的恢复模式,比如文档是误删的,就选择“误删除恢复”,其他也是这么判断。
第二步:选择文档储存位置
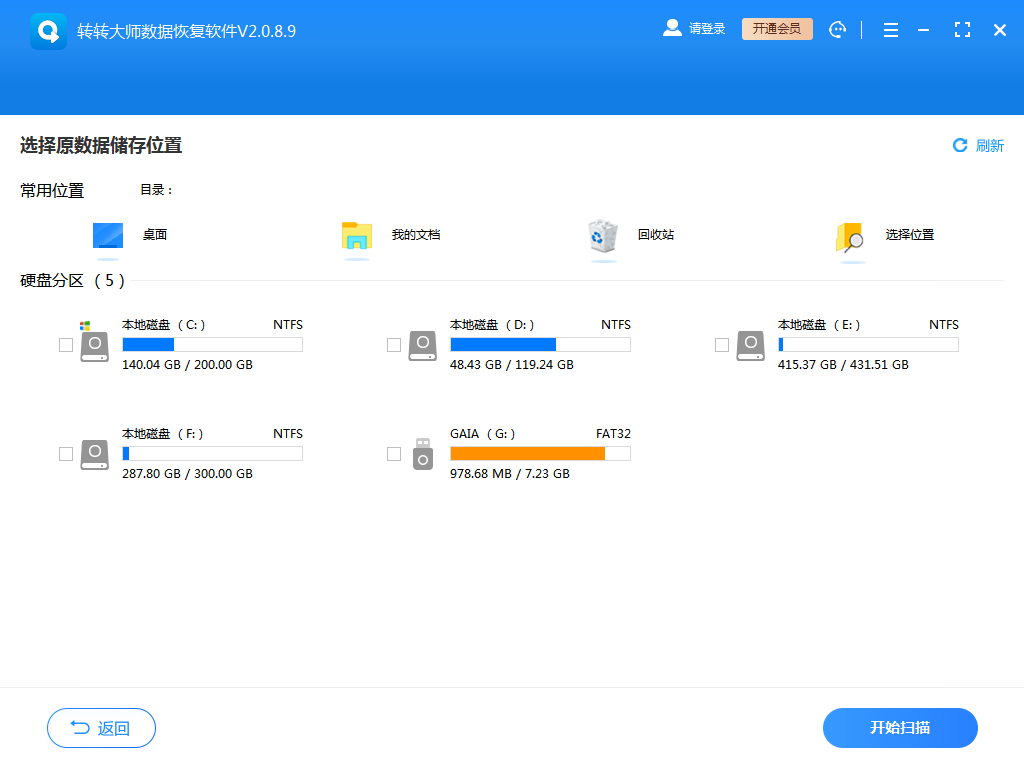
选择文档储存的磁盘才能精准扫描到哦。
第三步:查找文档
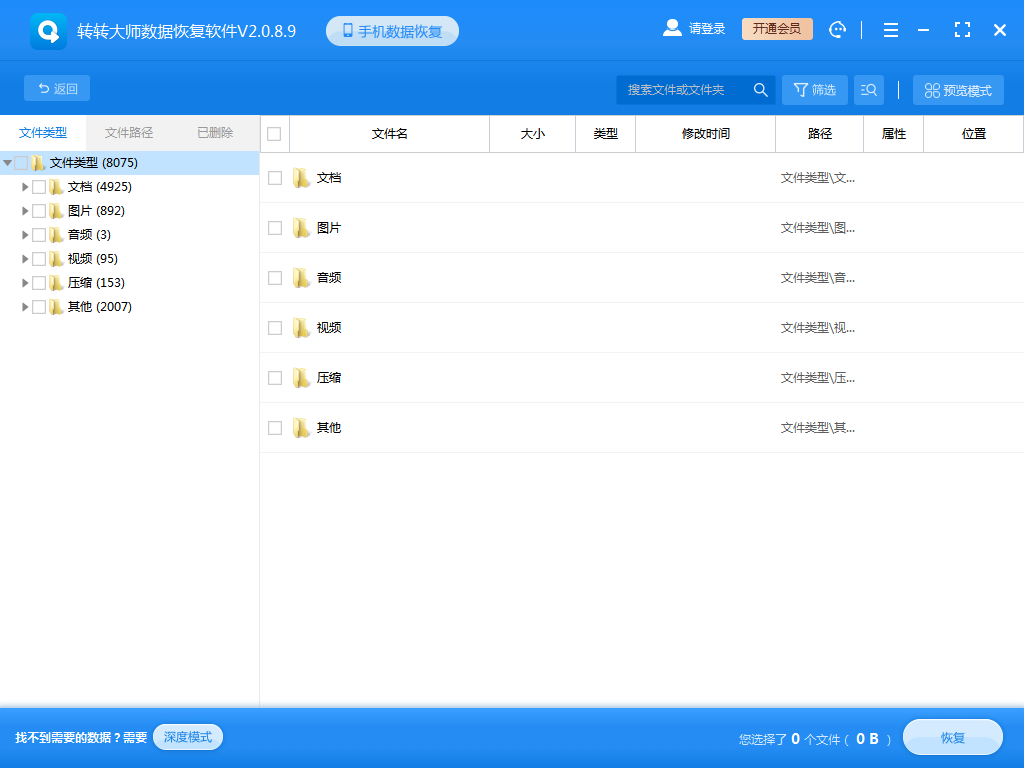
你可以直接搜索名称也可以直接按照文件类型来找到你要文档。
第四步:预览文档
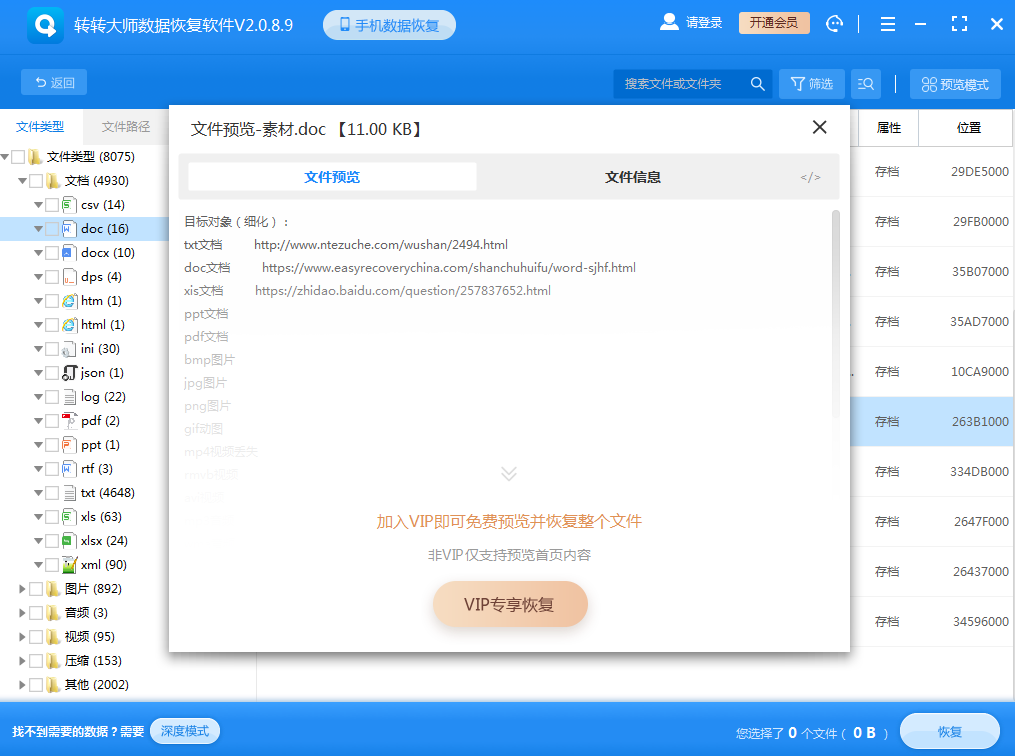
双击预览一下照片,照片能正常预览则说明可以恢复,如果照片预览失败,那极有可能是损坏了。
第五步:恢复文件
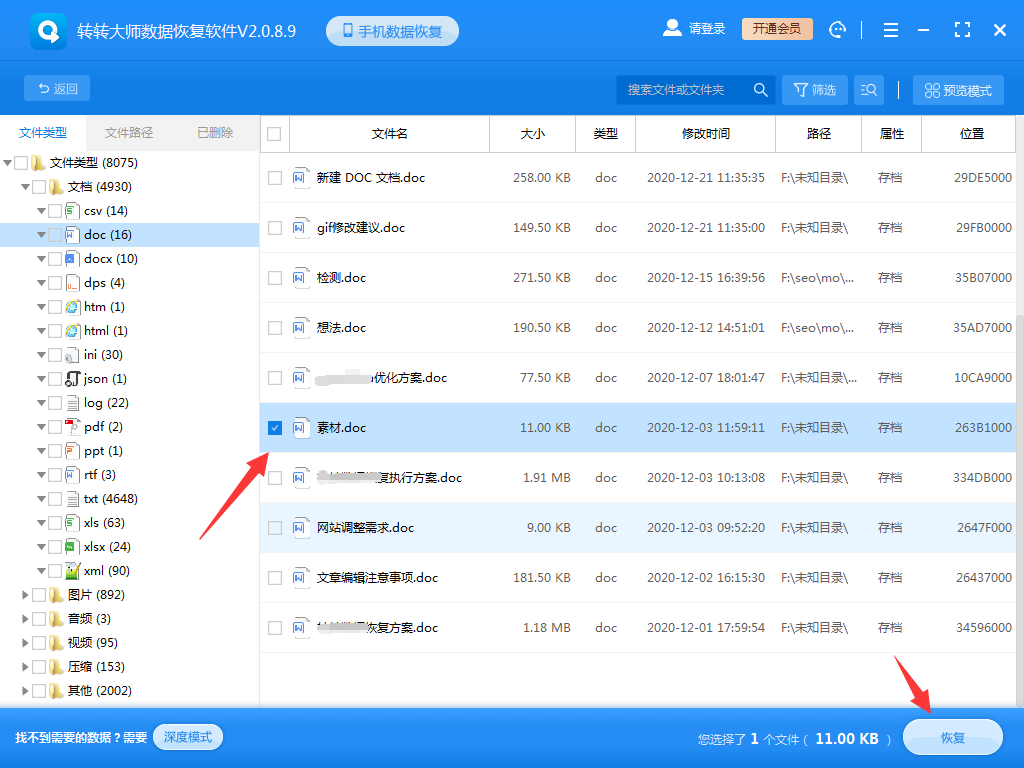
选中你要恢复的文档,点击右下角的恢复就可以了。
五、使用文件历史记录功能
如果你使用的是Windows 10系统,并且已经开启了文件历史记录功能,你可以通过以下步骤恢复误删的文件。
操作如下:
1、在系统的菜单搜索栏中输入“控制面板”,点击进入。
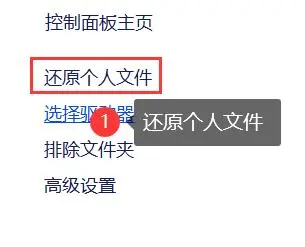
2、选择“系统和安全”->“文件历史记录”->“还原个人文件”。
3、在弹窗里找到需要复原的目标文件,单击“还原”。
六、寻求专业帮助
如果以上方法都无法找回被替换的文件,或者您对恢复过程感到不确定,那么您可以考虑寻求专业的数据恢复服务。专业的数据恢复公司通常拥有先进的设备和丰富的经验,能够处理各种复杂的数据恢复案例。
预防措施
为了避免未来再次发生文件被替换的情况,您可以采取以下预防措施:
- 谨慎操作:在进行文件替换操作时,请务必仔细核对文件列表和替换选项,避免误删或替换重要文件。
- 定期备份:定期将重要文件备份到外部硬盘、U盘、云存储或其他安全的存储介质上,以防止数据丢失。
- 使用版本控制工具:对于经常需要修改和保存的文件,可以使用版本控制工具(如Git)来管理文件的多个版本,以便在需要时恢复到之前的版本。
总结
以上就是不小心替换了同名文件怎么找回的方法介绍了,当不小心替换了同名文件时,不必过于慌张。通过检查回收站和临时文件夹、使用数据恢复软件、检查文件历史记录和备份以及寻求专业帮助等多种方法,您都有可能找回被替换的文件。同时,为了降低未来数据丢失的风险,建议您采取适当的预防措施来保护您的数据。


 技术电话:17306009113
技术电话:17306009113 工作时间:08:30-22:00
工作时间:08:30-22:00 常见问题>>
常见问题>> 转转大师数据恢复软件
转转大师数据恢复软件
 微软office中国区合作伙伴
微软office中国区合作伙伴
 微信
微信 微信
微信 QQ
QQ QQ
QQ QQ空间
QQ空间 QQ空间
QQ空间 微博
微博 微博
微博 不小心替换了同名文件怎么找回
不小心替换了同名文件怎么找回
 免费下载
免费下载