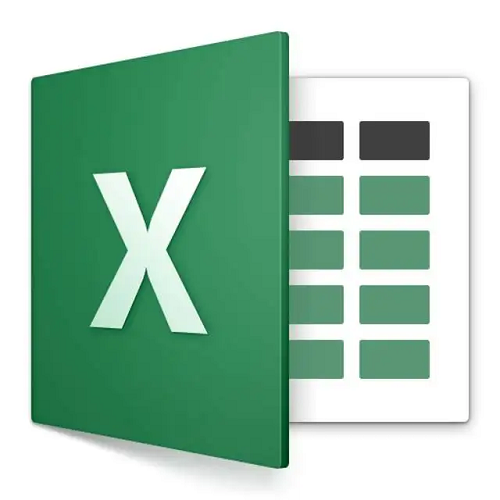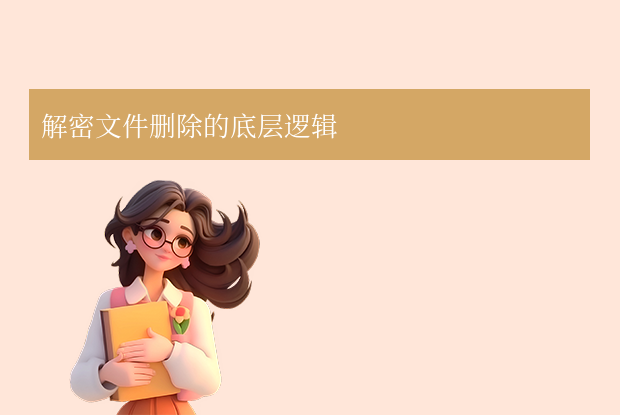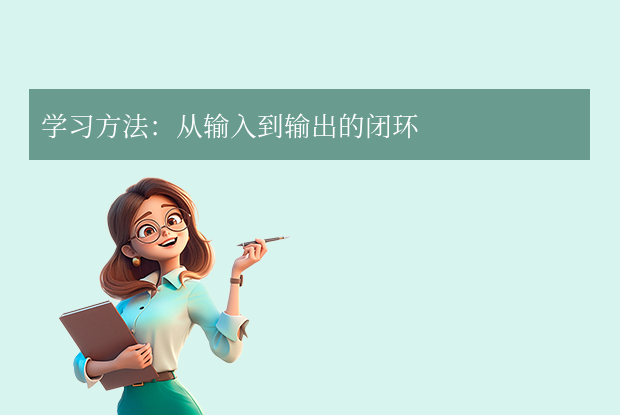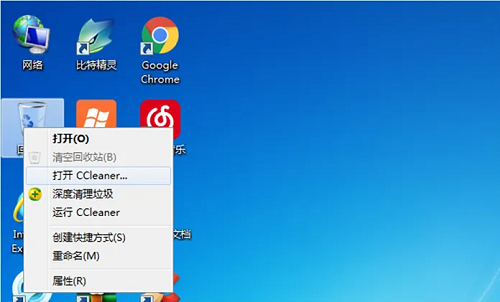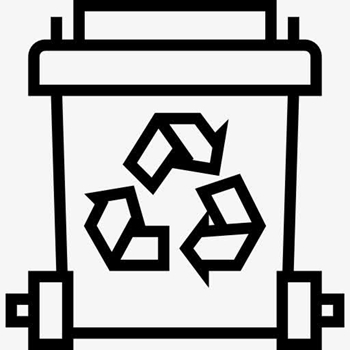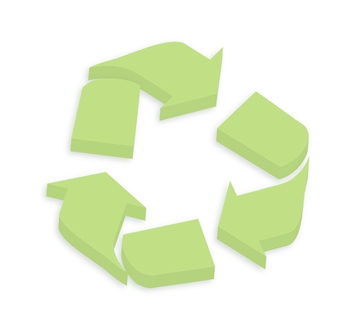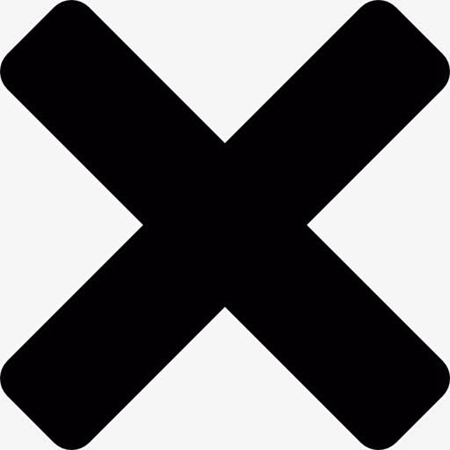AI摘要
AI摘要
文件误删且回收站清空后,应立即停用相关磁盘,尝试用“以前的版本”功能恢复,或使用专业数据恢复软件,如转转大师。还可检查外部备份或尝试注册表恢复,必要时寻求专业帮助。建议养成备份习惯以防数据丢失。
摘要由平台通过智能技术生成在日常使用电脑的过程中,我们可能会遇到误删重要文件或文件夹的情况,尤其是在已经清空了回收站之后,这无疑让人感到焦急。不过,即使在这种情况下,仍有多种方法可以帮助您尝试恢复这些丢失的数据。那么删除的文件夹回收站也清理了怎么恢复呢?本文将详细介绍几种有效的恢复策略,并提供具体的操作步骤,帮助您尽可能地找回那些重要的文件。
一、立即停止使用相关磁盘
一旦发现文件被永久删除(即从回收站中清空),最重要的是立即停止使用该磁盘,避免任何新的数据写入操作。这是因为新数据的写入可能会覆盖原有的文件位置,使得恢复变得更加困难甚至不可能。因此,在采取任何恢复措施之前,请确保不再向该设备添加新文件或进行其他可能导致数据写入的操作。
二、利用“以前的版本”功能
对于Windows用户而言,如果系统启用了【文件历史记录】或者有定期备份的习惯,那么可以尝试通过“以前的版本”功能来恢复被删除的文件夹。此功能允许您浏览文件夹在不同时间点的状态,并从中选择一个合适的版本进行恢复。
操作步骤如下:
1、打开文件资源管理器,定位到被删除文件夹原本所在的磁盘或文件夹。2、右键点击该磁盘或文件夹的空白处,选择“属性”。
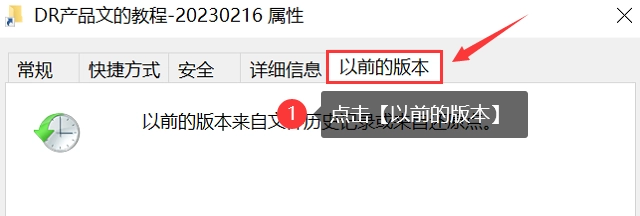
4、选择一个合适的版本,点击“还原”按钮,即可将文件夹恢复到该时间点的状态。
三、借助专业数据恢复软件
当上述方法都无法成功恢复文件夹时,还可以考虑使用专业的数据恢复软件。这类软件通常具有强大的扫描能力,能够深入硬盘底层寻找并恢复被删除的文件。下面以转转大师数据恢复软件操作为例。
回收站数据恢复步骤:
1、选择“误清空回收站恢复”
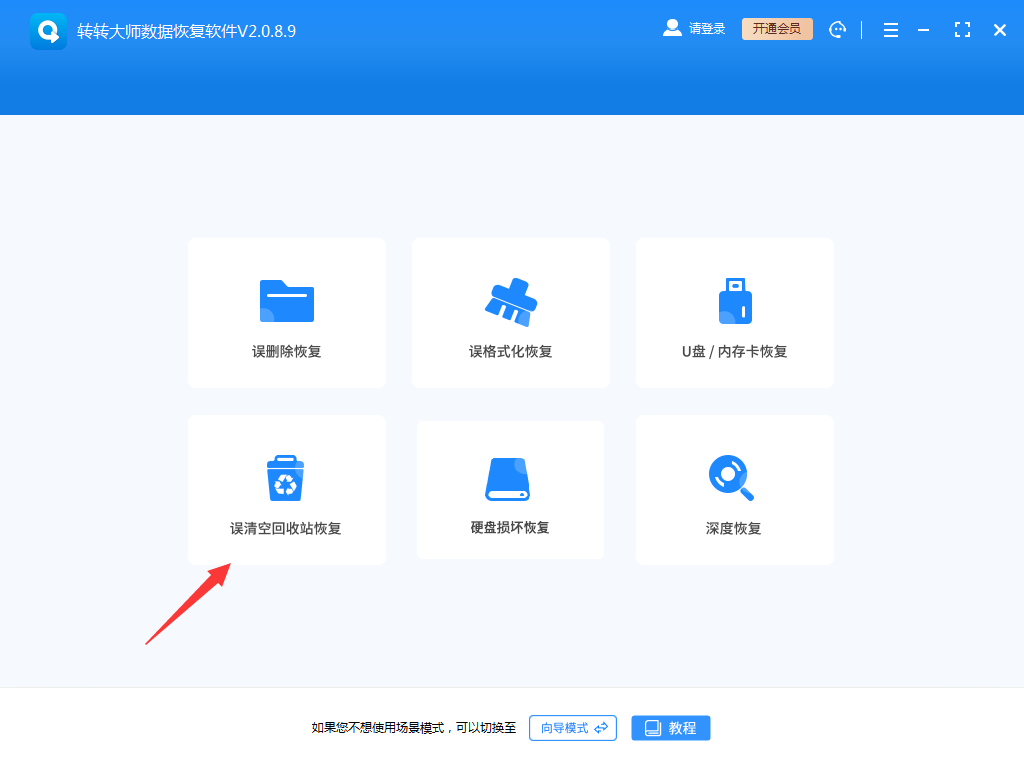
打开转转大师数据恢复软件之后,选择“误清空回收站恢复”,点击进入下一步。
2、选择被清空回收站所处的磁盘,点击开始扫描。
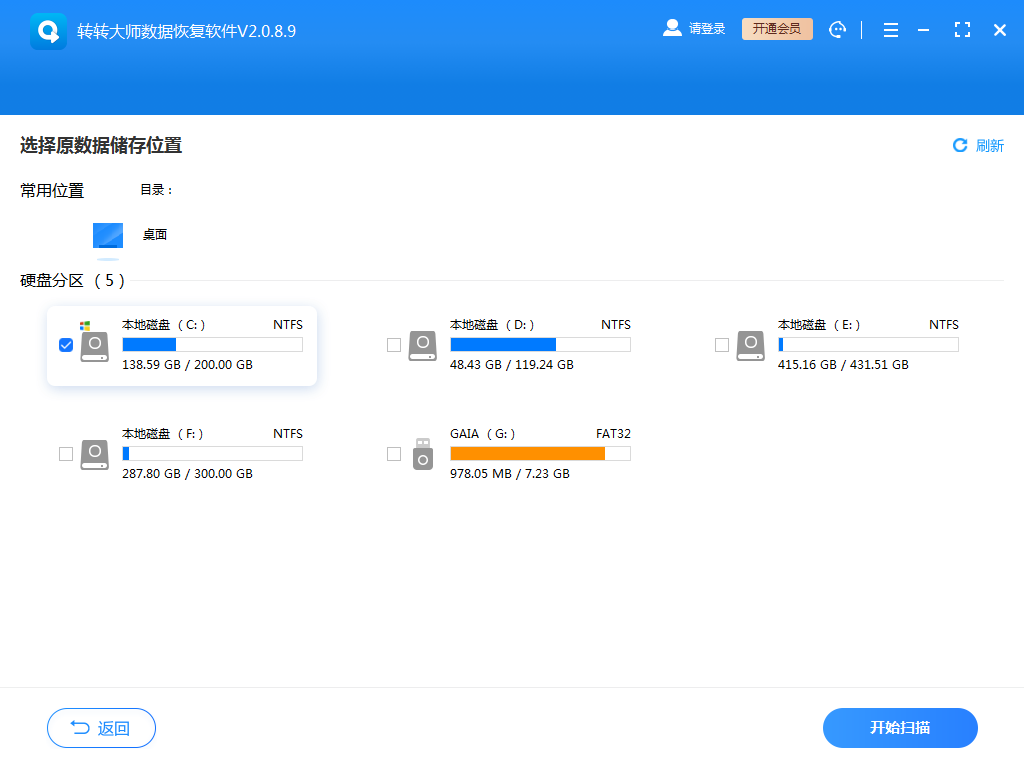
通常我们的回收站都是在c盘的,当然也不是指全部的,点击开始扫描。
3、查找文件
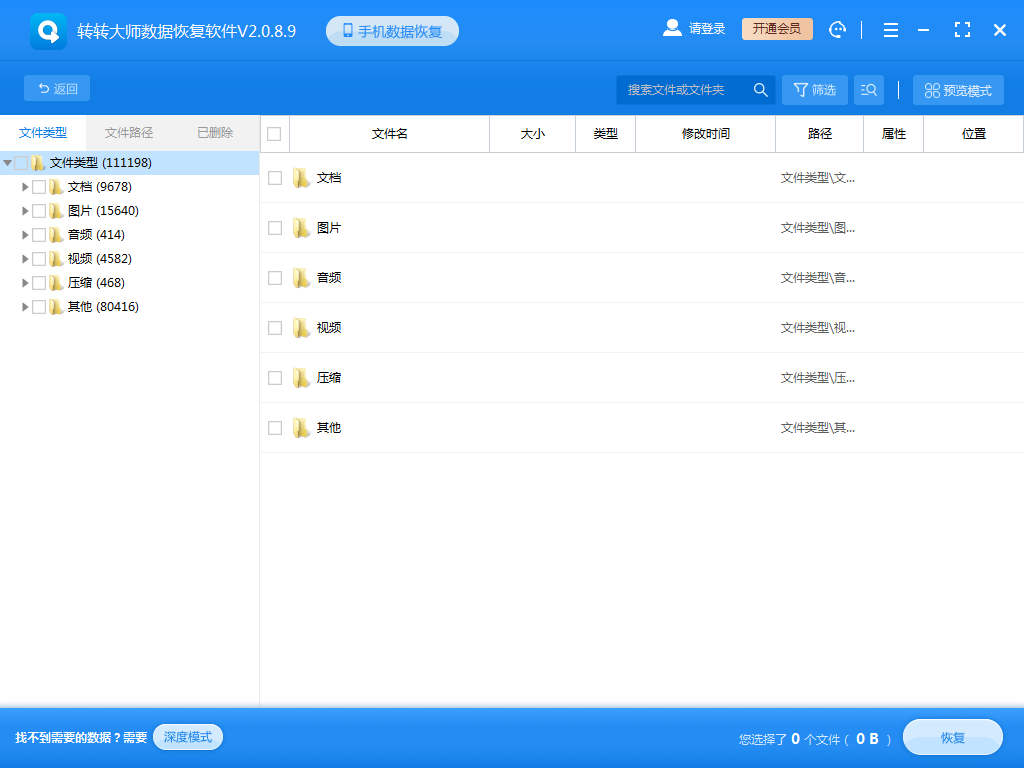
文件扫描出来之后如何在众多的数据中找到你要恢复的文件呢,最快的方法就是直接搜名称了。
4、预览并恢复
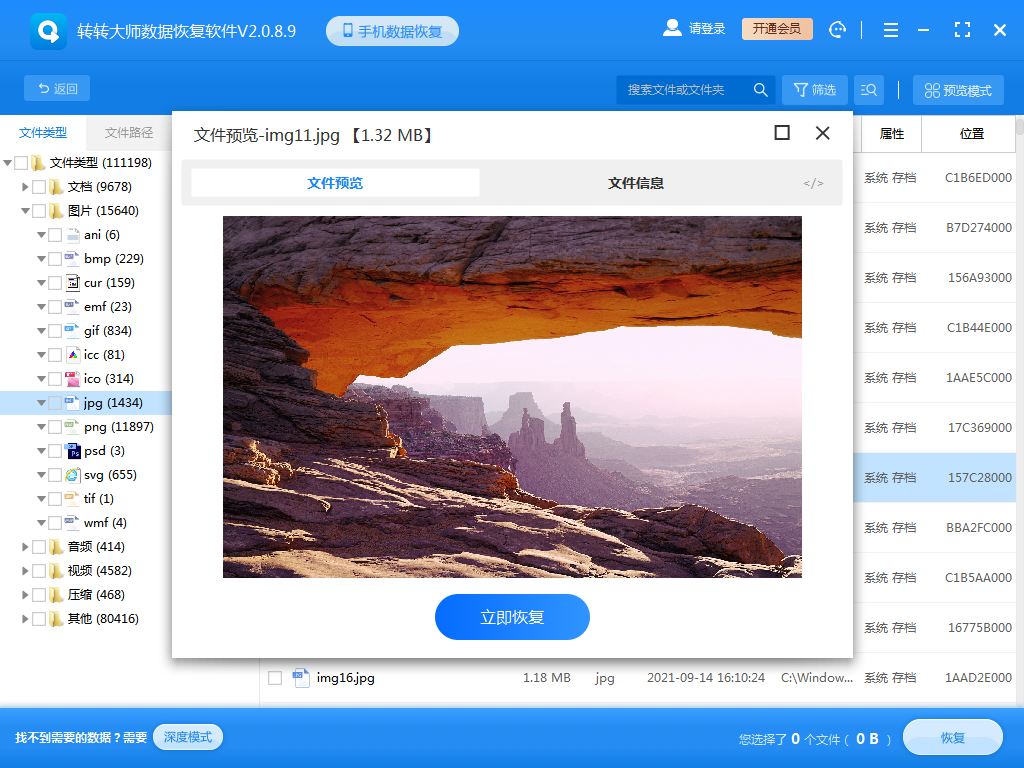
想要提前预览一下文件双击就可以了,预览没问题之后点击立即恢复即可。
注意:在使用此类工具时,应该尽量避免将恢复的数据保存在同一分区上,以免造成二次覆盖。同时,由于文件已被永久删除,恢复的成功率可能较低,且恢复出来的文件可能不完整或已损坏。
四、探索其他恢复途径
除了上述提到的方法外,还有几种额外的方式值得一试:
方法1、检查是否有外部备份
如果您曾经使用过外部硬盘、云存储服务(如OneDrive、Google Drive)或者其他形式的备份方案,那么可以从那里恢复文件。例如,如果使用了Windows自带的文件历史记录功能,则可以在控制面板中找到相应的设置,按照提示操作即可轻松找回丢失的数据。
方法2、注册表恢复法
虽然这种方法较为复杂且成功率不高,但某些情况下也可以尝试。具体做法是按下【Win+R】组合键打开【运行】对话框,输入【regedit】,按下【回车键】进入注册表编辑器。然后导航至HKEY_LOCAL_MACHINE\SOFTWARE\Microsoft\Windows\CurrentVersion\Explorer\BitBucket路径下查看是否有残留信息可供恢复。不过需要注意的是,修改注册表存在风险,建议非专业人士谨慎操作。
五、寻求专业帮助
如果文件非常重要且上述方法均无法恢复,或者您对恢复过程感到不确定,那么您可以考虑寻求专业的数据恢复服务。专业的数据恢复公司通常拥有先进的设备和技术人员,能够处理各种复杂的数据恢复问题。不过请注意,这种服务的费用通常较高,且恢复成功率也不是百分之百。
预防措施
为了避免未来再次发生类似的情况,建议采取以下预防措施:
- 养成良好的备份习惯:利用外部硬盘、U盘、云存储等方式定期保存重要文件,确保即使发生意外也能迅速恢复。
- 启用自动备份功能:对于个人用户,可以考虑开启Windows提供的文件历史记录功能;对于企业级应用,则可以部署更为专业的备份解决方案。
- 小心操作:在进行文件夹删除等敏感操作时,请务必仔细核对,避免误删重要文件。同时,可以调整系统设置以增加删除确认对话框,减少误操作的可能性。
总结
以上就是删除的文件夹回收站也清理了怎么恢复的方法介绍了,当不小心删除了文件夹并且已经清空了回收站时,不要轻易放弃希望,按照本文介绍的方法逐一尝试,往往能够找到解决问题的办法。同时,为了降低未来数据丢失的风险,建议您采取适当的预防措施来保护您的数据。希望本文提供的信息能帮助您顺利解决问题,并在未来更好地管理您的数字资产。


 技术电话:17306009113
技术电话:17306009113 工作时间:08:30-22:00
工作时间:08:30-22:00 常见问题>>
常见问题>> 转转大师数据恢复软件
转转大师数据恢复软件
 微软office中国区合作伙伴
微软office中国区合作伙伴
 微信
微信 微信
微信 QQ
QQ QQ
QQ QQ空间
QQ空间 QQ空间
QQ空间 微博
微博 微博
微博 删除的文件夹 回收站也清理了 怎么恢复
删除的文件夹 回收站也清理了 怎么恢复
 免费下载
免费下载