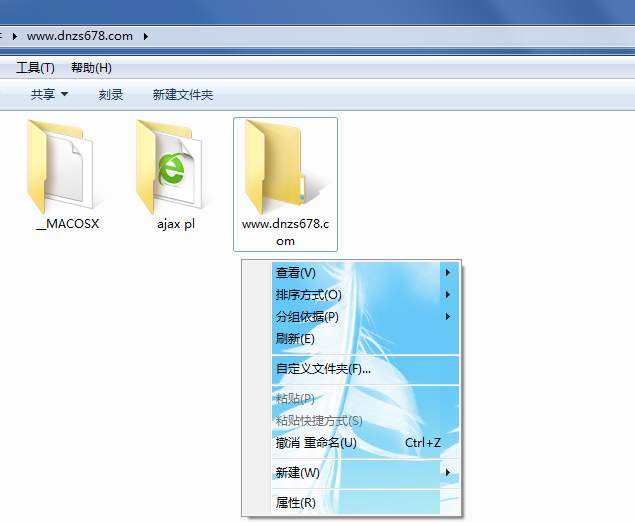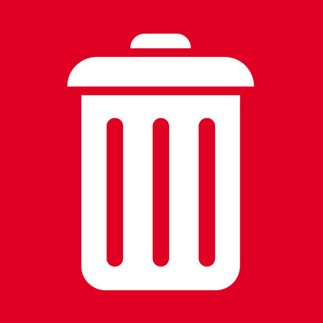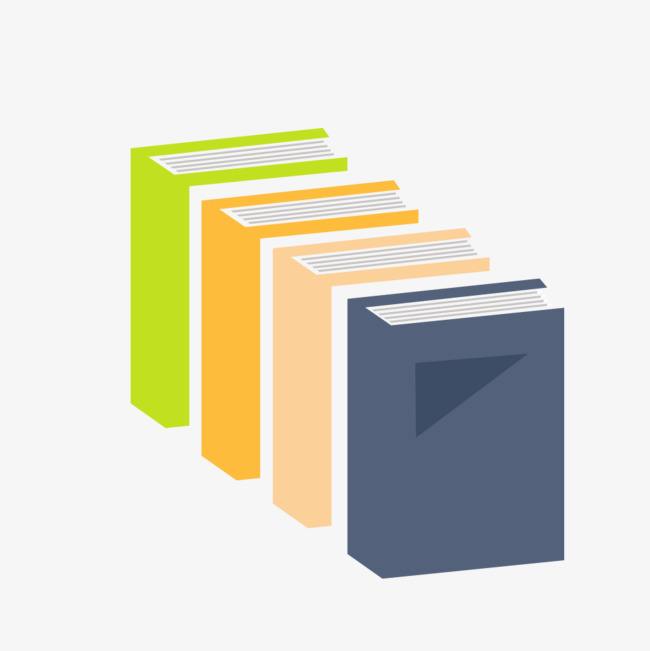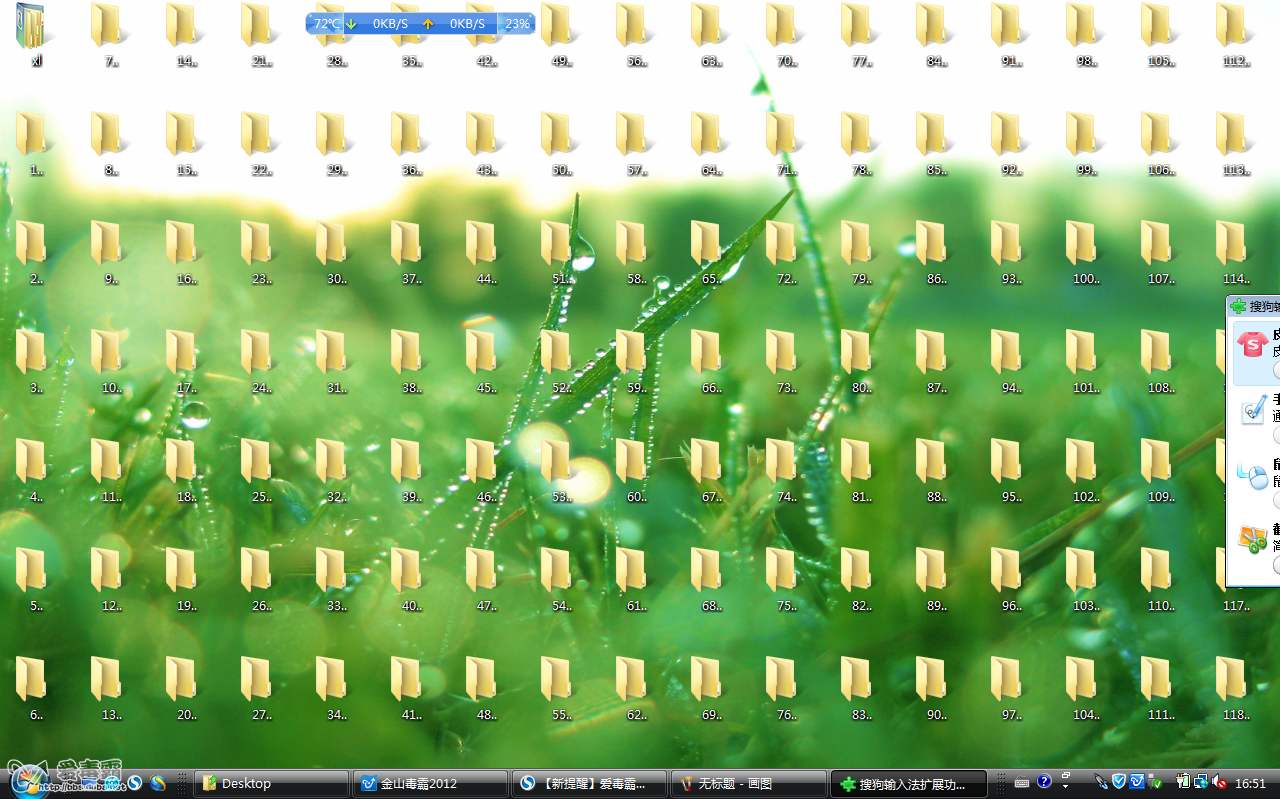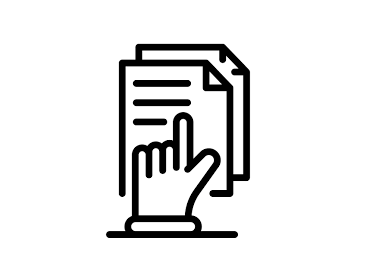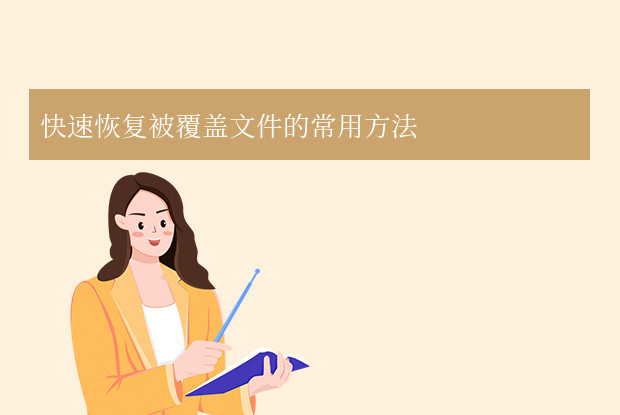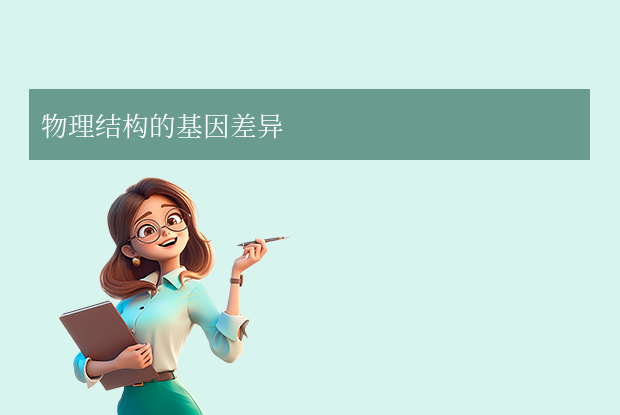AI摘要
AI摘要
本文介绍了电脑文件夹误删后的四种恢复方法:首先,可以尝试从回收站中找回误删的文件夹;其次,Windows 10及以上版本用户可以利用文件历史记录功能恢复;第三,若前两种方法无效,可借助第三方数据恢复软件,如转转大师数据恢复软件;最后,如果用户有备份,可以从备份中恢复误删的文件夹。文章还提醒用户,为了预防数据丢失,应定期备份重要数据并谨慎操作电脑。
摘要由平台通过智能技术生成在日常使用电脑的过程中,误删文件夹的情况时有发生,尤其是当这些文件夹中包含重要文件或数据时,恢复的需求就显得尤为迫切。那么电脑文件夹误删了怎么恢复呢?本文将详细介绍几种常用的文件夹恢复方法,帮助用户轻松找回误删的文件夹。
一、利用回收站恢复
回收站是电脑默认的删除文件临时存储点,当用户误删文件夹时,可以首先尝试从回收站中找回。
操作步骤:
1、打开回收站:在桌面或文件资源管理器中找到回收站图标,双击打开。2、查找文件夹:在回收站中浏览,找到误删的文件夹。
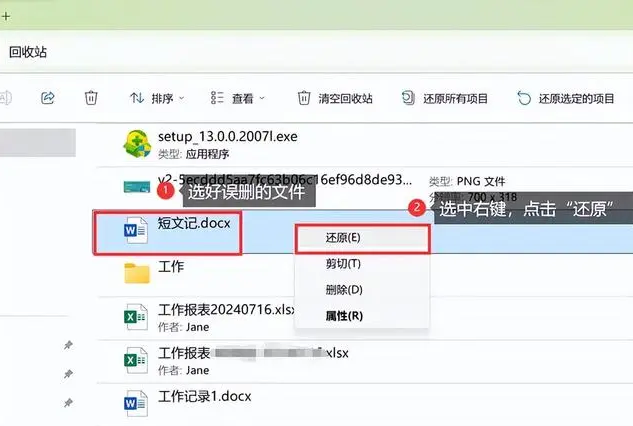
3、还原文件夹:选中误删的文件夹,右键点击并选择“还原”选项,或者点击回收站工具栏上的“还原选定的项目”按钮。
注意:如果回收站已被清空,此方法将无效。还原后的文件夹将恢复到其原始位置,但如果原始位置已有同名文件夹存在,系统可能会提示冲突,需要用户手动处理。
二、使用文件历史记录(适用于Windows 10及以上版本)
Windows 10及以上版本提供了文件历史记录功能,可以自动备份用户的文件到指定位置。当文件夹被误删时,可以尝试从文件历史记录中恢复。
操作步骤:
1、打开控制面板:在Windows搜索栏中输入“控制面板”,并打开。2、进入文件历史记录:在控制面板中,找到并点击“文件历史记录”选项。
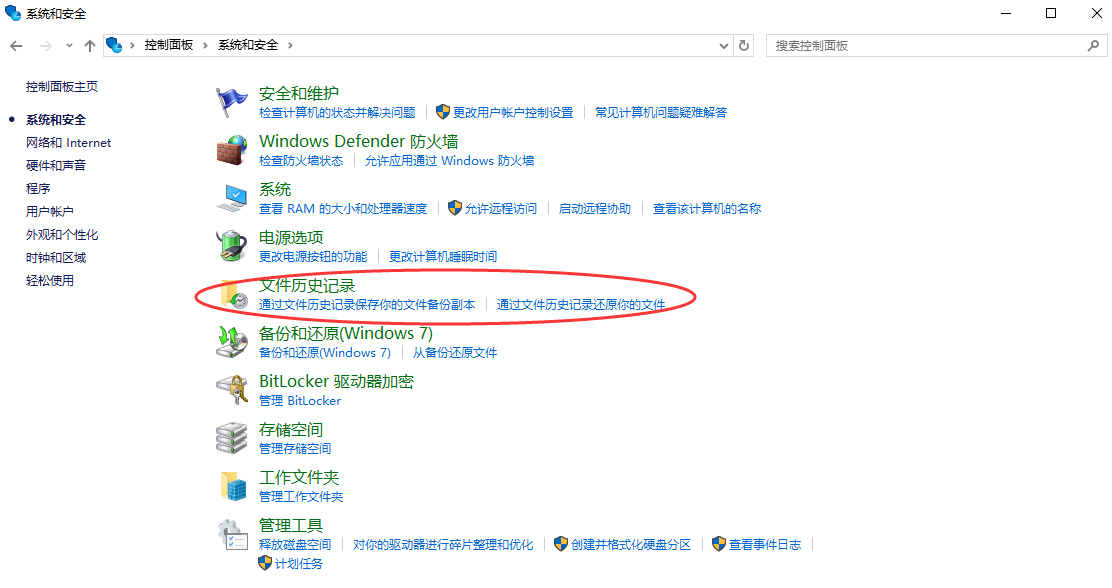
4、指定恢复位置:选择恢复后的文件夹存放位置,并点击“还原”按钮完成恢复。
注意:文件历史记录功能需要事先开启,并设置备份位置。恢复的文件将覆盖同名文件(如果存在),请谨慎操作。
三、借助第三方数据恢复软件
当回收站和文件历史记录都无法找回误删的文件夹时,可以尝试使用第三方数据恢复软件。这些软件通过扫描硬盘上的数据残留信息来尝试找回被删除的文件和文件夹。
推荐软件:转转大师数据恢复软件
转转大师数据恢复操作步骤:
第一步:选择场景模式
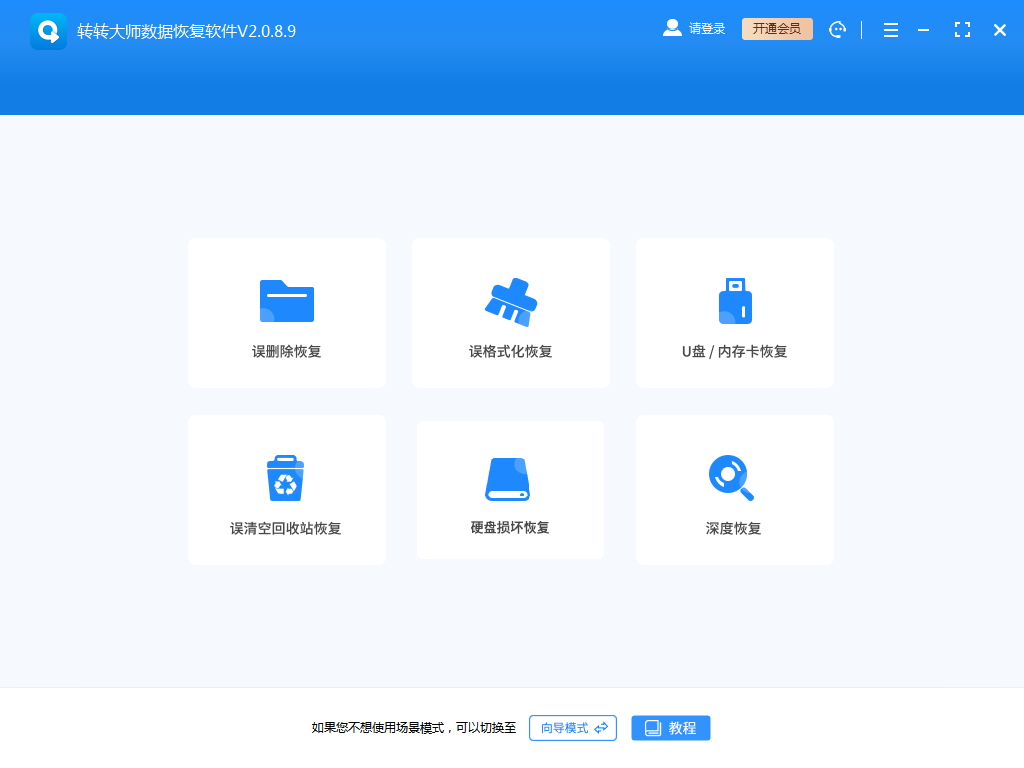
首先我们要根据文档丢失的原因选择合适的恢复模式,比如文档是误删的,就选择“误删除恢复”,其他也是这么判断。
第二步:选择文档储存位置
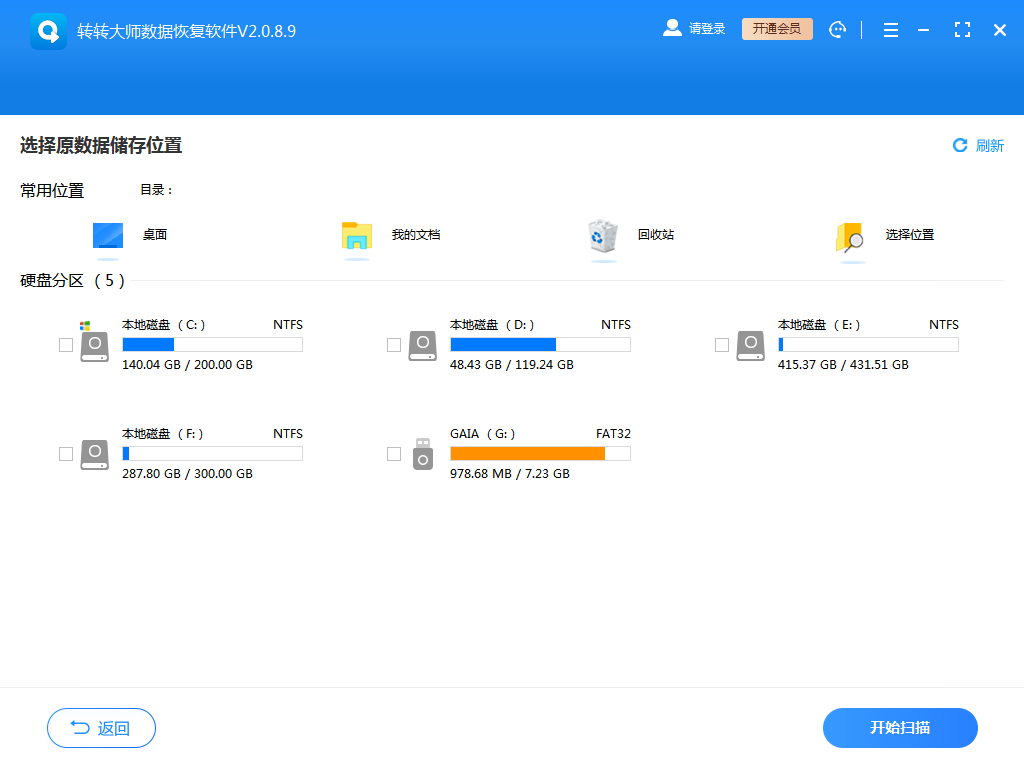
选择文档储存的磁盘才能精准扫描到哦。
第三步:查找文档
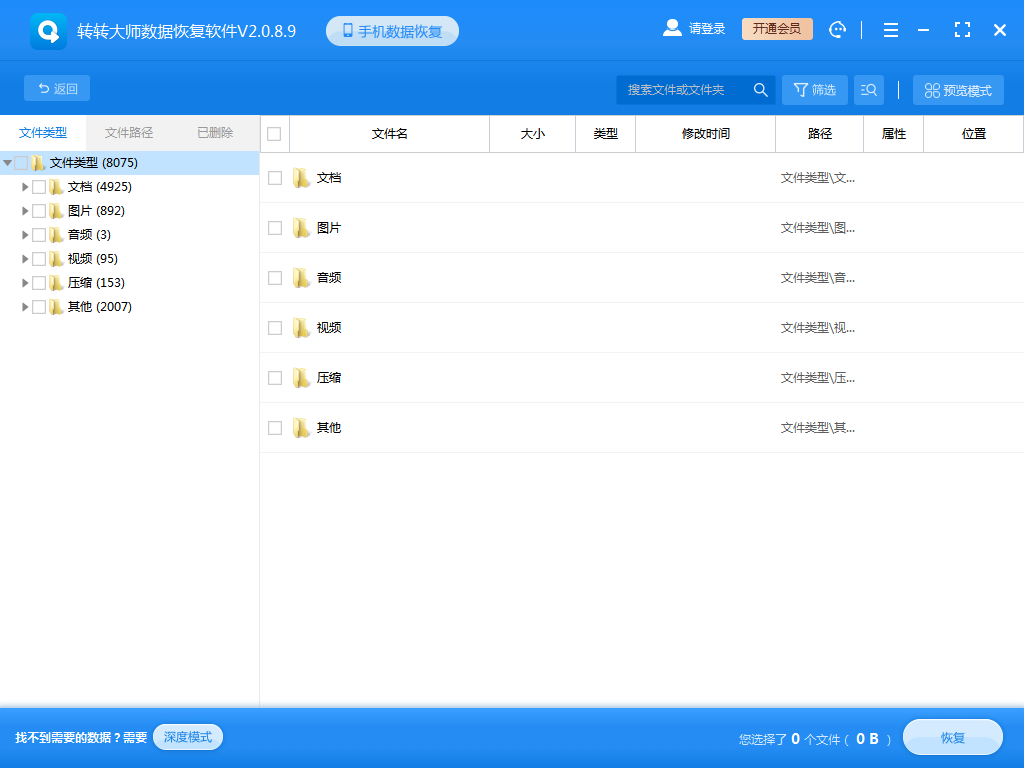
可以通过搜索名称来查找你要得文档。
第四步:预览文档和恢复文档
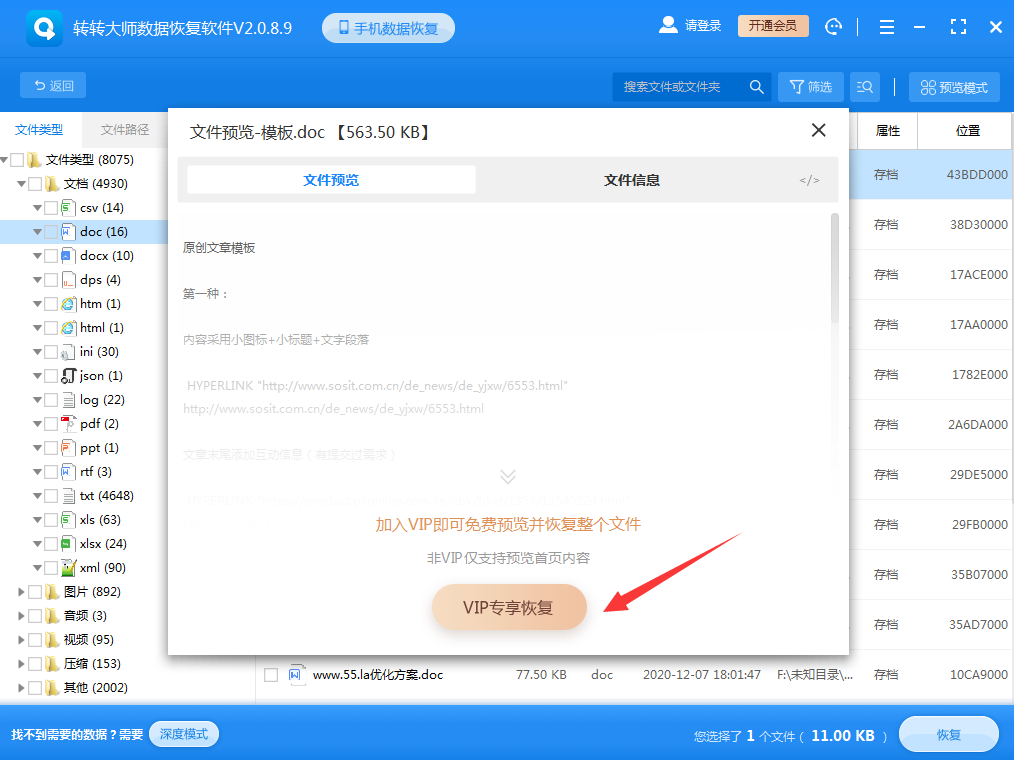
找到文档先预览一下,双击即可预览,预览没问题之后点击中间的“专享恢复”就可以了。
注意:在使用第三方数据恢复软件前,请确保已停止对误删文件夹所在硬盘分区的任何写操作,以防数据被覆盖。恢复后的文件夹可能包含一些无法打开或损坏的文件,这是数据恢复过程中的常见现象。
四、利用备份恢复
如果用户之前已经对电脑进行了备份(如使用系统自带的备份和还原功能、第三方备份软件或云服务),那么当文件夹被误删时,可以从备份中恢复。以系统自带的备份和还原功能为例。
操作步骤:
1、打开控制面板:在Windows搜索栏中输入“控制面板”,并打开。
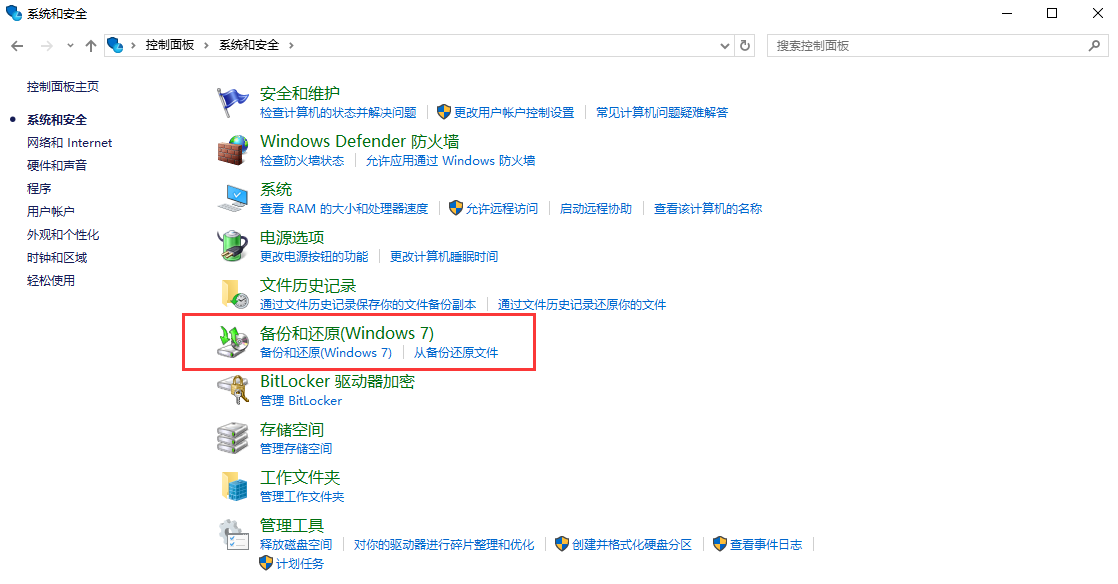
3、选择恢复方式:根据备份类型选择恢复方式,如从系统映像恢复或从之前的备份还原文件。
4、按照提示操作:根据系统提示选择备份文件、指定恢复位置等,并完成恢复过程。
注意:备份文件应保存在与恢复目标不同的硬盘分区或外部存储设备中,以防数据丢失。恢复过程中可能会遇到一些冲突或错误提示,需要用户根据具体情况进行处理。
总结
以上就是电脑文件夹误删了怎么恢复的方法介绍了,误删电脑文件夹后,用户不必过于担心。通过利用回收站、文件历史记录、第三方数据恢复软件以及备份恢复等方法,大多数误删的文件夹都可以被成功找回。当然,为了预防类似情况的发生,建议用户定期备份重要数据、谨慎操作电脑并了解常用的数据恢复方法。希望本文能够帮助到遇到误删文件夹问题的用户们!


 技术电话:17306009113
技术电话:17306009113 工作时间:08:30-22:00
工作时间:08:30-22:00 常见问题>>
常见问题>> 转转大师数据恢复软件
转转大师数据恢复软件
 微软office中国区合作伙伴
微软office中国区合作伙伴
 微信
微信 微信
微信 QQ
QQ QQ
QQ QQ空间
QQ空间 QQ空间
QQ空间 微博
微博 微博
微博
 免费下载
免费下载