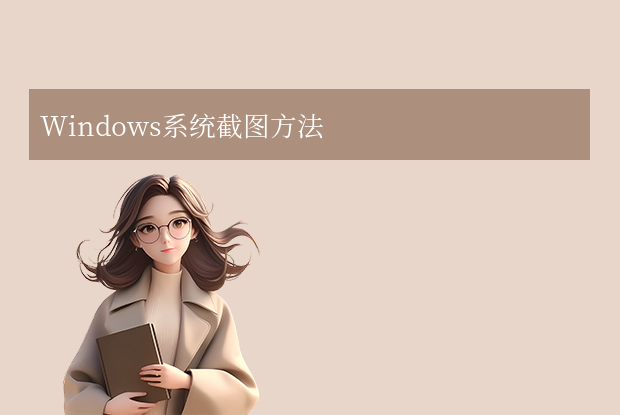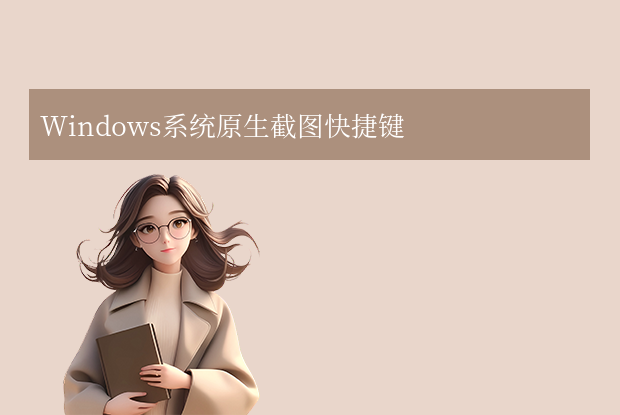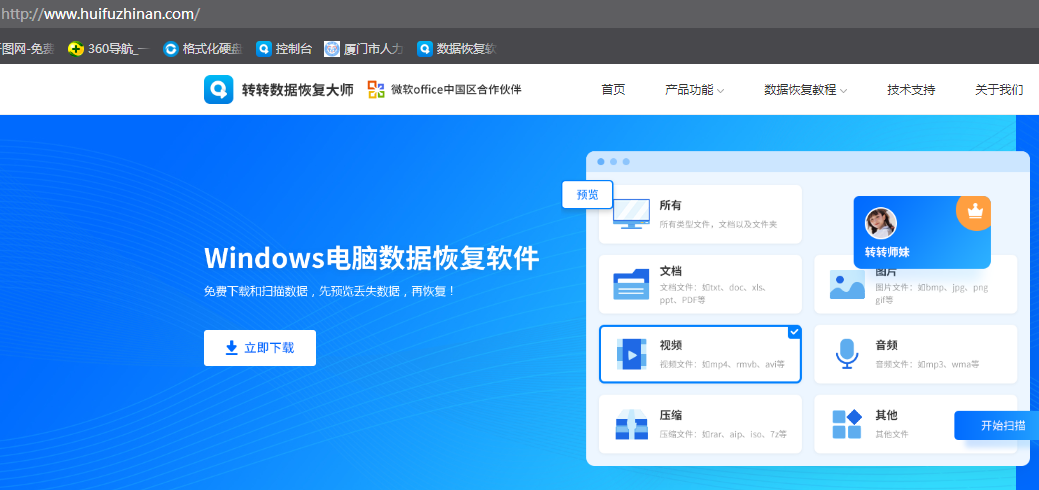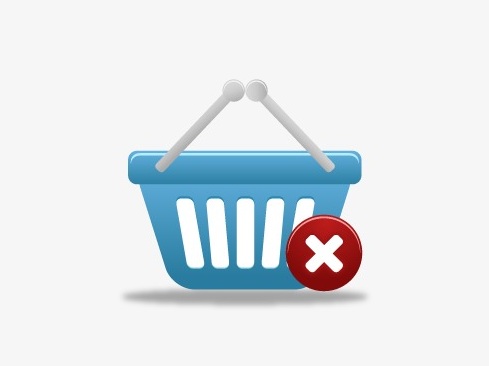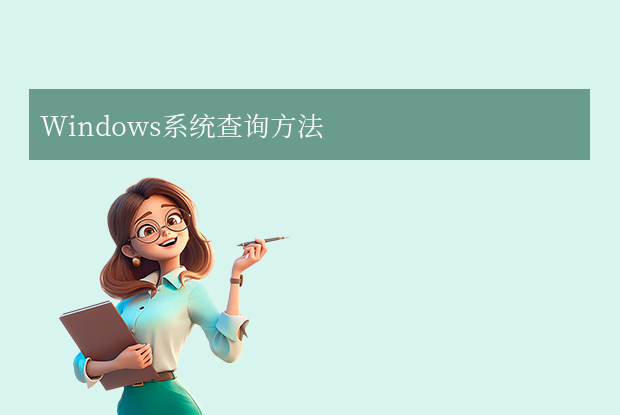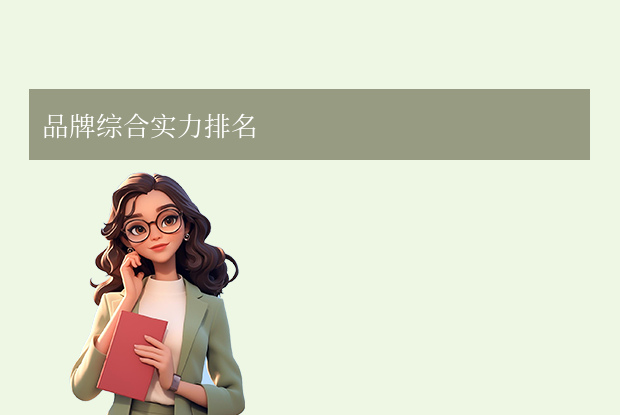AI摘要
AI摘要
本文介绍了Windows、macOS、Linux操作系统的截图方法,包括全屏截图、区域截图和窗口截图,并推荐了一些高效工具如Snipaste、Greenshot、微信/QQ截图和Lightshot。同时,针对专业需求,介绍了长截图与录屏结合的工具,如Snagit和ShareX。文章还提醒用户注意隐私保护、文件管理和快捷键自定义。总之,选择合适的截图方法能大幅提升效率,建议优先掌握系统自带工具,再尝试第三方软件。
摘要由平台通过智能技术生成在日常使用电脑时,截图是记录屏幕信息、分享内容或解决问题的必备技能。那么电脑怎么截图呢?本文将详细介绍不同操作系统(Windows、macOS、Linux)的截图方法,并推荐一些高效工具,助你轻松掌握截图技巧。
一、基础篇:系统自带截图工具
1.1 Windows系统
Windows 提供了多种快捷截图方式,适用于不同场景:全屏截图
1、按下 PrtScn(Print Screen)键:截取整个屏幕并保存到剪贴板,需粘贴到画图、Word等软件中保存。

Win + PrtScn,截图自动保存到「图片」>「屏幕截图」文件夹。区域截图
1、使用 Win + Shift + S:调出「截图工具」的矩形、自由形状截取模式,截图后需粘贴到其他软件中编辑。
2、打开「截图工具」(Snipping Tool):支持延时截图和手写标注。
窗口截图
按下Alt + PrtScn:截取当前活动窗口,保存到剪贴板。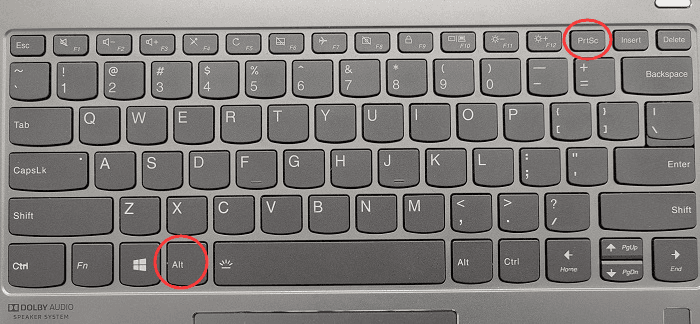
2.2 macOS系统
苹果电脑的截图功能更为直观:1、全屏截图:
Command + Shift + 3,截图自动保存到桌面。
2、区域截图:Command + Shift + 4,拖动光标选择区域,按空格键可切换为窗口截图。

3、触控栏截图(MacBook Pro):Command + Shift + 6。
4、进阶操作:截图后右下角会弹出预览,点击可直接编辑(标注、裁剪等)。
3. Linux系统
不同发行版操作略有差异,常用方法如下:1、全屏截图:按
PrtScn 键,截图保存至「图片」文件夹。2、区域截图:
Shift + PrtScn,选择区域后保存。3、工具推荐:使用
GNOME Screenshot 或 Shutter 获取更多功能(如延时截图)。二、进阶篇:第三方截图工具推荐
Snipaste(Windows/macOS)
1、支持贴图功能(将截图悬浮在屏幕上)。
2、快捷键丰富,可自定义截图范围、标注工具。3、免费无广告,适合高效办公。
Greenshot(Windows)
1、开源工具,支持一键截图后直接编辑、保存或分享。
2、可导出为PDF、Word等格式。微信/QQ截图(Windows/macOS)
1、登录后按默认快捷键(如 Alt + A)即可快速截图,支持表情、文字标注。
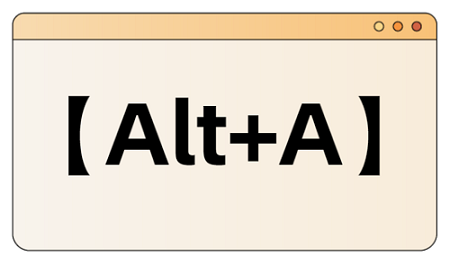
Lightshot(跨平台)
轻量级工具,截图后可直接上传生成链接分享。三、专业需求:长截图与录屏结合
长截图(滚动截图)
Windows:使用浏览器插件(如FireShot)或第三方工具(PicPick)。macOS:需借助第三方软件(如CleanShot X)。
截图+录屏工具
Snagit(付费):支持屏幕录制、GIF制作及高级标注功能。
ShareX(Windows免费):开源工具,支持截图后自动上传云端。注意事项
- 隐私保护:截图时注意隐藏敏感信息(如账号、密码)。
- 文件管理:定期清理截图,避免占用存储空间。
- 快捷键自定义:根据习惯修改系统或工具的截图快捷键。
总结
以上就是电脑怎么截图的方法介绍了,无论是简单记录屏幕内容,还是需要复杂标注与分享,选择合适的截图方法能大幅提升效率。建议优先掌握系统自带工具,再根据需求尝试第三方软件。现在,按下你的第一个截图快捷键,开始实践吧!
希望这篇文章能帮助你轻松掌握电脑截图技巧!


 技术电话:17306009113
技术电话:17306009113 工作时间:08:30-22:00
工作时间:08:30-22:00 常见问题>>
常见问题>> 转转大师数据恢复软件
转转大师数据恢复软件
 微软office中国区合作伙伴
微软office中国区合作伙伴
 微信
微信 微信
微信 QQ
QQ QQ
QQ QQ空间
QQ空间 QQ空间
QQ空间 微博
微博 微博
微博 怎么恢复截图照片删除
怎么恢复截图照片删除
 免费下载
免费下载