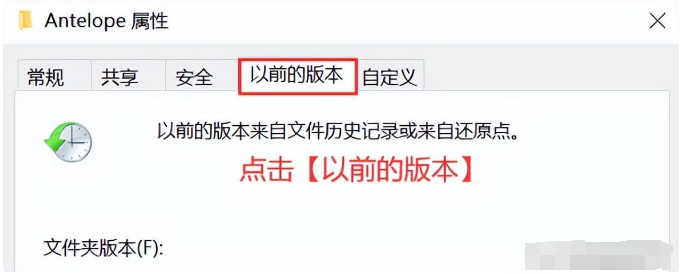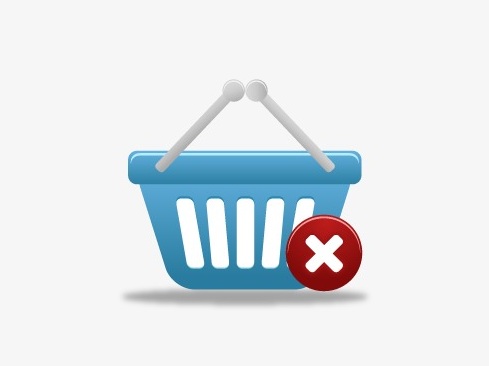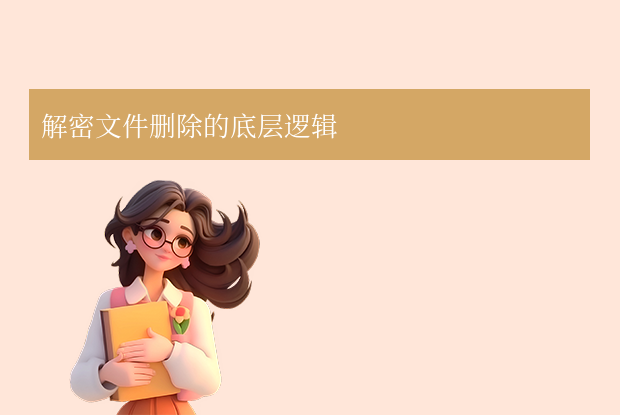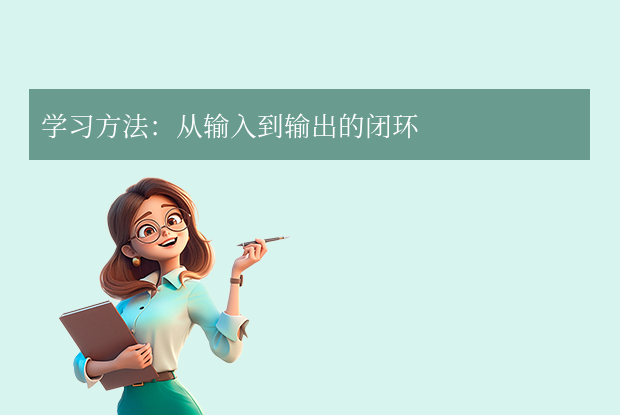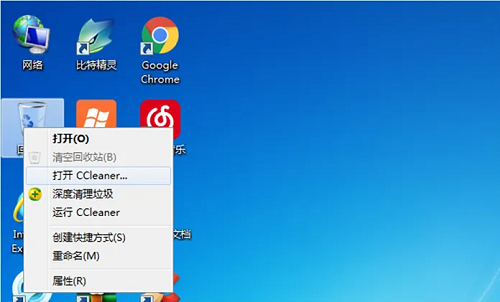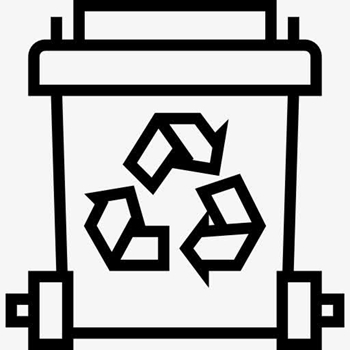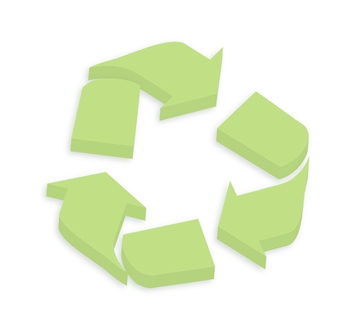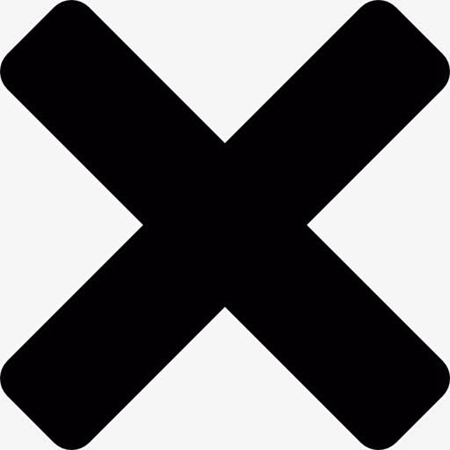AI摘要
AI摘要
文件误删可通过多种方案恢复,包括数据恢复软件、系统备份还原和命令提示符(Windows),以及TimeMachine备份和第三方工具(macOS)。立即停止使用存储设备,优先尝试免费方案。日常养成备份原则,以防数据丢失。
摘要由平台通过智能技术生成无论是误删文件后清空回收站,还是文件被绕过回收站直接删除(如Shift+Delete),都可能造成重要数据丢失。那么回收站删除的文件怎么恢复呢?本文提供多种恢复方案,适配不同操作系统及场景需求。
一、Windows系统恢复方法
方法1:使用数据恢复软件(推荐)
适用场景:文件被彻底删除且无备份时,优先选择专业工具
推荐软件:转转大师数据恢复软件
回收站数据恢复步骤:1、选择“误清空回收站恢复”
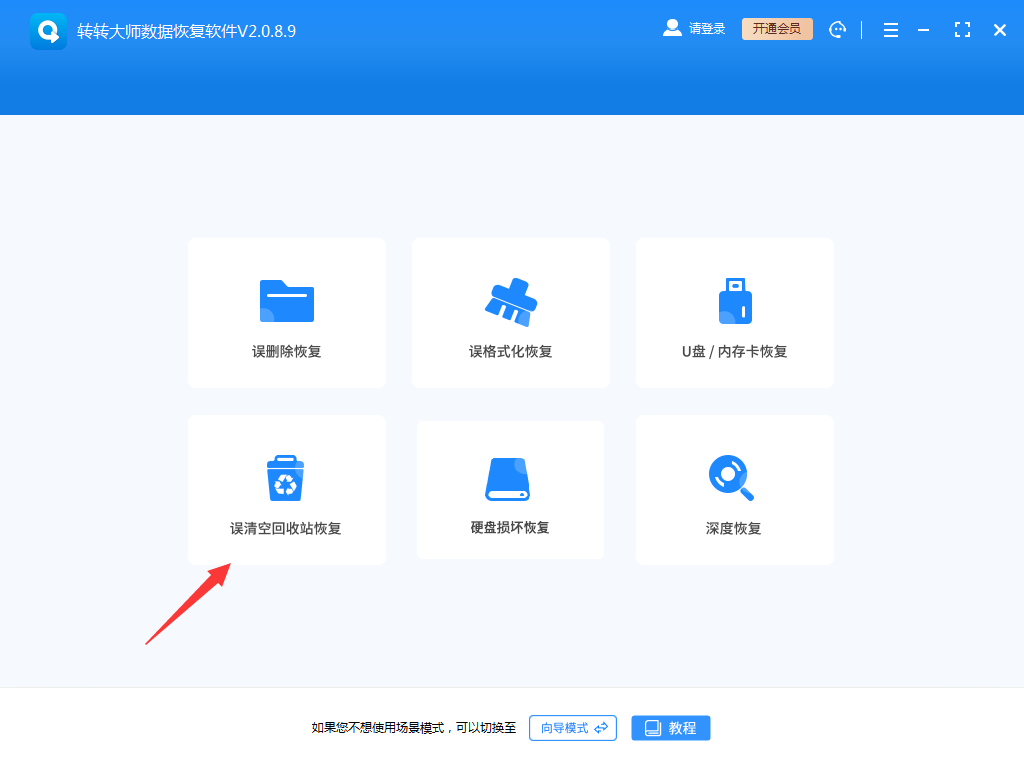
打开转转大师数据恢复软件之后,选择“误清空回收站恢复”,点击进入下一步。
2、选择被清空回收站所处的磁盘,点击开始扫描。
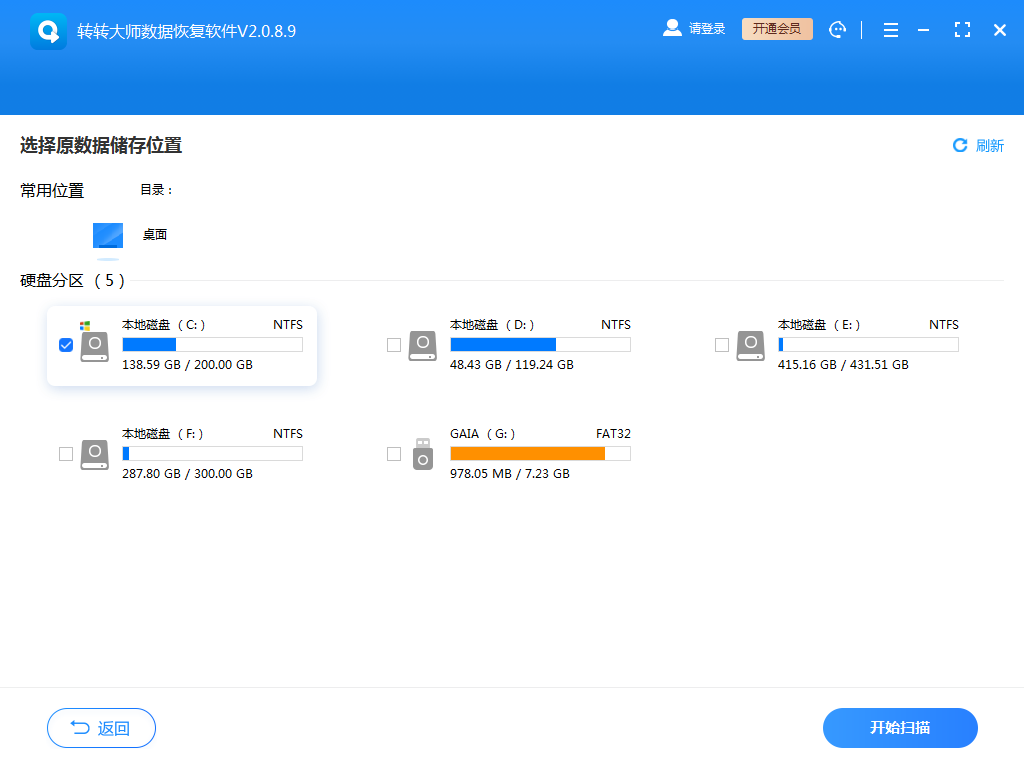
通常我们的回收站都是在c盘的,当然也不是指全部的,点击开始扫描。
3、查找文件
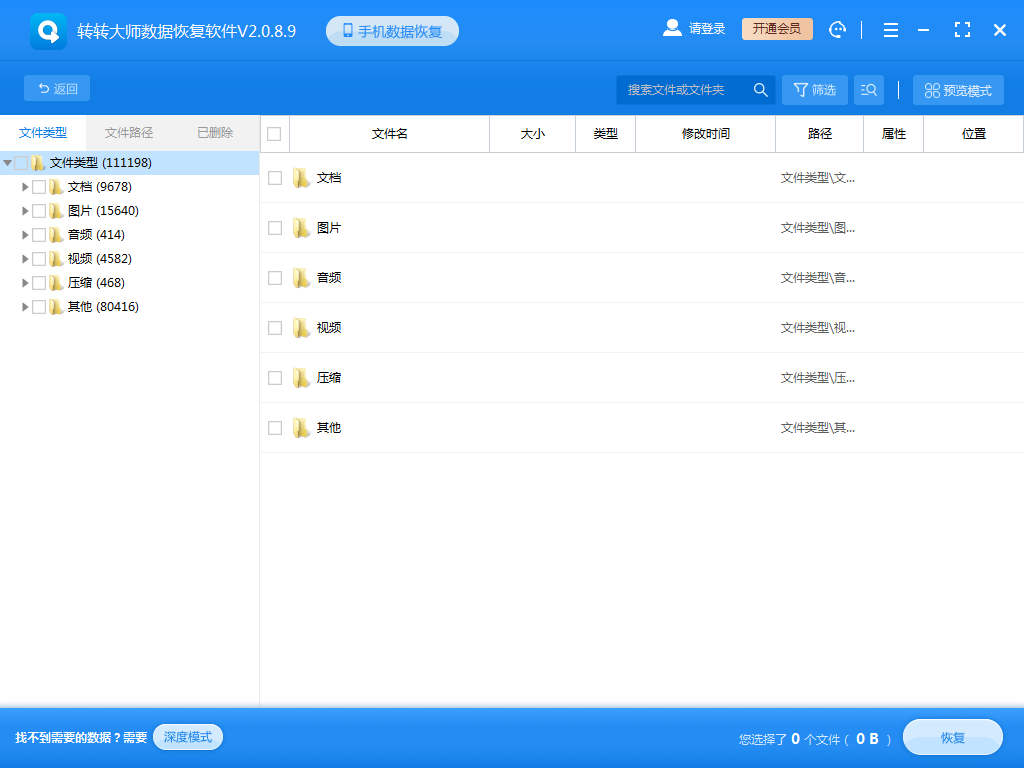
文件扫描出来之后如何在众多的数据中找到你要恢复的文件呢,最快的方法就是直接搜名称了。
4、预览并恢复
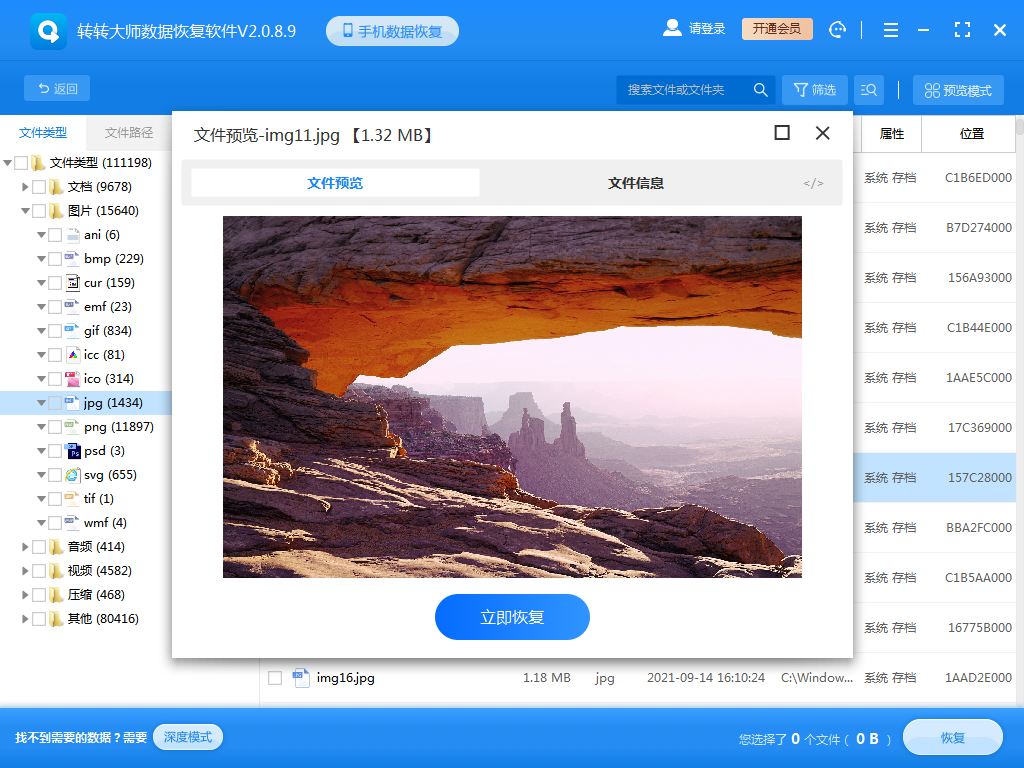
想要提前预览一下文件双击就可以了,预览没问题之后点击立即恢复即可。
方法2:通过系统备份还原
适用场景:曾开启Windows系统备份或创建过还原点
文件历史备份(Windows 10/11):
1、打开「控制面板」→「文件历史记录」→ 点击「还原个人文件」。
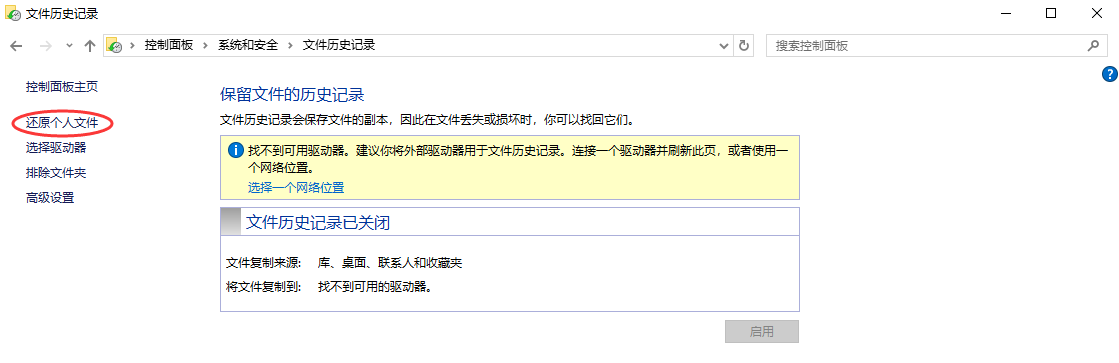
系统还原点:
1、搜索「创建还原点」→ 选择系统盘 → 点击「系统还原」。
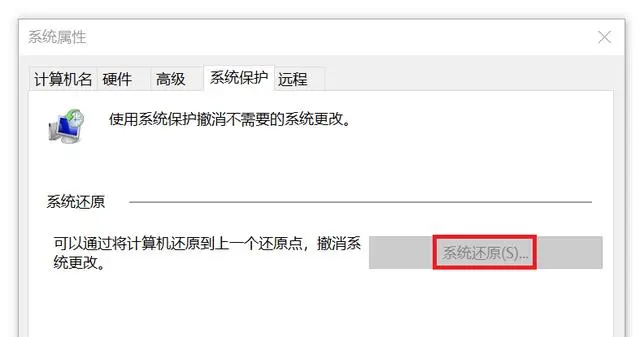
方法3:利用命令提示符尝试恢复
适用场景:文件未被覆盖且熟悉命令行操作
以管理员身份运行CMD:
1、输入命令:chkdsk X: /f(X为文件所在盘符)。

ATTRIB -H -R -S /S /D X:\*.*(显示隐藏文件)。风险提示:
- 此方法成功率较低,需谨慎操作。
- 误用命令可能导致数据进一步损坏。
二、macOS系统恢复方法
方法1:Time Machine备份恢复
适用场景:已开启Time Machine自动备份
1、连接备份磁盘 → 点击菜单栏「Time Machine图标」→「进入Time Machine」。
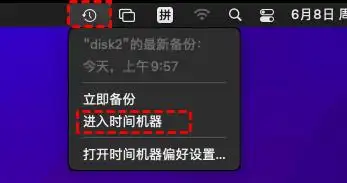
方法2:使用第三方工具(如Disk Drill)
1、下载安装数据恢复软件 → 选择文件原存储位置。2、执行扫描 → 预览可恢复文件 → 导出到其他磁盘。
三、关键注意事项
- 立即停止使用存储设备:删除文件后继续读写会降低恢复成功率。
- 避免安装软件到原分区:恢复工具需安装到其他磁盘,防止覆盖数据。
- 优先尝试免费方案:如Recuva免费版或系统自带功能,减少成本。
四、预防措施:避免未来数据丢失
- 开启自动备份:Windows:设置「文件历史记录」+ 定期系统镜像备份。macOS:坚持使用Time Machine。
- 云存储双保险:同步重要文件至OneDrive、Google Drive或iCloud。
- 禁用Shift+Delete快捷键:通过注册表编辑器修改(仅限高级用户)。
五、进阶技巧:特殊场景处理
- 固态硬盘(SSD)恢复:由于TRIM机制,SSD删除文件后更难恢复,需在删除后立即操作。
- 外置设备恢复:U盘、移动硬盘等同样适用上述方法,但需确保物理连接稳定。
总结
以上就是回收站删除的文件怎么恢复的方法介绍了,大部分被删除文件均可找回。若数据极其重要且自行恢复失败,建议联系专业数据恢复机构(如DriveSavers)。日常养成“3-2-1备份原则”(3份数据、2种介质、1份异地存储)才是最佳防护策略!
提示:恢复敏感文件时,建议断开网络连接,防止隐私数据被恶意软件窃取。


 技术电话:17306009113
技术电话:17306009113 工作时间:08:30-22:00
工作时间:08:30-22:00 常见问题>>
常见问题>> 转转大师数据恢复软件
转转大师数据恢复软件
 微软office中国区合作伙伴
微软office中国区合作伙伴
 微信
微信 微信
微信 QQ
QQ QQ
QQ QQ空间
QQ空间 QQ空间
QQ空间 微博
微博 微博
微博 回收站删除的文件怎么恢复
回收站删除的文件怎么恢复
 免费下载
免费下载