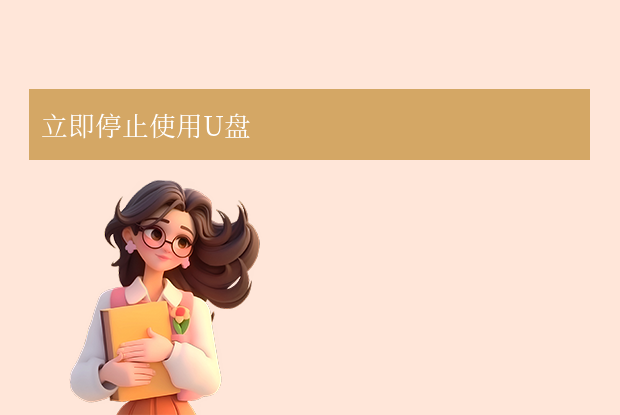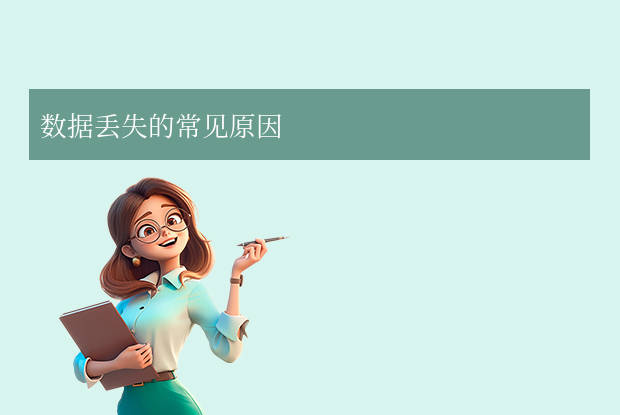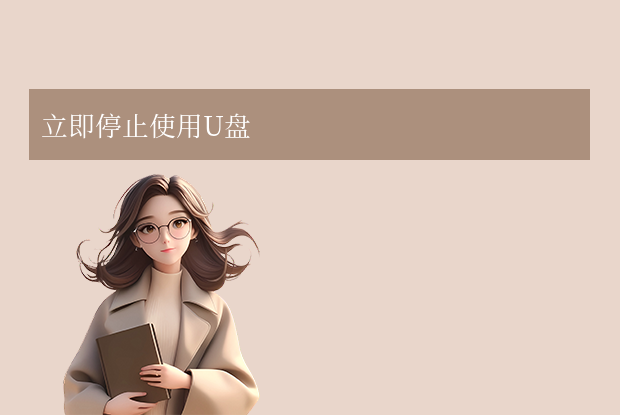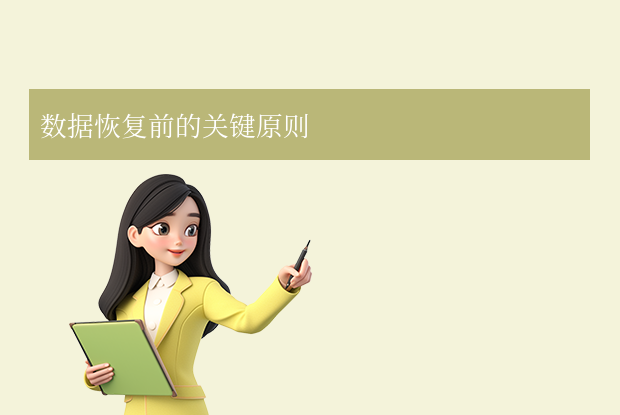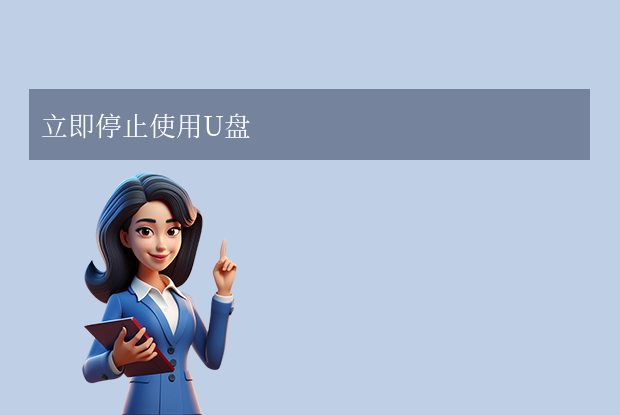AI摘要
AI摘要
U盘文件删除后可恢复,因系统仅标记文件空间为“可覆盖”,数据仍存于存储芯片中。恢复方法包括使用数据恢复软件、系统备份功能、命令行恢复等。若U盘物理损坏或软件恢复失败,需联系专业数据恢复机构。预防数据丢失可定期备份、启用写保护功能、安全弹出U盘、安装杀毒软件、使用可靠品牌U盘。遇到问题可尝试深度扫描恢复、使用“格式化恢复”模式等。核心是尽早行动+使用正确工具,并养成备份习惯。
摘要由平台通过智能技术生成U盘是日常工作和学习中常用的存储工具,但误删文件的情况时有发生。无论是误操作、病毒攻击还是格式化导致数据丢失,只要掌握正确的方法,大多数文件都可以被恢复。那么u盘文件删除如何恢复呢?本文将提供从简单到专业的解决方案,并附上预防措施,助你轻松应对数据丢失问题。
一、为什么删除的U盘文件可以恢复?
在了解恢复方法前,先明确原理:
- 逻辑删除:当你在U盘中删除文件时,系统只是标记该文件占用的空间为“可覆盖”,实际数据仍存在于存储芯片中,直到被新数据覆盖。
- 物理删除:若U盘被格式化或物理损坏,恢复难度会大幅增加,但专业工具仍可能找回部分数据。
关键提示:发现文件丢失后,立即停止使用U盘!继续写入新数据会覆盖原文件,导致永久性丢失。
二、U盘删除文件恢复方法(分步操作)
方法1:使用数据恢复软件(推荐)
适合场景:误删、格式化、病毒攻击导致文件丢失。
推荐工具:转转大师数据恢复软件
u盘恢复操作步骤:
第一步、选择恢复模式
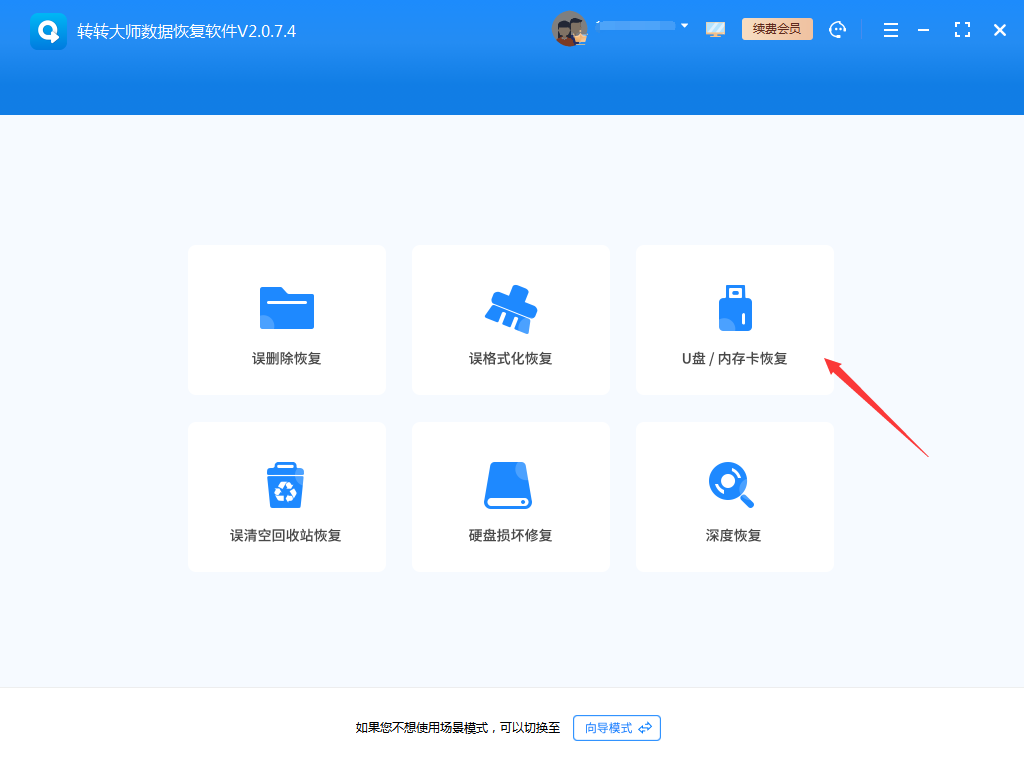
要进行u盘恢复,那么就要选中相应的功能,此处应该选择“u盘/内存卡恢复”,不过也有例外的情况,假如u盘是格式化丢失的文件,那就得选择“误格式化恢复”。
第二步、选择原数据储存位置
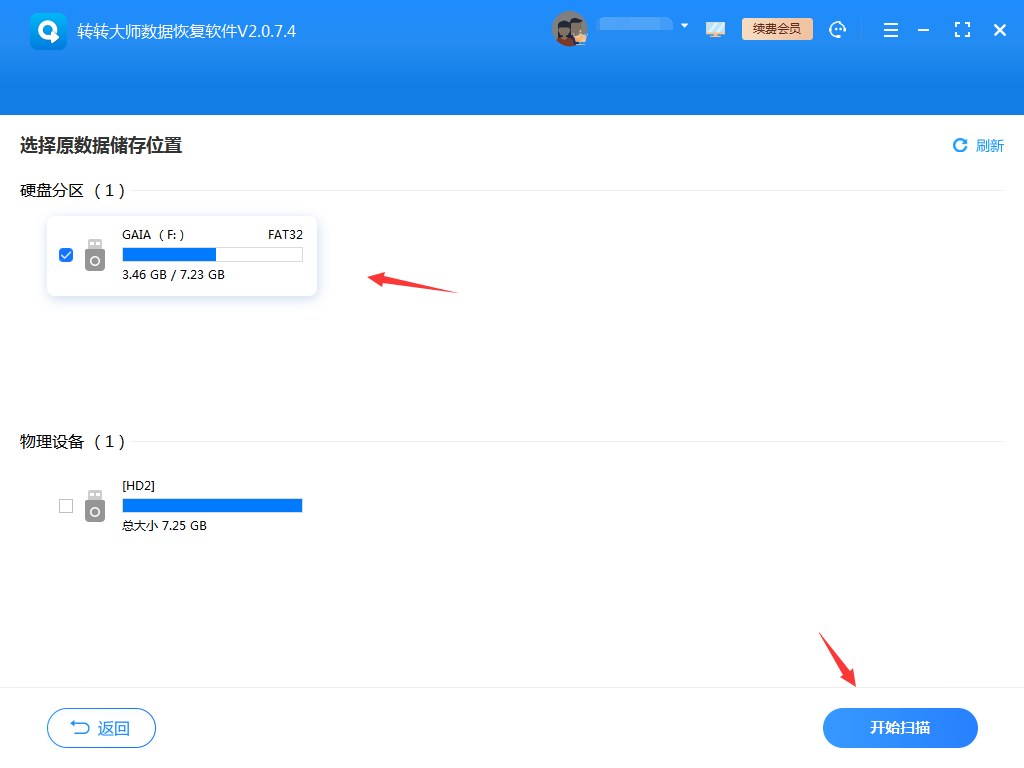
由于我们是要恢复u盘的数据,所以我们的原数据就存储在u盘,选择u盘,点击开始扫描。
第三步、u盘扫描
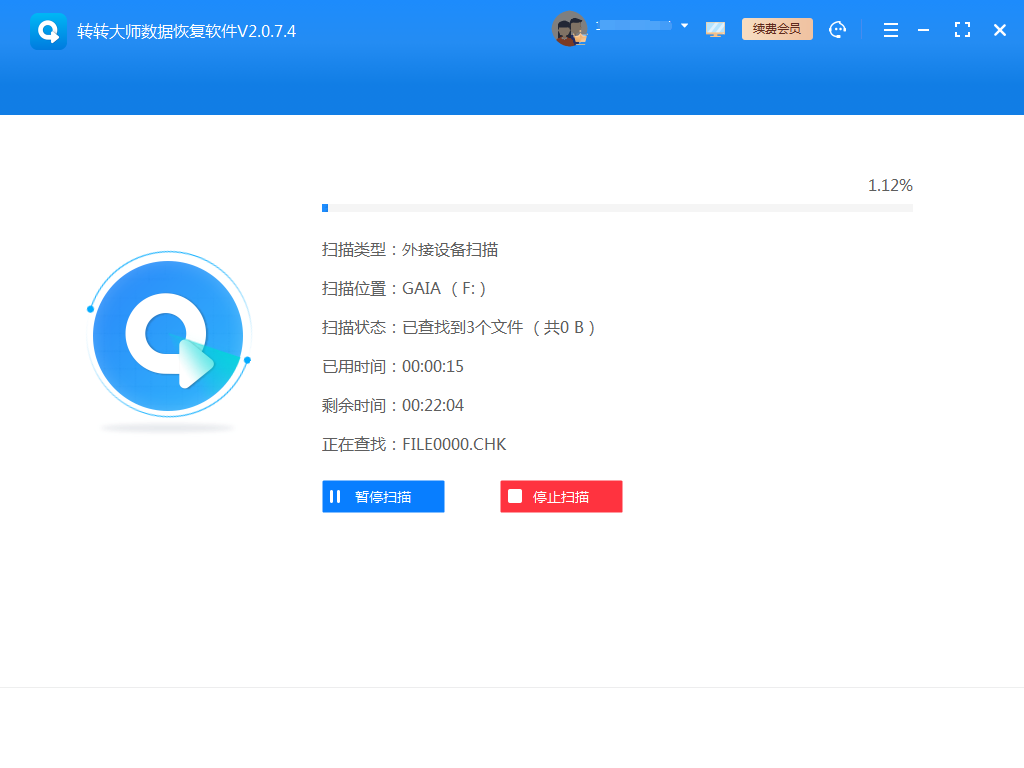
U盘扫描会花费一点时间,u盘数据越多,花费的时间就越多,所以等待期间还请耐心一点哦。
第四步、文件预览
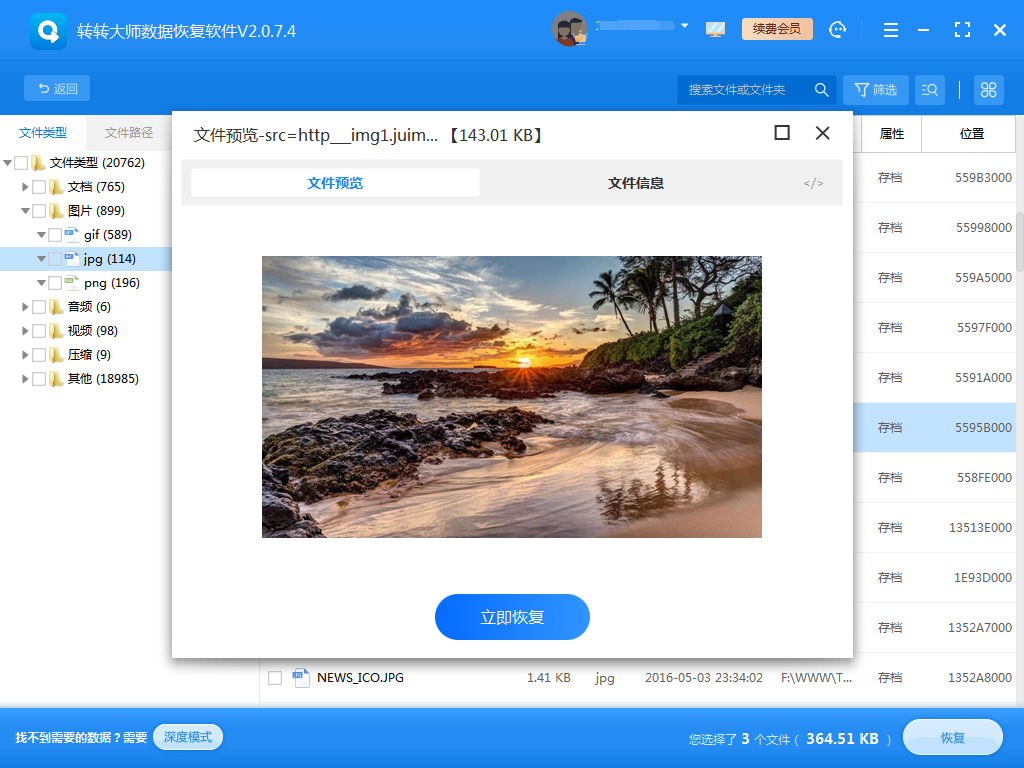
文件能不能正常恢复,预览一下就知道了。
第五步、恢复文件
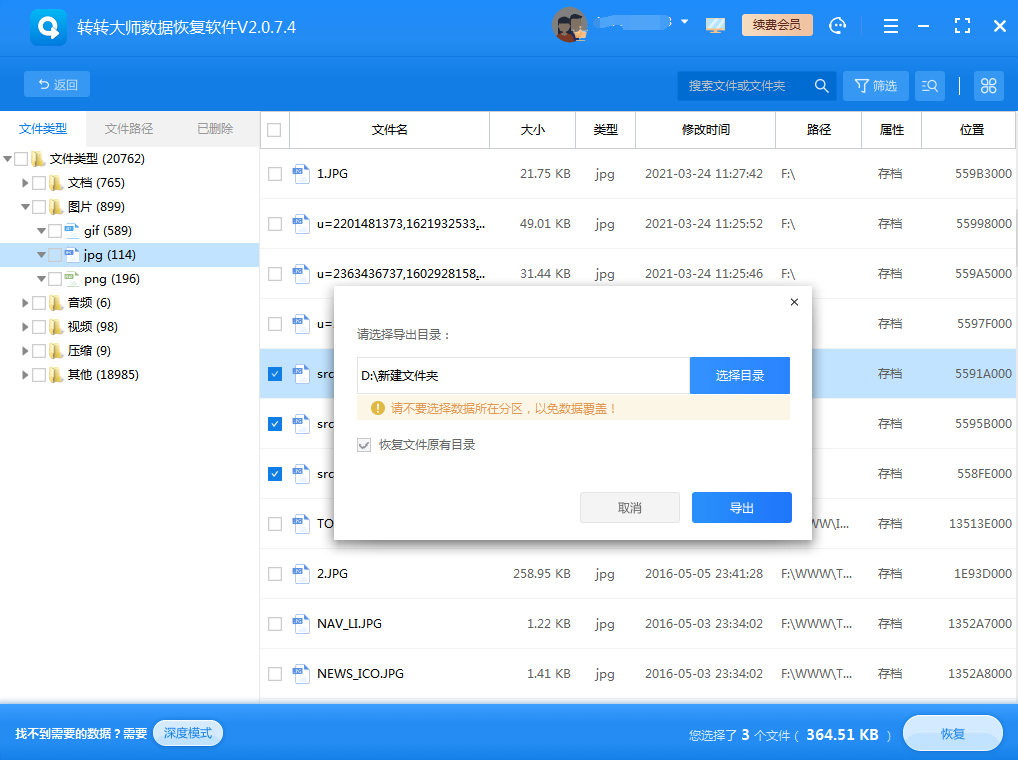
选中要恢复的文件,点击“恢复”设置一下导出。
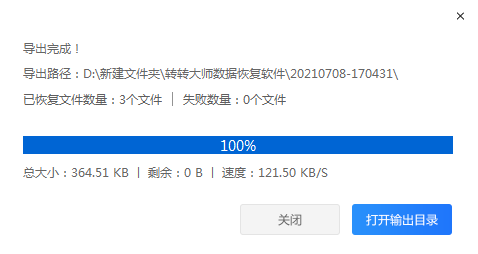
导出完成。文件恢复成功。
成功率:未覆盖情况下可达90%以上。
方法2:使用系统备份功能
适合场景:已提前开启Windows备份或文件历史记录。
通过“以前的版本”恢复:
1、将U盘连接到电脑。
2、打开“此电脑”并找到您的U盘,右键单击U盘或包含删除文件的文件夹,选择“属性”。
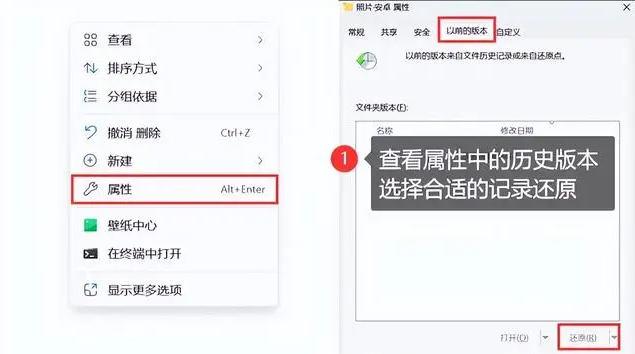
3、在属性窗口中点击“以前的版本”选项卡,查看可用恢复选项的列表。
4、选择一个之前的版本,然后单击“还原”按钮以恢复文件。
使用文件历史记录(需提前开启):
1、打开控制面板:在开始菜单中搜索并打开“控制面板”。
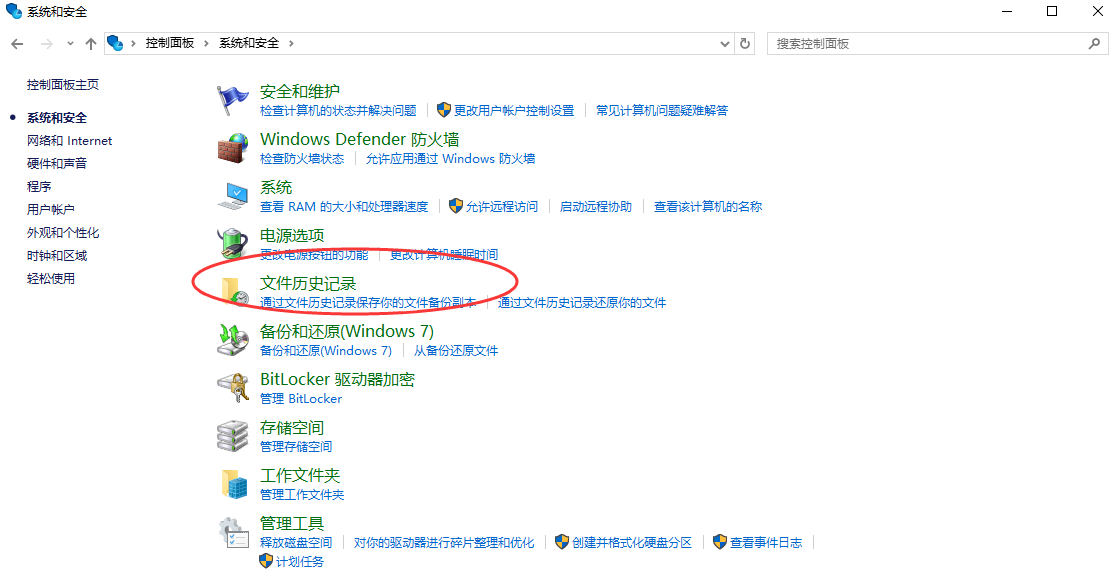
3、还原个人文件:点击“还原个人文件”,选择需要恢复的文件,点击“还原”按钮。
方法3:命令行恢复(仅限部分情况)
适合场景:文件被隐藏(如病毒导致)。
1、按Win+R 输入 cmd 打开命令提示符。
2、输入命令:

(将 G: 替换为U盘盘符)
三、专业恢复服务(极端情况备用)
若U盘物理损坏(如接口断裂、芯片损坏)或软件恢复失败,需联系专业数据恢复机构。
费用参考:500-3000元不等,取决于损坏程度。注意事项:
- 选择有资质的服务商(如效率源、达思数据恢复)。
- 避免自行拆解U盘,可能导致二次损坏。
四、预防U盘数据丢失的5个技巧
- 定期备份:使用云存储(如百度网盘、Google Drive)同步重要文件。重要文件可同时保存到电脑和移动硬盘。
- 启用写保护功能:部分U盘带有物理写保护开关,防止误删。
- 安全弹出U盘:避免直接拔插,通过系统“安全删除硬件”选项断开连接。
- 安装杀毒软件:定期扫描U盘,防范病毒或恶意程序攻击。
- 使用可靠品牌U盘:避免低价劣质产品(如扩容盘),推荐闪迪、三星、金士顿等品牌。
五、常见问题解答(FAQ)
- Q1:恢复的文件打不开怎么办?
- 可能是文件损坏或被部分覆盖,尝试用深度扫描模式重新恢复。
- Q2:格式化U盘后数据能恢复吗?
- 可以,但需使用数据恢复软件的“格式化恢复”模式。
- Q3:免费软件和付费版有什么区别?
- 免费版通常有恢复容量限制(如2GB),付费版支持全功能+技术服务。
总结
以上就是u盘文件删除如何恢复的方法介绍了,U盘文件恢复的核心是尽早行动+使用正确工具。日常养成备份习惯,能最大限度降低数据丢失风险。如果尝试上述方法仍无法解决,建议及时寻求专业帮助!


 技术电话:17306009113
技术电话:17306009113 工作时间:08:30-22:00
工作时间:08:30-22:00 常见问题>>
常见问题>> 转转大师数据恢复软件
转转大师数据恢复软件
 微软office中国区合作伙伴
微软office中国区合作伙伴
 微信
微信 微信
微信 QQ
QQ QQ
QQ QQ空间
QQ空间 QQ空间
QQ空间 微博
微博 微博
微博 u盘文件删除如何恢复
u盘文件删除如何恢复
 免费下载
免费下载