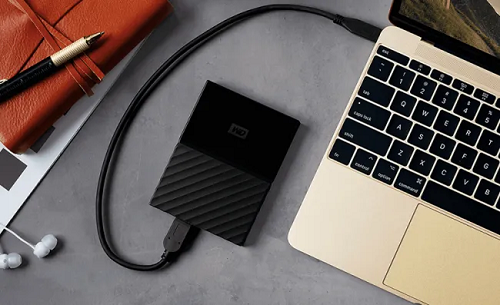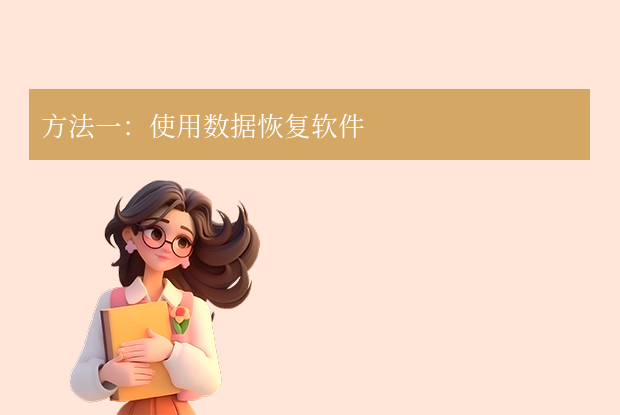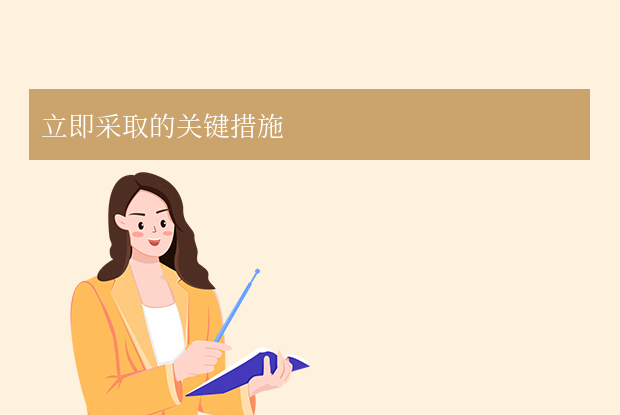AI摘要
AI摘要
这份文件是关于D盘格式化后数据恢复的指南,主要介绍了3种恢复方法及预防措施。包括立即停止使用D盘、使用Windows自带功能、专业数据恢复软件、寻求专业服务等。同时提醒定期备份、谨慎操作、安装杀毒软件以防数据丢失。
摘要由平台通过智能技术生成在日常使用电脑的过程中,有时会因为误操作或其他原因导致硬盘分区(如D盘)被格式化,从而造成重要文件的丢失。面对这种情况,很多人可能会感到无助,但幸运的是,通过正确的步骤和工具,有很大几率可以恢复这些数据。那么d盘格式化了数据怎么恢复呢?本文将详细介绍几种有效的数据恢复方法,并提供一些关键注意事项。
一、立即停止使用D盘
一旦发现D盘被格式化,首要任务是立即停止对该磁盘的所有读写活动。这是因为格式化操作只是清除了文件系统的索引信息,而实际的数据仍然存在于磁盘上,直到新的数据覆盖它们。任何新的数据写入都可能导致原有数据被永久性地破坏,从而降低恢复成功的可能性。
二、不要在原盘上安装恢复软件
为了提高数据恢复的成功率,不要在被格式化的D盘上安装任何数据恢复软件或创建新的文件。最好的做法是在另一台电脑上下载并安装数据恢复软件,然后通过移动硬盘或网络连接的方式访问被格式化的D盘进行恢复操作。
三、使用Windows系统自带功能
如果你之前已经启用了Windows的“备份和还原”或“文件历史记录”功能,并且定期进行了备份,那么你可以尝试从这些备份中恢复丢失的数据。
文件历史记录:
1、转到“控制面板”,然后点击“系统和安全”,选择“文件历史记录”。
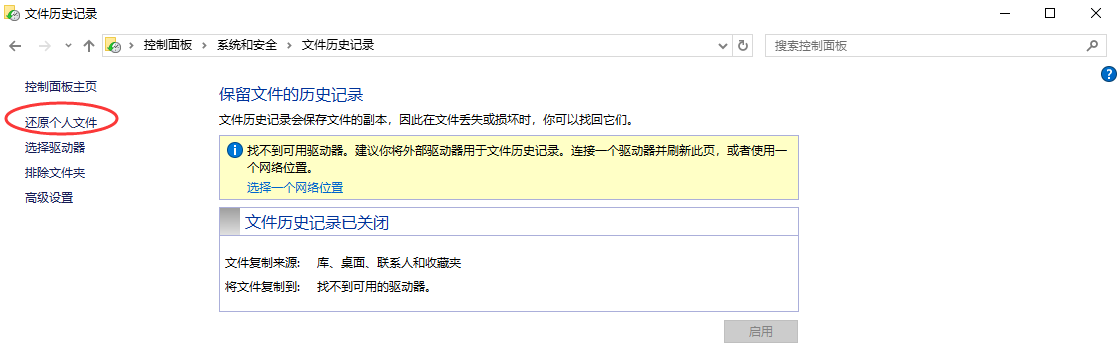
2、点击“还原个人文件”。
3、浏览并选择要恢复的文件或文件夹,再点击下方的“还原”图标即可。
备份和还原(Windows 7):
1、转到“控制面板”,然后点击“备份和还原(Windows 7)”。
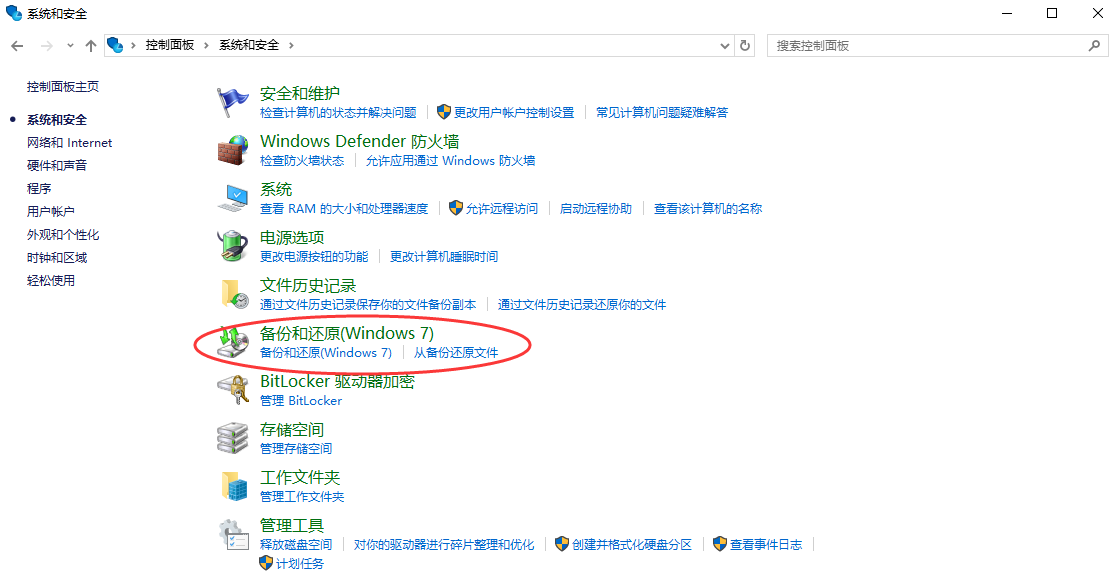
2、点击“还原我的文件”。
3、浏览并选择备份版本,选择保存还原的位置,然后开始还原即可。
四、使用专业数据恢复软件
市面上有许多专业的数据恢复软件可以帮助你从已格式化的D盘中恢复数据。下面以转转大师数据恢复软件操作为例。
误格式化恢复操作步骤:
第一步:选择误格式化恢复
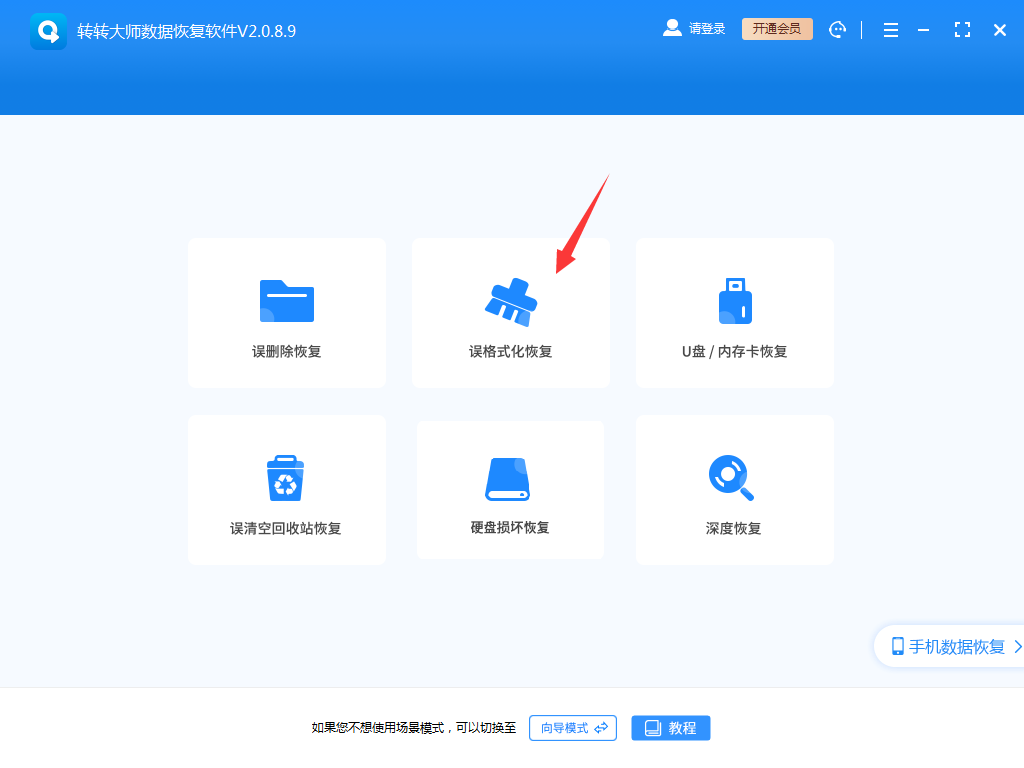
选择“误格式化恢复”。这是最合适的恢复模式。
第二步:选择原数据储存位置
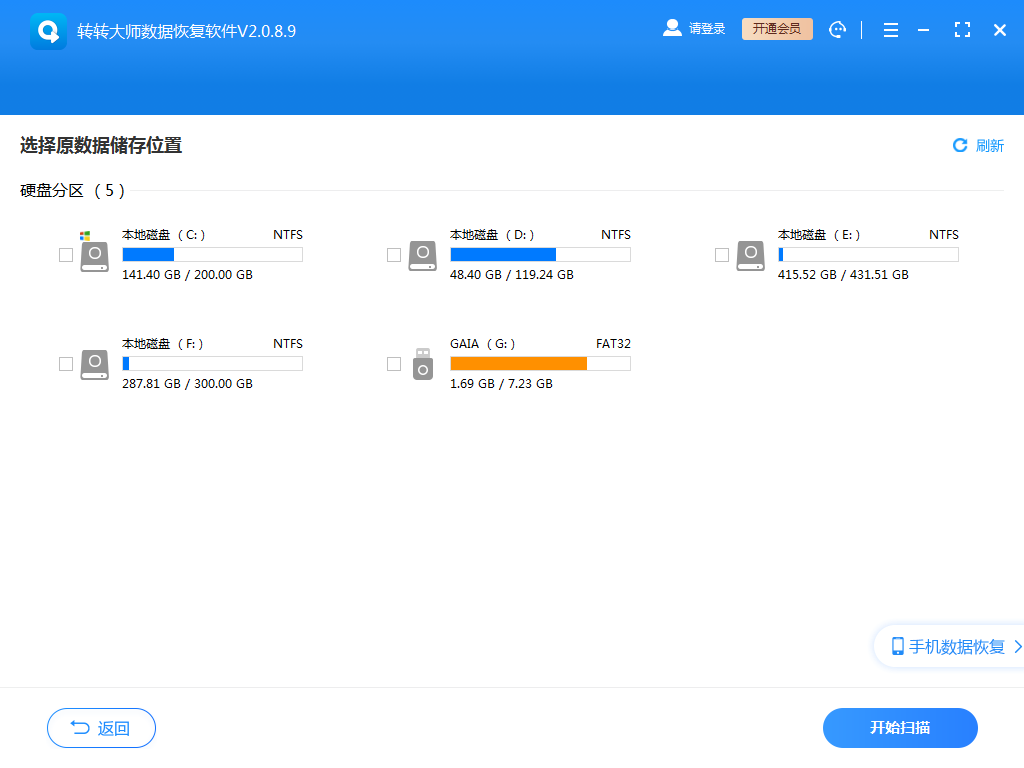
如果格式化的是磁盘,那么选择对应的磁盘,如果格式化的是U盘、移动硬盘等设备,那么就选择你的U盘、移动硬盘等设备。
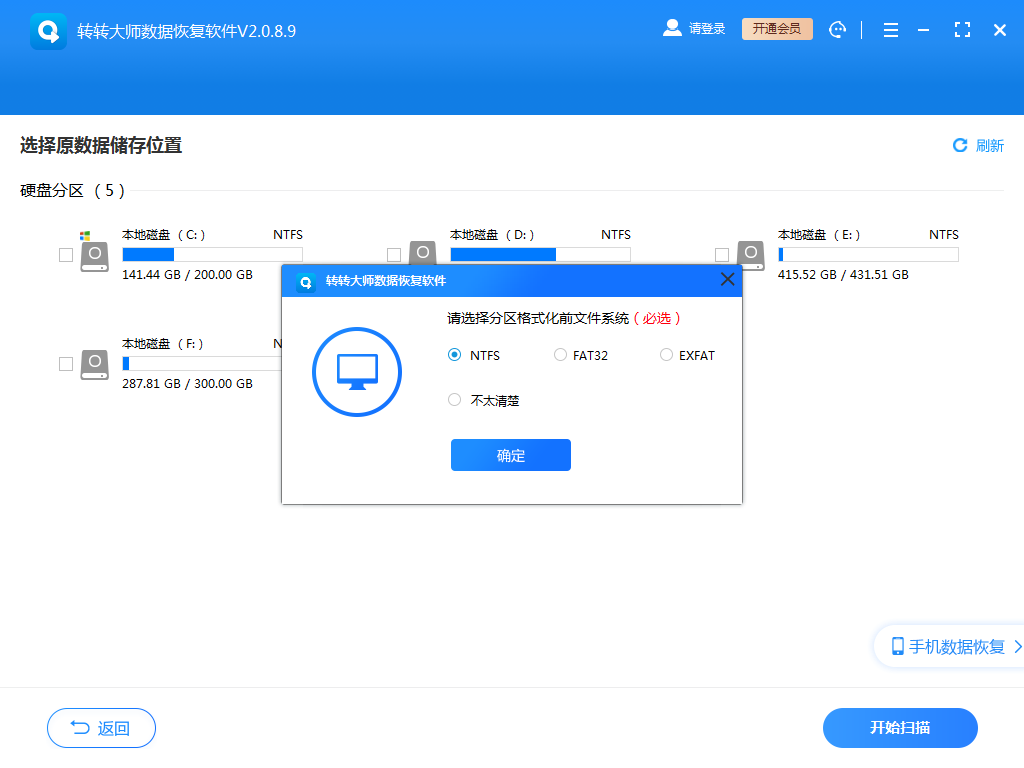
选择分区格式化前文件系统。
第三步:扫描文件
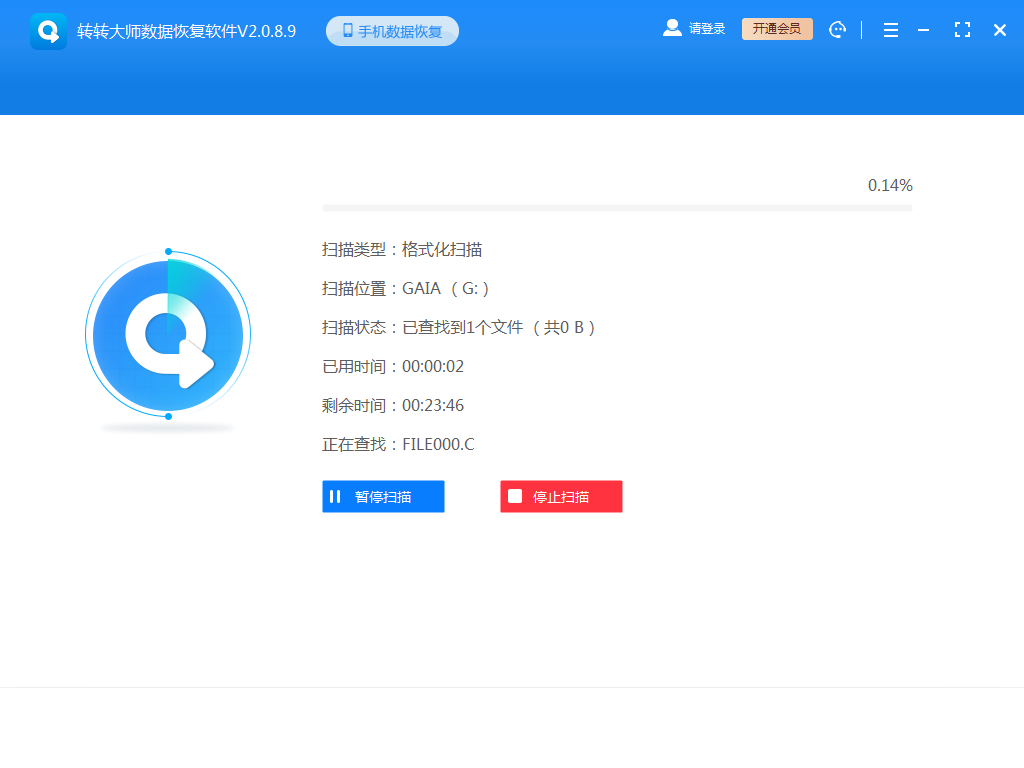
耐心等待扫描内容,如果内容较多那么可能会需要一点时间。
第四步:查找文件
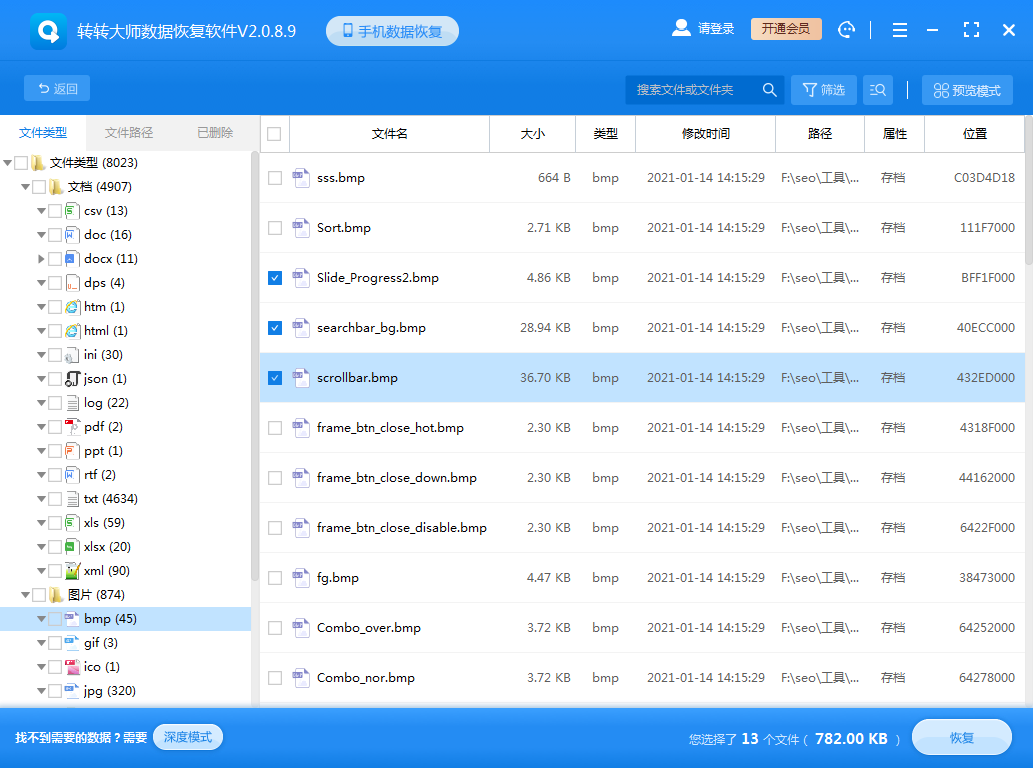
查找你要恢复的文件,可以通过搜索文件名称,也可以根据其他条件筛选。
第五步:预览文件
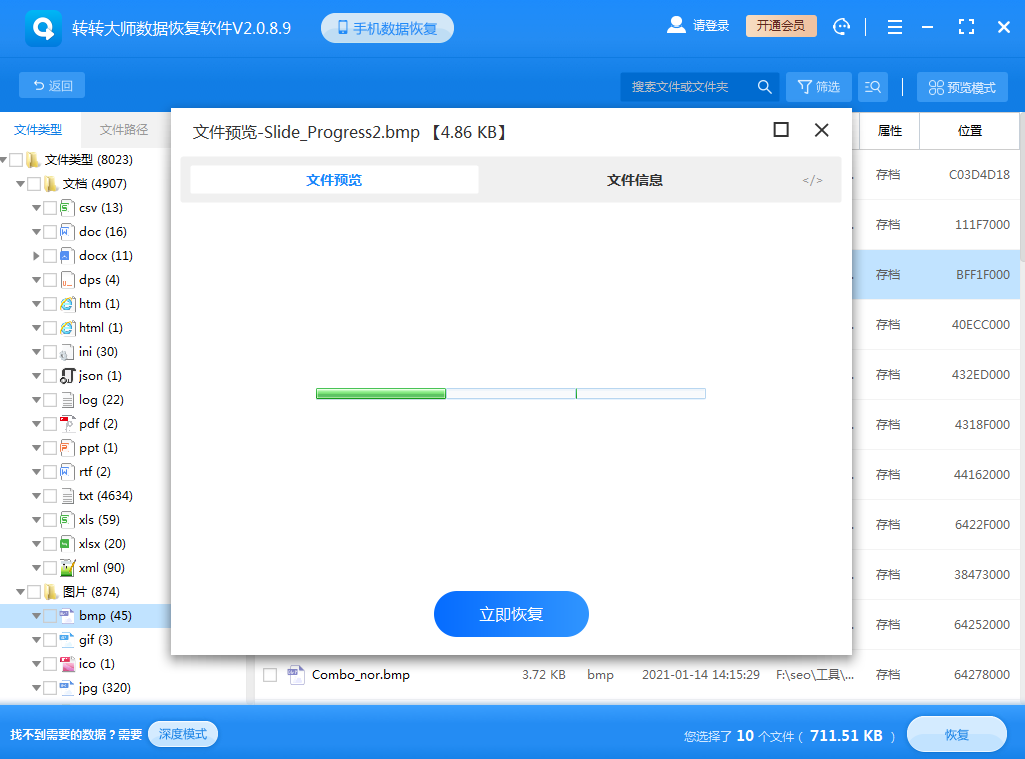
双击预览一下文件就知道能不能正常恢复了,如果不能正常预览,那么有两种情况,一种是文件不支持预览,另一种是文件受损。
步骤六:恢复文件
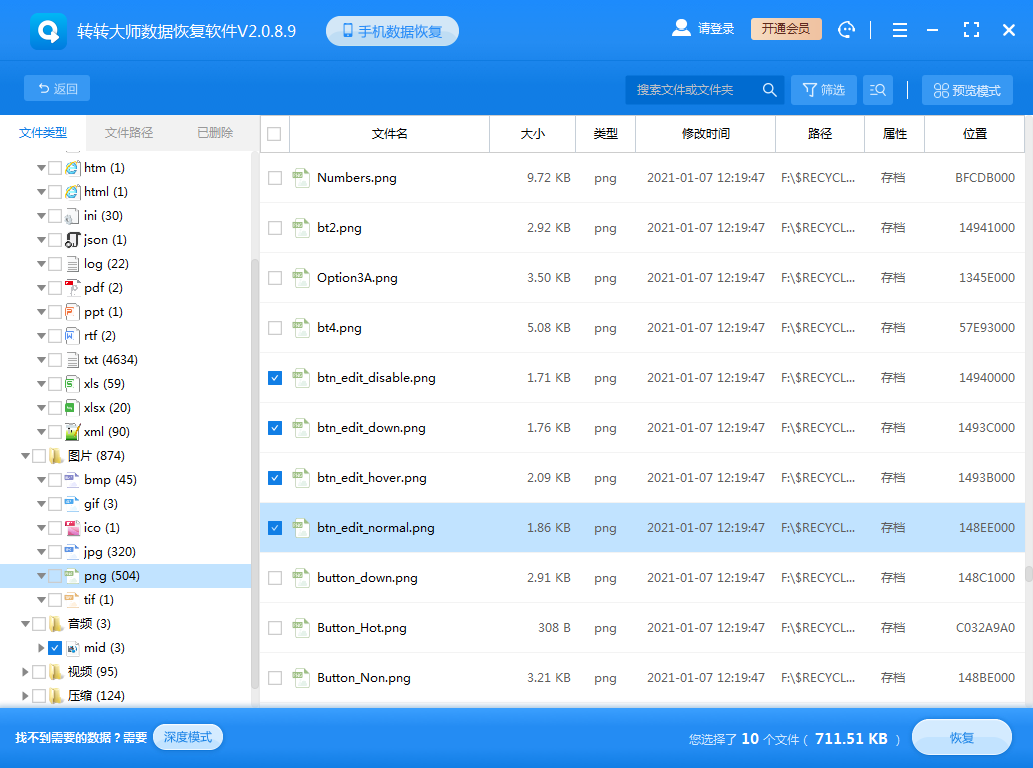
选择我们要恢复的文件,点击恢复即可。
五、寻求专业数据恢复服务
如果上述方法都无法解决问题,或者数据对你来说极其宝贵,建议联系专业的数据恢复服务提供商。他们通常拥有更先进的设备和技术,能够在复杂的情况下进行数据恢复工作,但这可能涉及较高的费用。
预防措施
为了避免未来再次遭遇类似的数据丢失问题,以下是一些预防措施:
- 定期备份数据:养成定期备份的习惯,可选用外部硬盘、云存储等方式保存重要文件。
- 谨慎操作:在进行格式化、分区等关键操作前务必仔细确认,避免因误操作造成不必要的损失。
- 安装杀毒软件:确保电脑装有可靠的杀毒软件,并保持病毒库更新,以防病毒感染导致的数据丢失。
总结
以上就是d盘格式化了,数据怎么恢复的方法介绍了,虽然D盘格式化看起来像是不可逆转的操作,但实际上,只要及时采取行动,采用合适的方法和技术,许多情况下都能成功恢复宝贵的数据。希望这篇文章能为你提供有价值的信息,帮助你有效应对数据丢失的问题。


 技术电话:17306009113
技术电话:17306009113 工作时间:08:30-22:00
工作时间:08:30-22:00 常见问题>>
常见问题>> 转转大师数据恢复软件
转转大师数据恢复软件
 微软office中国区合作伙伴
微软office中国区合作伙伴
 微信
微信 微信
微信 QQ
QQ QQ
QQ QQ空间
QQ空间 QQ空间
QQ空间 微博
微博 微博
微博 D盘格式化了怎么恢复
D盘格式化了怎么恢复
 免费下载
免费下载