在日常生活中,我们可能会遇到硬盘格式化后数据丢失的情况。无论是出于系统维护、病毒清除还是其他误操作,格式化硬盘都会导致数据被清除。然而,这并不意味着数据就无法恢复。那么硬盘格式化了怎么恢复数据呢?本文将详细介绍几种硬盘格式化后数据恢复的方法,帮助您找回重要的文件。
一、停止使用硬盘,避免数据覆盖
当发现硬盘被意外格式化后,首要原则是立即停止对该硬盘的任何读写操作。格式化后,数据并未被彻底清除,而是被标记为“可覆盖”状态。若继续使用硬盘(如存入新文件、安装系统等),新数据可能会覆盖原有数据,导致永久丢失。二、数据恢复的3种常用方法
方法1. 使用专业数据恢复软件
市面上有许多数据恢复工具,操作简单且支持快速扫描格式化后的硬盘。以下是推荐软件及步骤:
推荐工具:转转大师数据恢复软件
操作步骤:
第一步、选择恢复模式
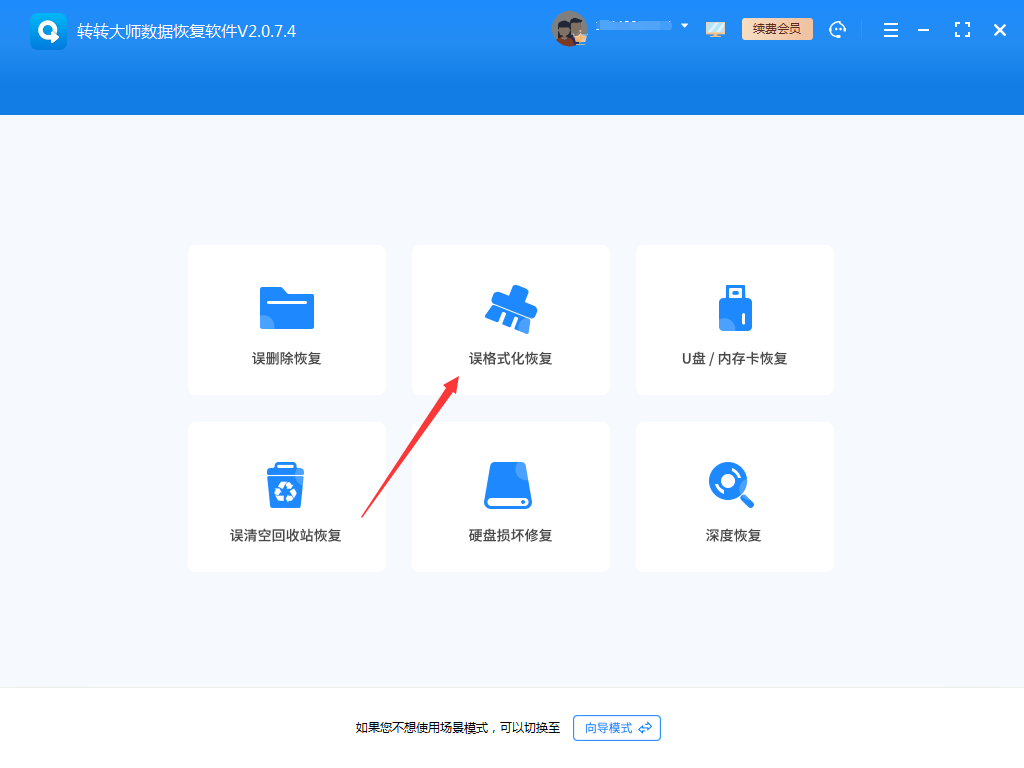
选择“误格式化恢复”,该功能可帮我们最大限度的找回格式化之前的文件,点击进入恢复阶段。
第二步、选择格式化的磁盘
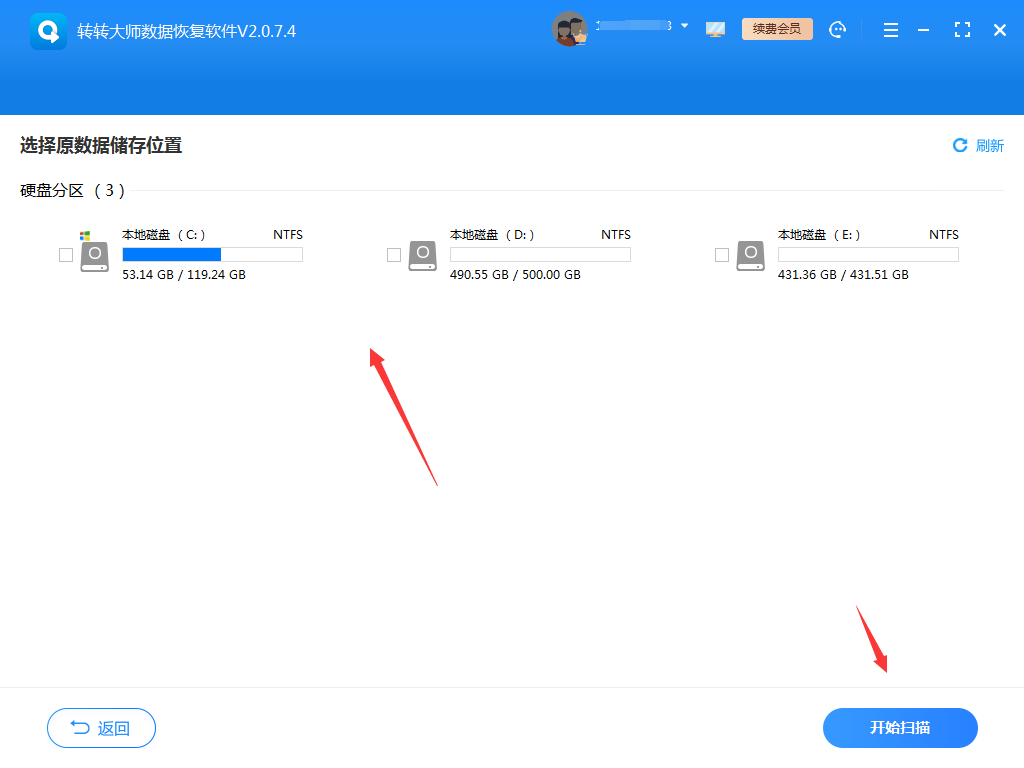
选择格式化的磁盘,如果是u盘或者其他移动设备,那么需要提前连接电脑,然后选择相应的磁盘,点击扫描。
第三步、选择分区格式化前文件系统
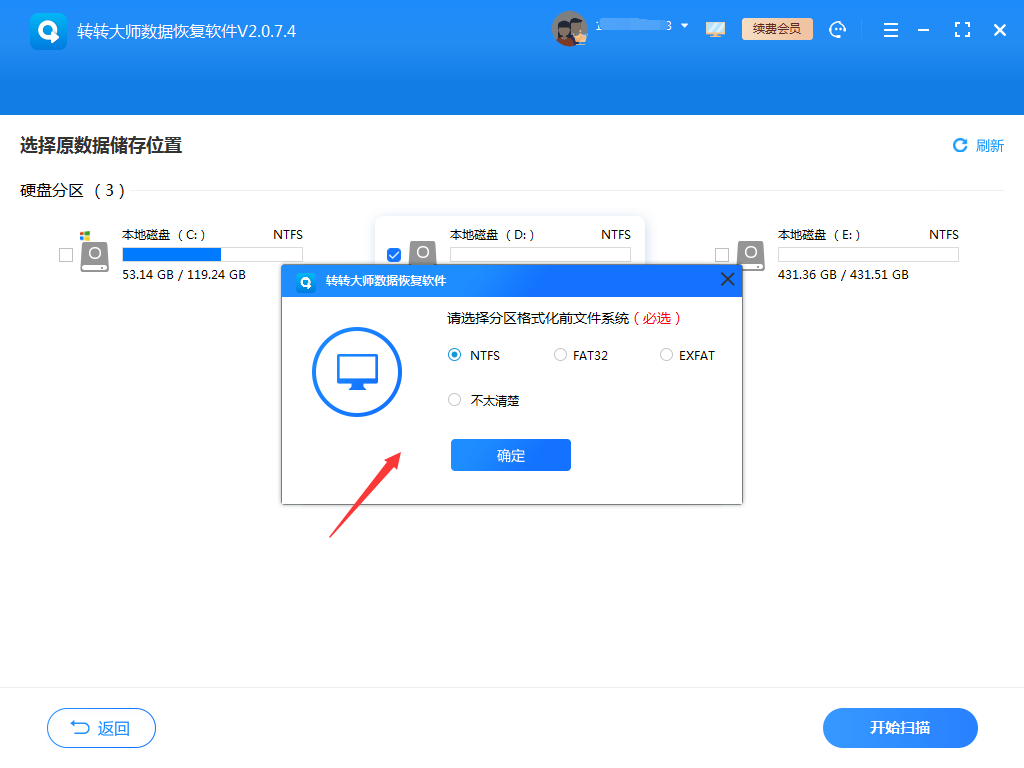
在点击开始扫描后会弹出一个弹窗,让我们选择分区格式化前文件系统,前文件系统怎么看呢?
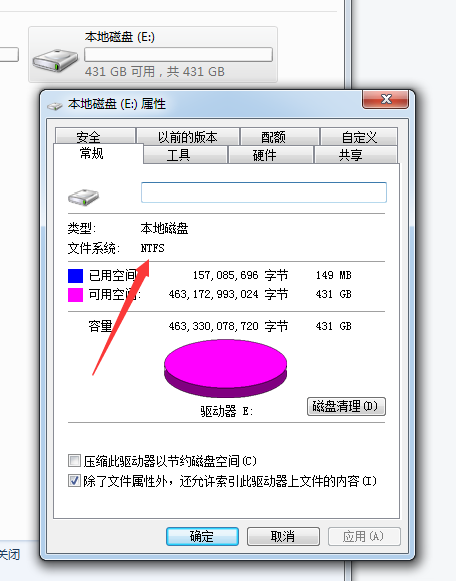
右键磁盘→属性,即可查看。如果是U盘,那么右键u盘属性即可看到。
第四步、格式化扫描
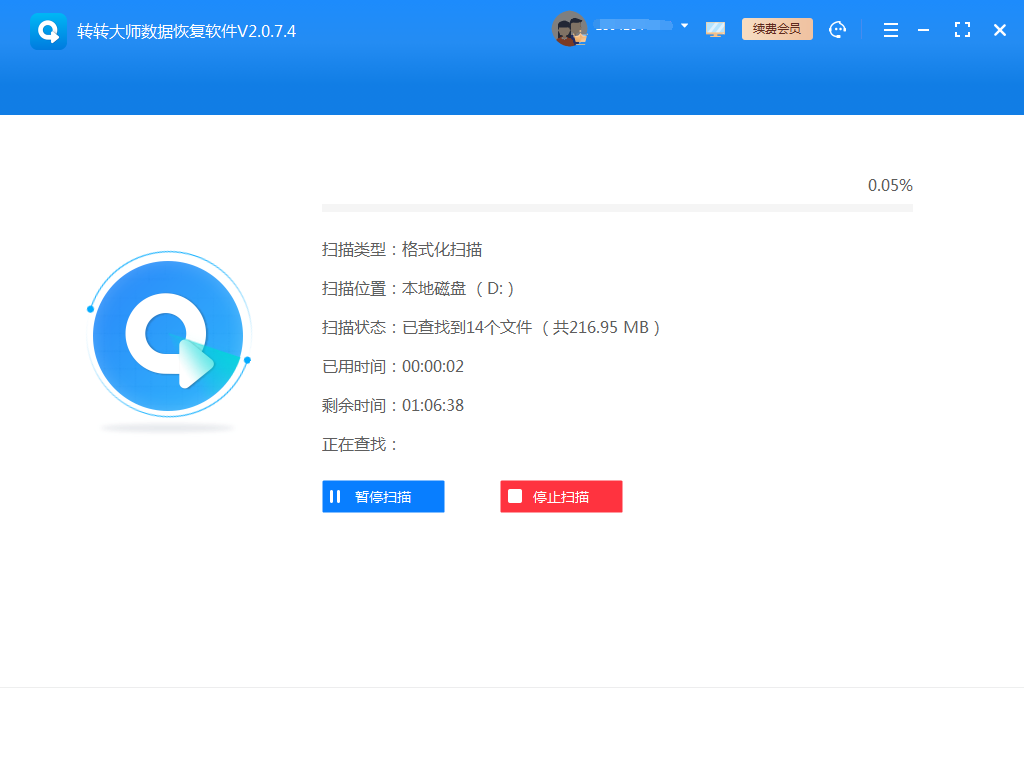
扫描阶段需要花费一点时间,还需要耐心等候一下,如果中途点击停止扫描,可能会导致文件扫描不完全,漏掉一些文件哦。
第五步、查找文件
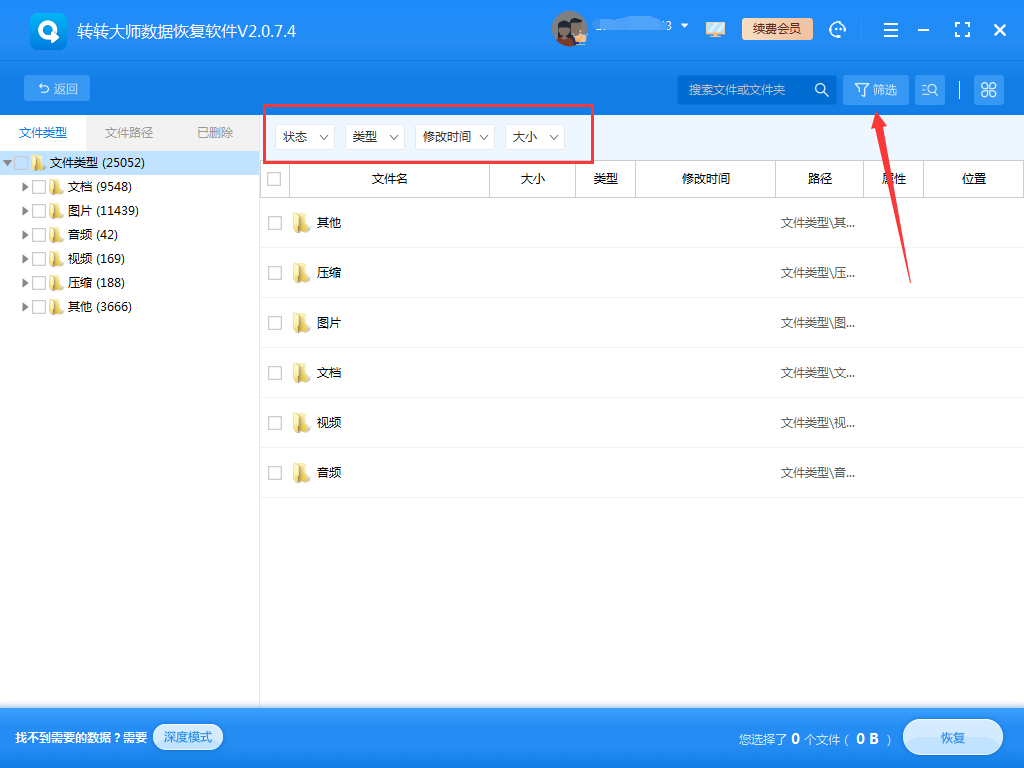
文件扫描出来,文件有很多如何查找我们想要的文件呢?你可以通过文件类型筛选,可以通过搜索文件或文件夹,也可以点击筛选,这里有个状态选项,点击它。
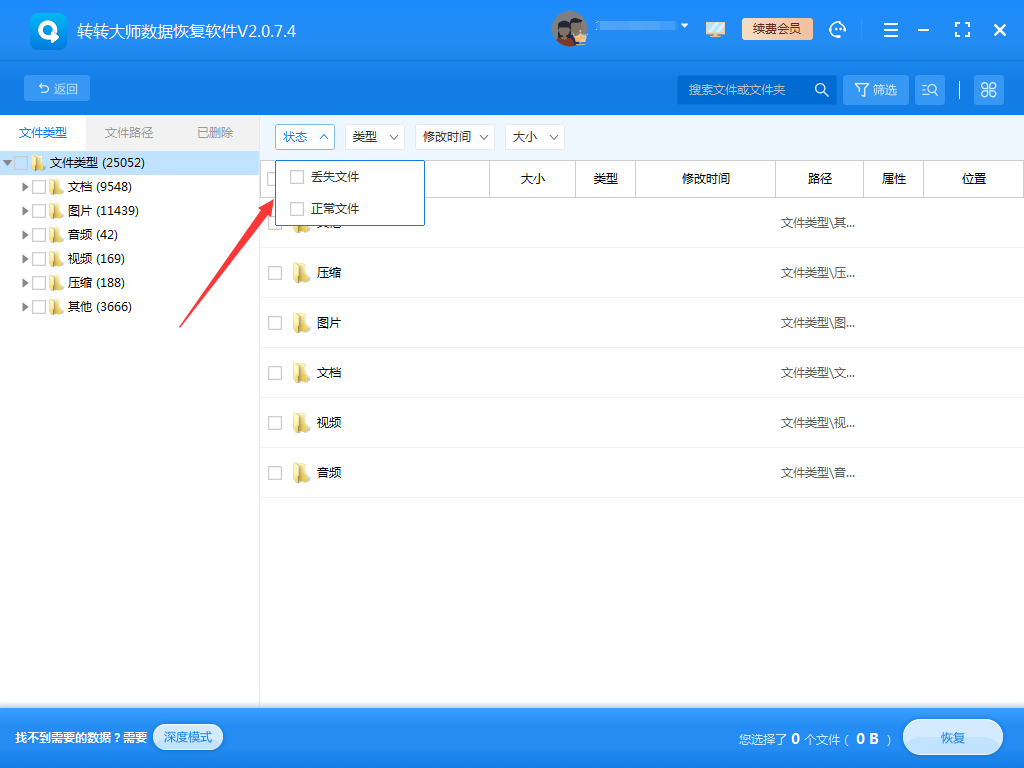
可以选择丢失文件和正常文件,是不是很好用呢!
第六步、预览文件
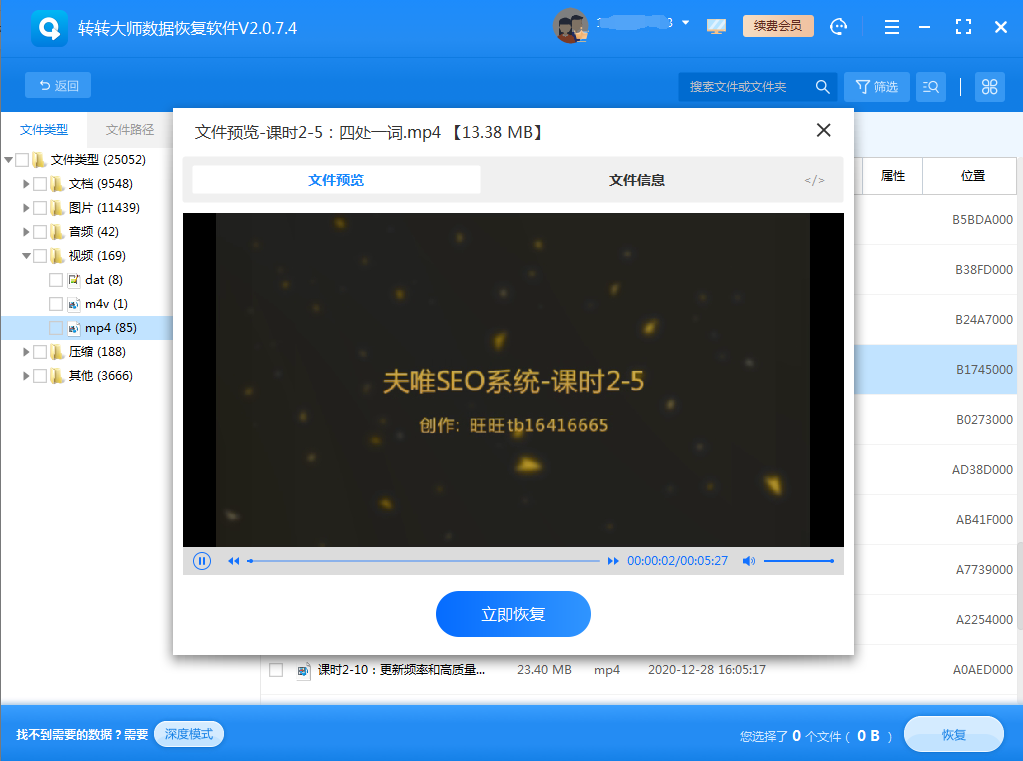
在找到文件后,我们可以双击文件预览一下情况,如果文件能正常预览,那么就是可以恢复的,如果预览失败,那么存在两种可能,一种文件已经受损,另一种文件不支持预览。
第七步、恢复文件
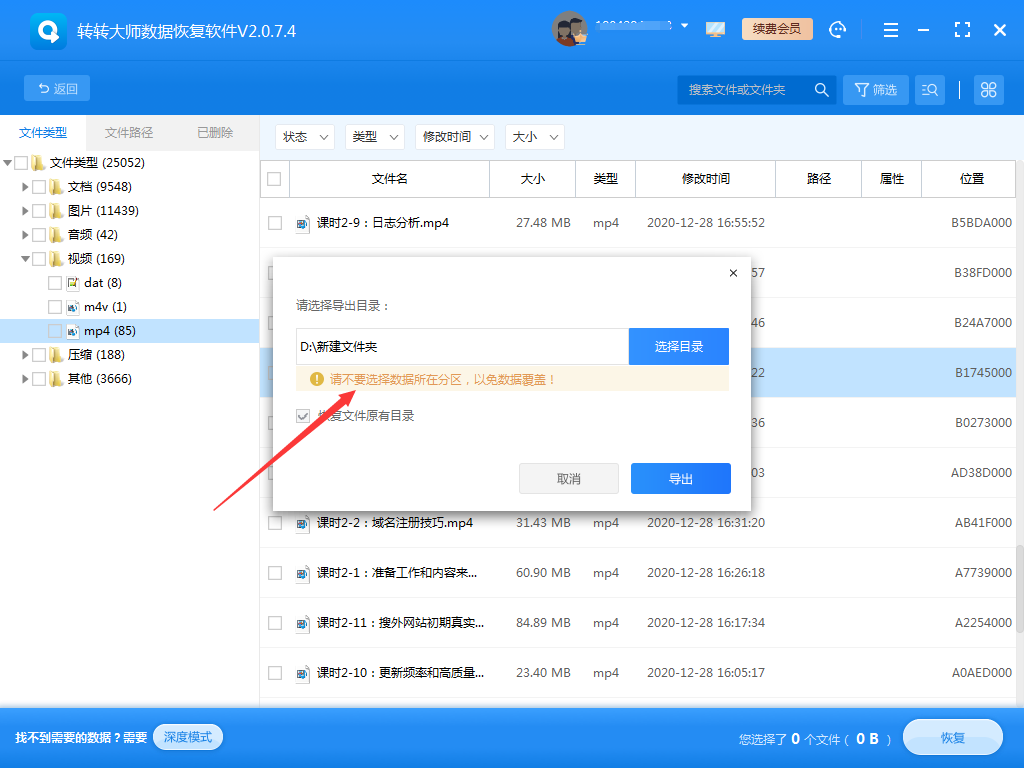
预览成功后,要恢复怎么恢复呢?那就太简单了,勾选文件点击恢复,设置一下导出路径,需要注意的是,不要将数据恢复到所在分区哦,以免其他数据被覆盖。
方法2. 使用系统内置工具(仅限部分情况)
若格式化后未写入新数据,可尝试以下方法:
1、Windows文件历史备份:若曾开启“文件历史记录”功能,可通过“控制面板 > 文件历史记录”恢复旧版本文件。
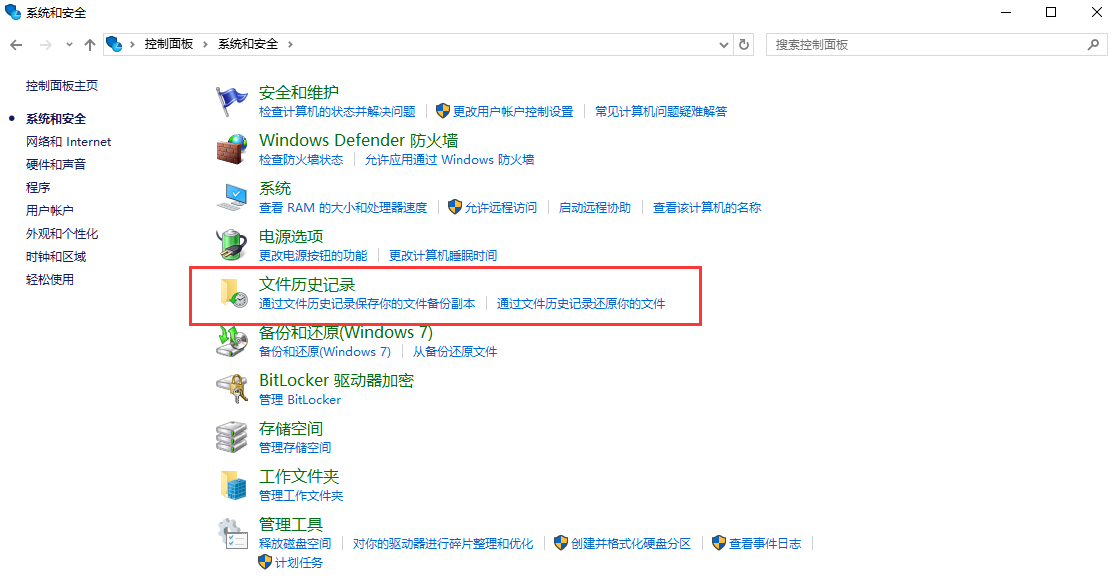
2、macOS Time Machine:连接备份硬盘,进入“时间机器”选择备份时间点恢复。
方法3. 寻求专业数据恢复服务
若软件无法恢复或硬盘存在物理损坏(异响、无法识别等),需联系专业机构。他们通过无尘实验室和硬件工具提取数据,但费用较高(通常500元起)。
三、关键注意事项
区分快速格式化与低级格式化:
快速格式化(仅删除文件索引,数据可恢复。)低级格式化(彻底擦除数据,恢复难度极大。)避免误操作:恢复前切勿对硬盘进行碎片整理、分区调整等操作。
优先恢复重要文件:先恢复关键数据,再处理其他文件以减少覆盖风险。
四、预防措施:降低数据丢失风险
- 定期备份:使用云存储(如Google Drive、iCloud)或外置硬盘备份。
- 操作确认:格式化前仔细检查目标硬盘名称和容量。
- 启用写保护:对重要硬盘设置“只读”模式,防止误删。


 技术电话:17306009113
技术电话:17306009113 工作时间:08:30-22:00
工作时间:08:30-22:00 常见问题>>
常见问题>> 转转大师数据恢复软件
转转大师数据恢复软件
 微软office中国区合作伙伴
微软office中国区合作伙伴
 微信
微信 微信
微信 QQ
QQ QQ
QQ QQ空间
QQ空间 QQ空间
QQ空间 微博
微博 微博
微博 硬盘格式化后数据恢复了怎么办
硬盘格式化后数据恢复了怎么办
 免费下载
免费下载

















