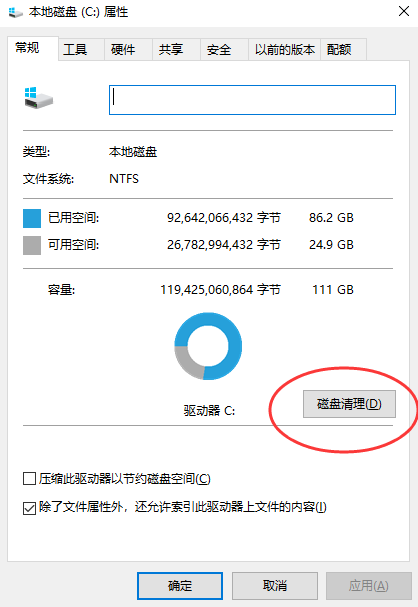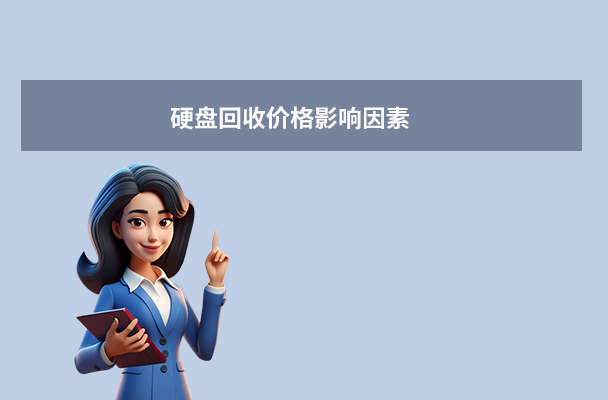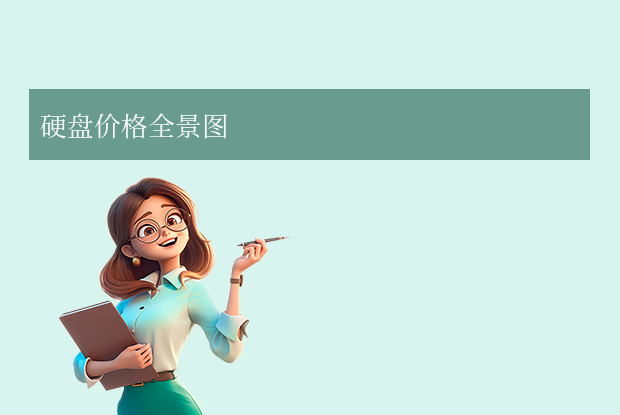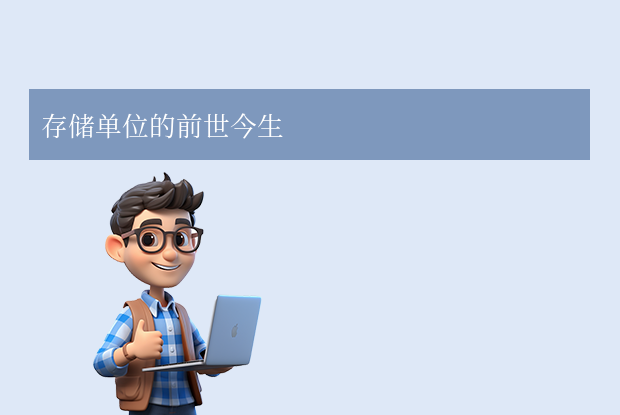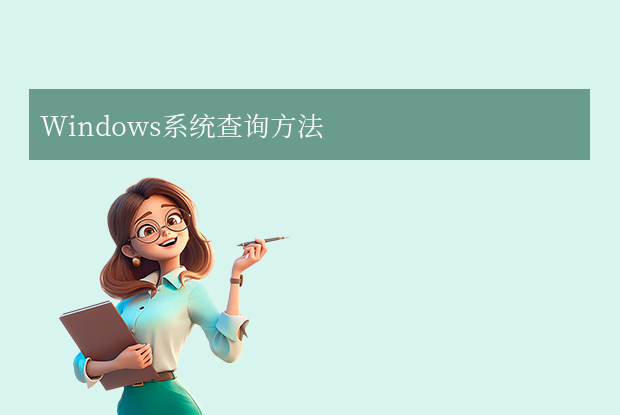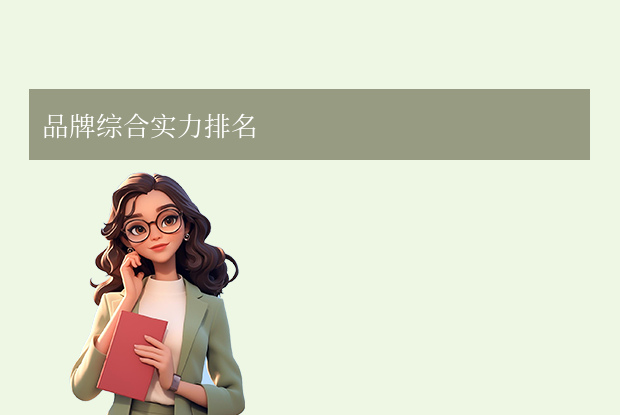AI摘要
AI摘要
这文章是电脑C盘空间清理指南,主要介绍了通过系统自带工具、精准打击空间吞噬者、深度清理进阶技巧以及预防性空间管理等方法来释放C盘空间。
摘要由平台通过智能技术生成当电脑C盘亮起红色警示时,系统卡顿、软件崩溃、更新失败等问题接踵而至。那么怎么清理电脑c盘空间呢?本文提供一份覆盖Windows系统全版本的有效清理方案,即使零基础用户也能轻松释放10-20GB空间。
一、了解C盘空间不足的原因
在开始清理之前,首先需要理解为什么C盘会变得拥挤。以下是一些主要原因:
- 系统备份:Windows更新和其他系统操作可能会创建大量的备份文件。
- 临时文件:包括浏览器缓存、软件安装包等。
- 软件安装:许多应用程序默认安装在C盘上。
- 垃圾文件:长时间使用后产生的各种无用文件。
二、系统自带的清理利器
磁盘清理工具
1、按Win+S搜索"磁盘清理"
2、选择C盘,勾选"Windows更新清理"、"临时文件"等选项,
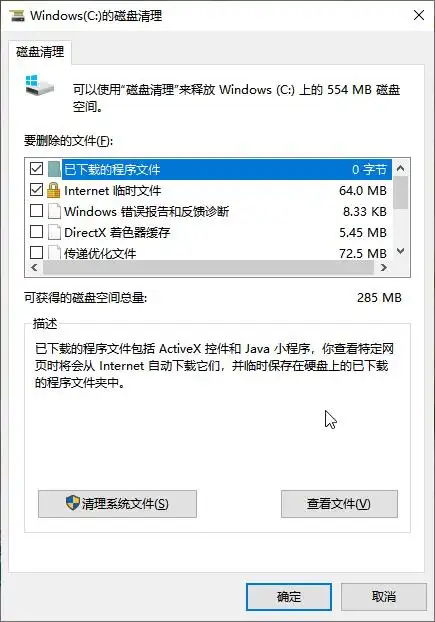
3、特别注意勾选隐藏的"传递优化文件"(可释放1-5GB)
4、点击"清理系统文件"按钮,额外清除旧版系统备份文件
存储感知功能
1、设置→系统→存储→开启"存储感知"

2、配置自动清理规则:建议设置为每天删除回收站超过30天的文件,自动清理下载文件夹未改动文件
三、精准打击空间吞噬者
休眠文件瘦身(适用于物理内存≥8G用户)
1、管理员模式运行命令提示符:powercfg -h off

系统还原点管理
1、右击"此电脑"→属性→系统保护→配置→删除所有还原点

微信/QQ文件迁移
1、微信设置→文件管理→更改路径到D盘
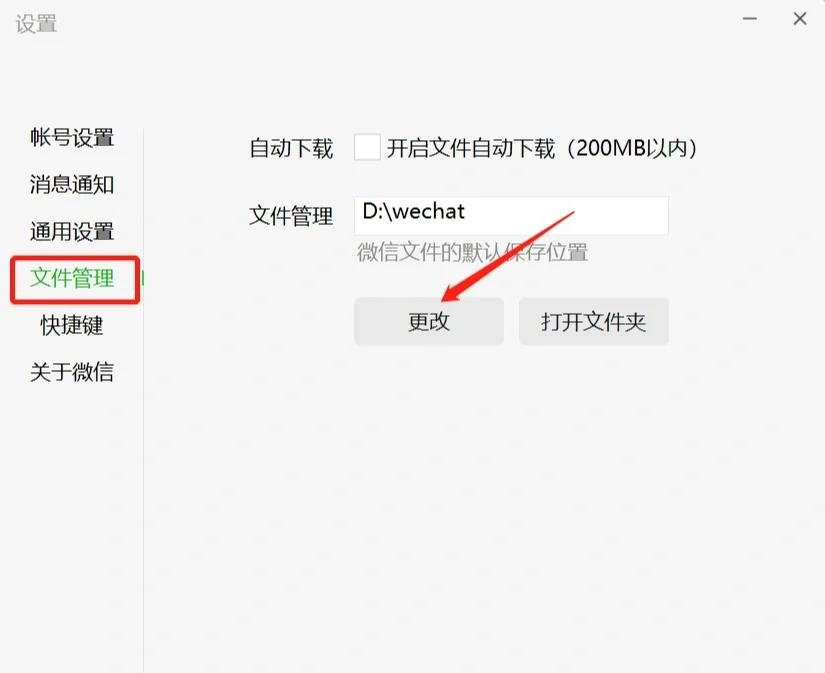
2、手动迁移WeChat Files和Tencent Files目录,注意保留聊天记录
四、深度清理进阶技巧
分析磁盘空间分布
使用TreeSize Free(官网免费下载)扫描C盘,直观查看各文件夹占用:1、C:\Users\用户名\AppData(注意Local/Temp目录)
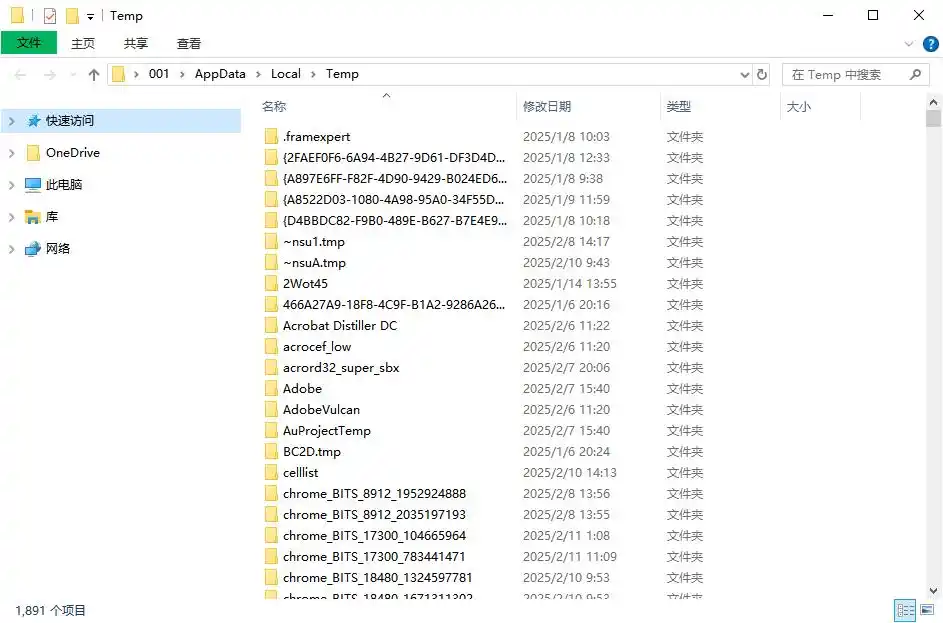
2、C:\Windows\SoftwareDistribution\Download(系统更新缓存)手动清理顽固文件
1、删除C:\Windows\Temp所有内容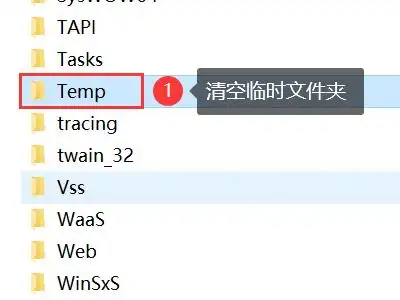
2、清空C:\Users\用户名\AppData\Local\Temp
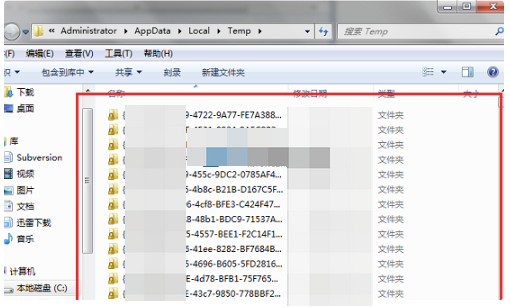
C:\ProgramData\Package Cache安装缓存(建议保留30天)硬链接迁移术(无需重装软件)
使用mklink命令将已安装程序的资源文件迁移到其他分区:

五、预防性空间管理
软件安装规范
- 修改注册表默认安装路径:
HKEY_LOCAL_MACHINE\SOFTWARE\Microsoft\Windows\CurrentVersion - 修改ProgramFilesDir和ProgramFilesPath的值
云文档重定向
- 右键桌面/文档/图片文件夹→属性→位置→移动到其他分区
虚拟内存优化
- 系统属性→高级→性能设置→高级→虚拟内存→取消自动管理
- 设置C盘无分页文件,在D盘创建系统管理的大小
注意事项
- 避免直接删除
Windows、Program Files等系统目录 - 清理前使用
robocopy命令备份关键数据:robocopy C:\ImportantData D:\Backup /MIR - 推荐每月执行一次
DISM /Online /Cleanup-Image /StartComponentCleanup维护系统健康
总结
以上就是怎么清理电脑c盘空间的方法介绍了,多数用户可立即释放20-50GB空间。建议配合CrystalDiskInfo检查硬盘健康状态,若SSD剩余空间长期低于15%将加速性能衰减。定期维护比突击清理更重要,养成将用户数据与系统分离的习惯,可从根本上避免C盘爆满问题。


 技术电话:17306009113
技术电话:17306009113 工作时间:08:30-22:00
工作时间:08:30-22:00 常见问题>>
常见问题>> 转转大师数据恢复软件
转转大师数据恢复软件
 微软office中国区合作伙伴
微软office中国区合作伙伴
 微信
微信 微信
微信 QQ
QQ QQ
QQ QQ空间
QQ空间 QQ空间
QQ空间 微博
微博 微博
微博
 免费下载
免费下载