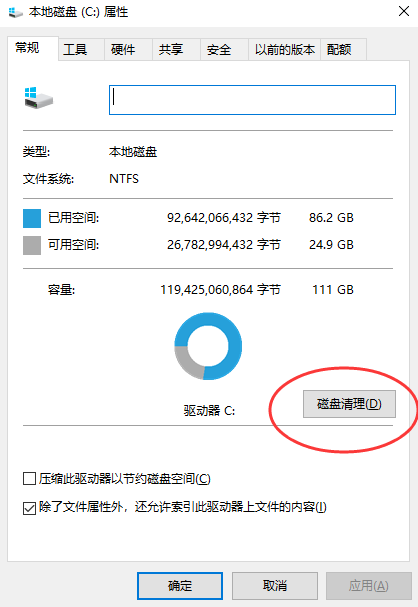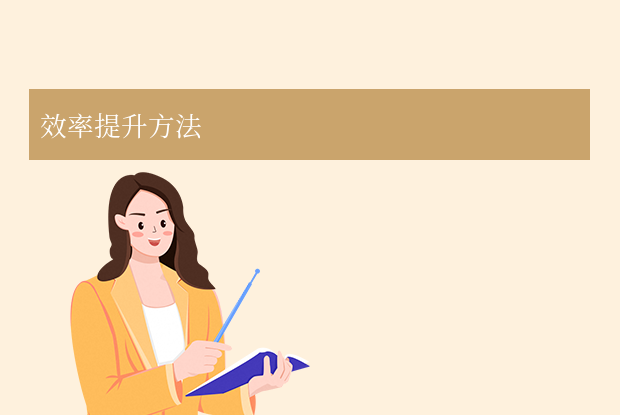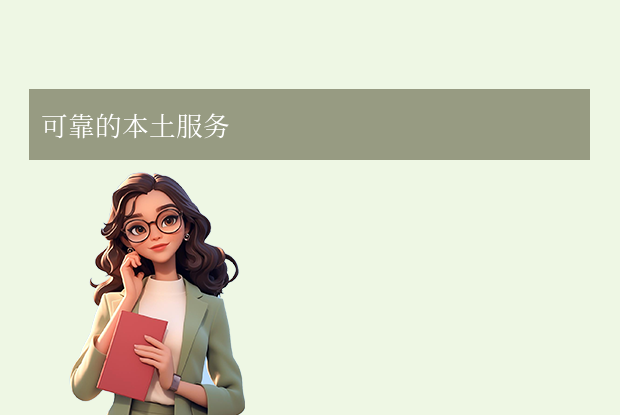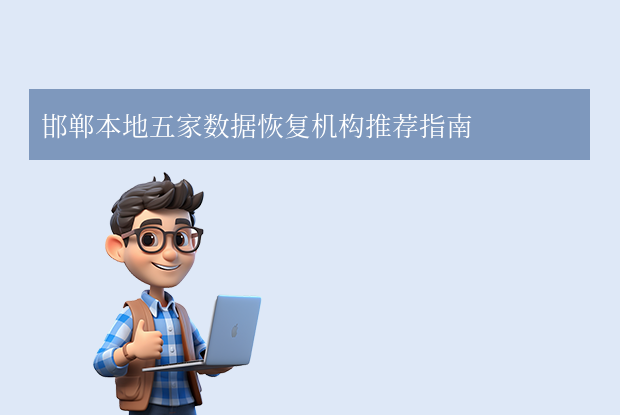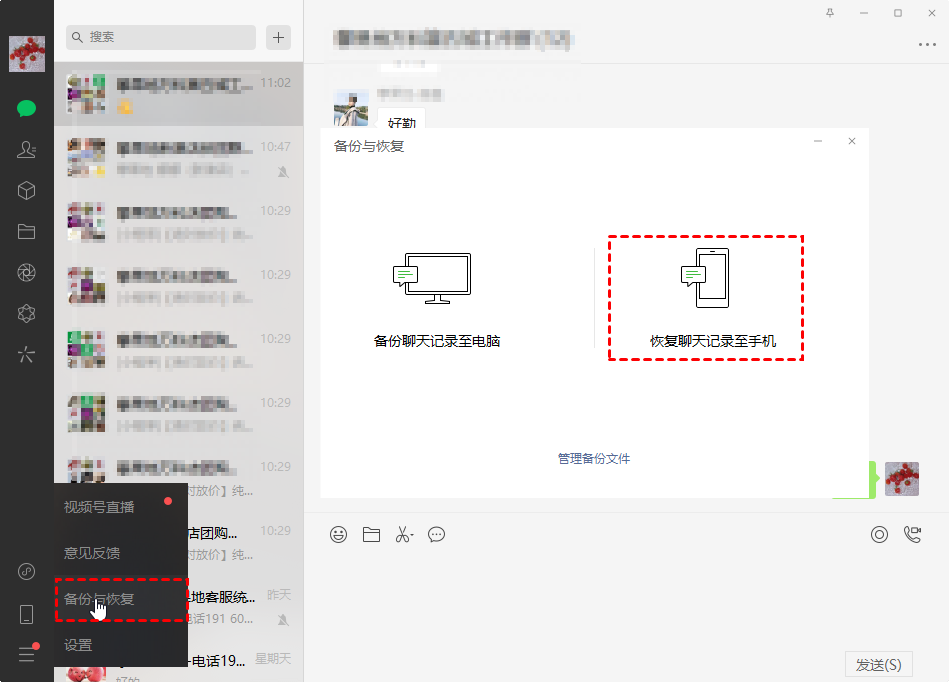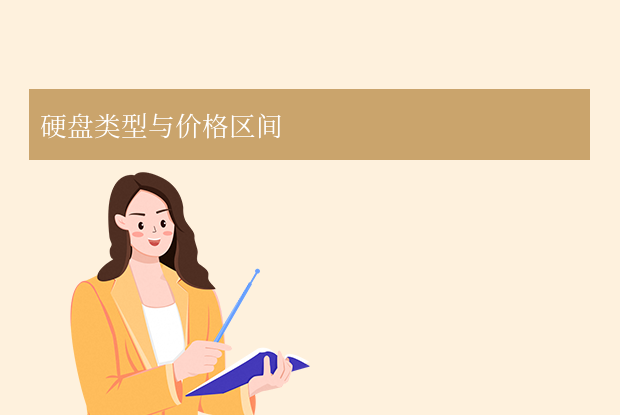AI摘要
AI摘要
这篇文章是关于电脑C盘清理的指南,主要介绍了当C盘空间不足时,如何有效清理以释放空间。C盘空间不足会影响电脑运行速度,主要原因包括系统更新文件、临时文件、系统还原点等。清理方法包括清空回收站、使用磁盘清理工具、清理临时文件和缓存、删除不必要的系统还原点、卸载不必要的程序和文件、调整虚拟内存设置等。此外,还可使用存储感知功能、转移用户文件夹位置、清理Windows更新文件、关闭休眠功能等。
摘要由平台通过智能技术生成当电脑的C盘空间不足,变为红色警告状态时,意味着系统盘已经接近饱和。这不仅会影响电脑的运行速度,还可能导致软件安装失败、系统卡顿等一系列问题。因此,及时清理C盘空间变得尤为重要。那么电脑c盘满了变成红色了怎么清理呢?本文将介绍几种有效的C盘清理方法。
C盘空间不足的原因分析
在动手清理之前,我们首先需要了解C盘空间不足的主要原因:
- 系统更新文件:Windows系统会定期更新,这些更新文件往往会占用大量空间。
- 临时文件:浏览器、应用程序等在运行过程中会产生大量临时文件,这些文件通常保存在C盘。
- 系统还原点:Windows会自动创建系统还原点,以便在系统出现问题时恢复。但过多的还原点会占用大量空间。
- 不必要的程序和文件:一些应用程序默认安装在C盘,随着时间的推移,这些程序和文件会越来越多。
- 虚拟内存文件:虚拟内存是Windows用于管理内存的一种方式,它会占用一定的硬盘空间。
方法一:清空回收站
日常操作中删除的文件并不会直接被删掉,而是暂时存储在回收站内,这些文件占用了C盘的空间。
操作步骤:
1、打开桌面上的回收站图标。2、确认回收站内没有需要保留的重要文件。
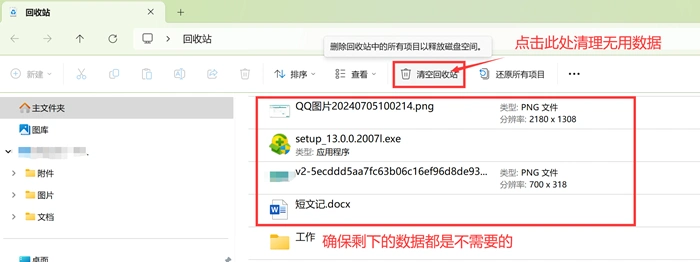
注意:确保回收站内没有误删的文件,以免造成数据丢失。
方法二:使用磁盘清理工具
Windows自带的磁盘清理工具是清理C盘最常用的方式之一。它能够扫描并列出C盘上的不必要文件,如临时文件、系统错误内存转储文件、Windows更新日志、浏览器缓存等,供用户选择删除。
操作步骤:
1、按Win+S键,在搜索框中输入“磁盘清理”,点击出现的“磁盘清理”应用。
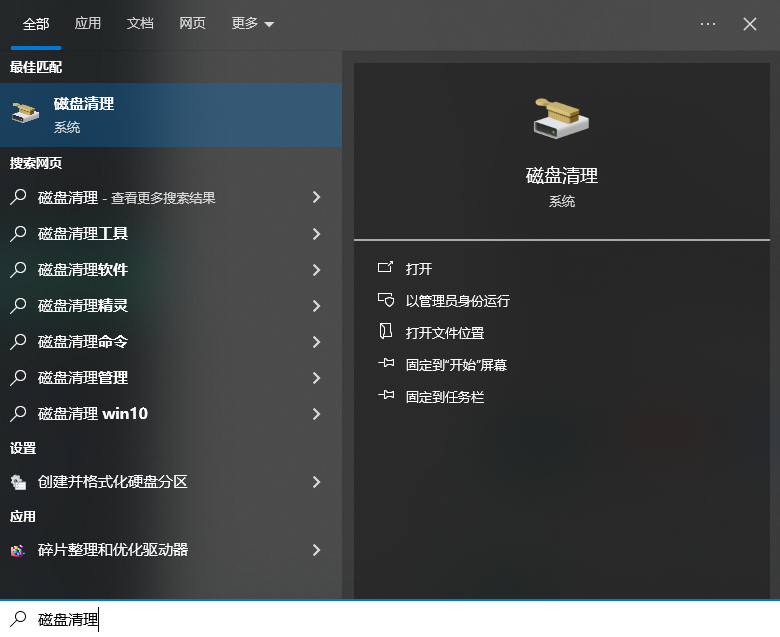
2、在弹出的窗口中,选择要清理的磁盘(通常为C盘),点击“确定”。
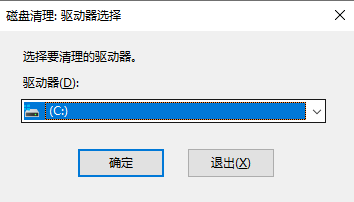
3、系统会扫描C盘上的不必要文件,并列出可以删除的文件类型。
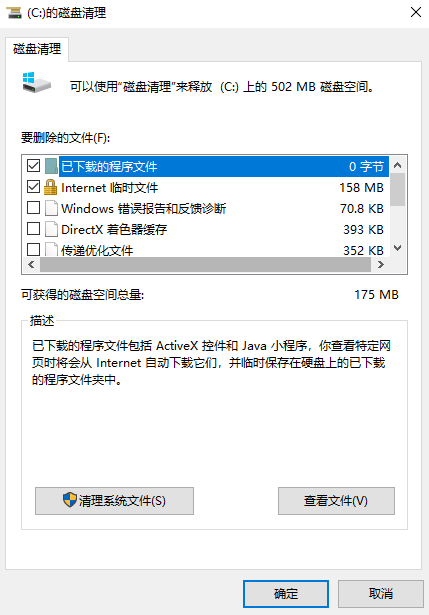
4、勾选希望删除的文件类型,点击“确定”。系统会提示你确认删除操作,点击“删除文件”开始清理。
注意:在清理过程中,请确保不勾选任何重要文件或系统文件,以免误删导致系统不稳定或数据丢失。
方法三:清理临时文件和缓存
临时文件和缓存文件通常会占用较大的存储空间,尤其是在没有定期清理的情况下。清理这些文件可以有效释放C盘空间。
操作步骤:
1、按Win+R键,打开“运行”窗口。
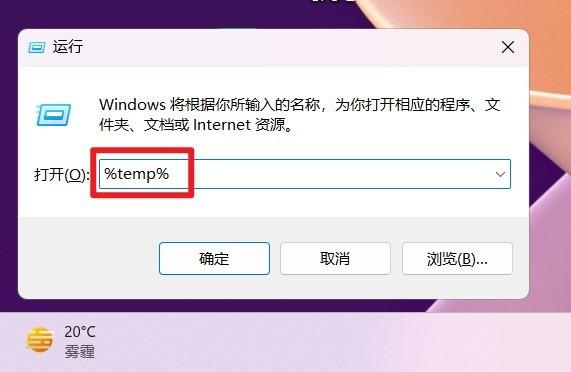
2、输入%temp%,按回车,进入临时文件夹。全选并删除其中的文件(注意:如果有无法删除的文件,可以跳过)。
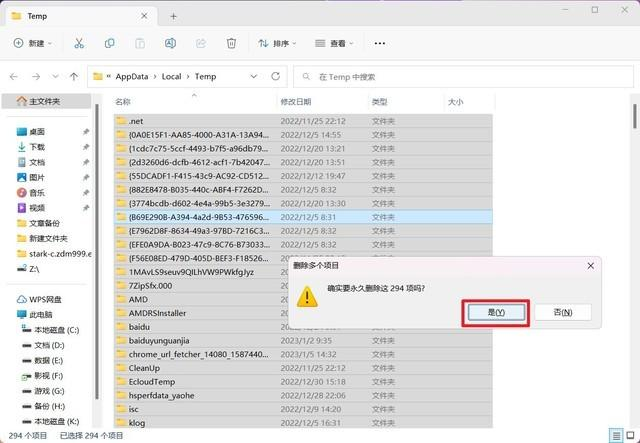
temp,按回车,进入Windows的临时文件夹,进行同样的清理操作。注意:清理临时文件和缓存时,请确保没有正在运行的应用程序或进程正在使用这些文件,否则可能会导致应用程序崩溃或数据丢失。
方法四:删除不必要的系统还原点
Windows会自动创建系统还原点,用于在系统崩溃时恢复系统。然而,随着时间的推移,多个还原点会占用大量空间。删除不必要的还原点可以有效释放C盘空间。
操作步骤:
1、按Win+S键,搜索并打开“系统”设置。2、在“系统保护”标签下,点击“配置”按钮。
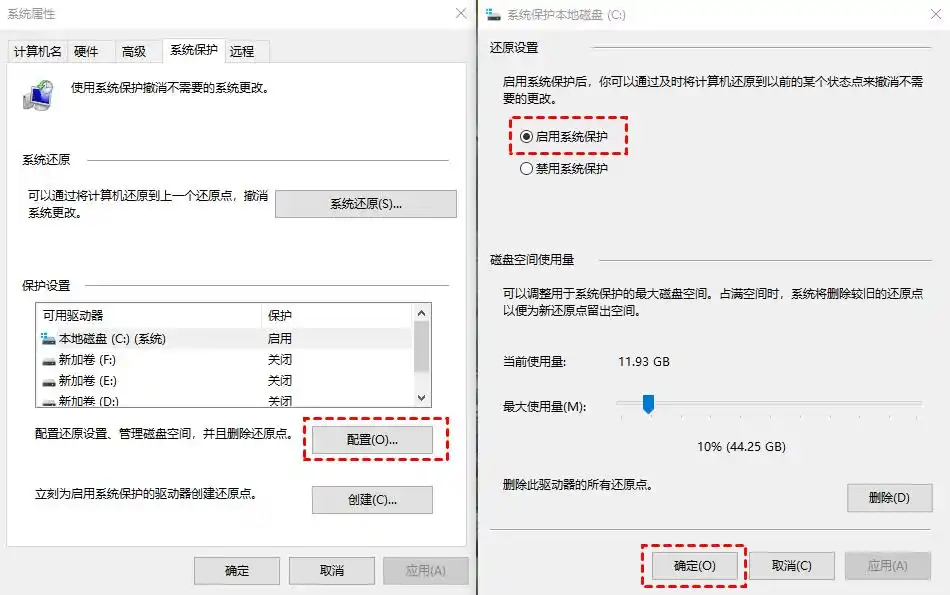
注意:在删除系统还原点之前,请确保你的系统处于稳定状态,并且没有其他可用的备份方案。一旦删除了还原点,你将无法恢复到之前的系统状态。
方法五:卸载不必要的程序和文件
许多应用程序和文件会无意中安装到C盘,尤其是在默认情况下。卸载这些不必要的程序和文件可以释放大量空间。
操作步骤:
1、打开“设置”>“应用”>“应用和功能”。
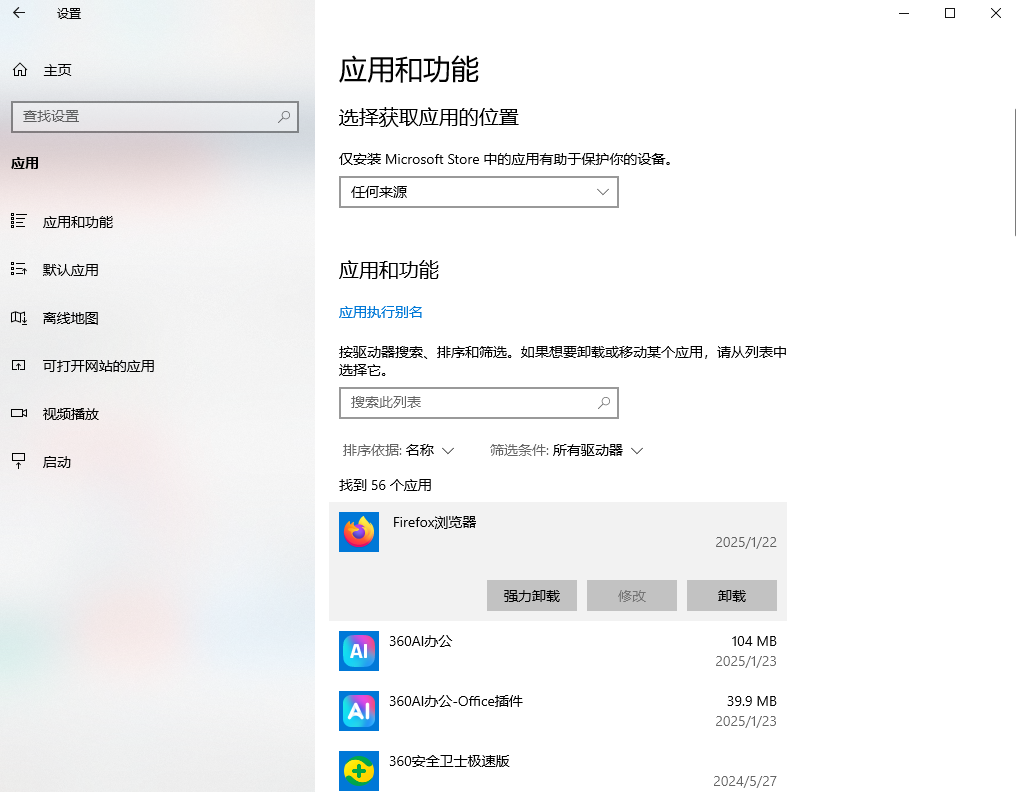
3、使用“文件资源管理器”查找并移动不常用的大型文件到其他盘符(如D盘)。你可以通过“文档”、“下载”、“视频”、“图片”等文件夹找到这些文件。
注意:在卸载程序之前,请确保该程序不再需要或者已经找到了替代方案。同时,移动大型文件时,请确保目标盘符有足够的空间来存储这些文件。
方法六:调整虚拟内存设置
虚拟内存是Windows用于管理内存的一种方式,它会占用一定的硬盘空间。如果虚拟内存设置过大,尤其是在C盘空间有限的情况下,会导致C盘空间进一步减少。适当调整虚拟内存设置可以有效释放存储空间。
操作步骤:
1、右键点击“此电脑”,选择“属性”。
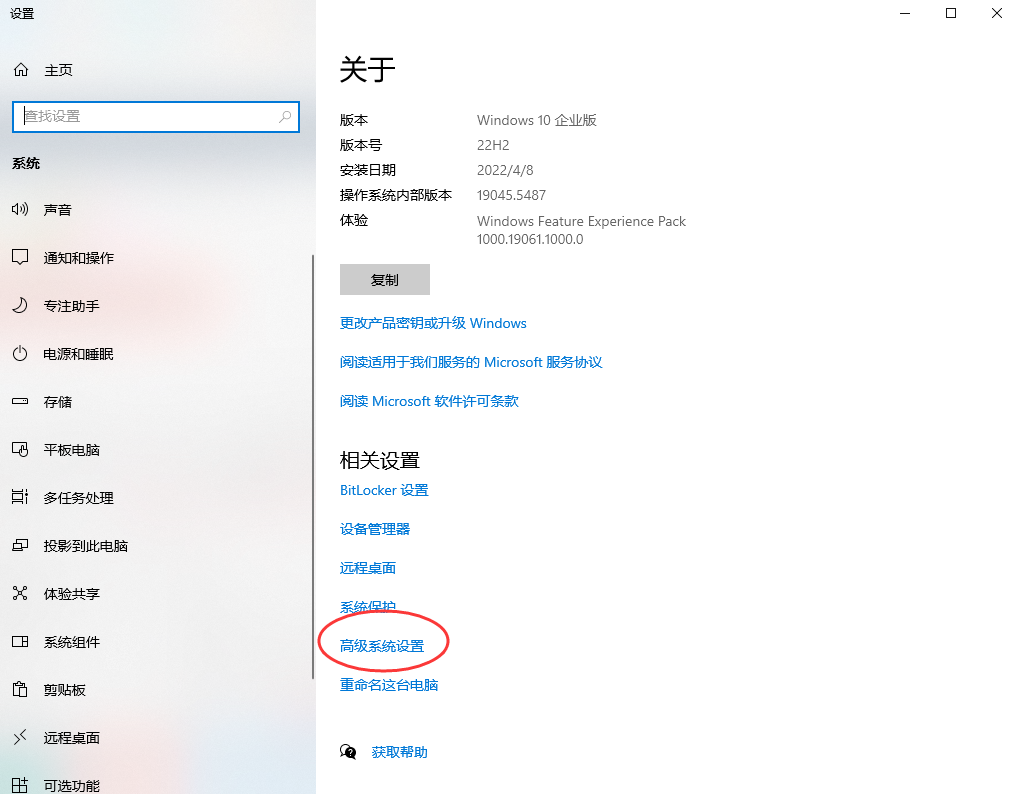
2、在左侧栏中找到“高级系统设置”,点击打开。
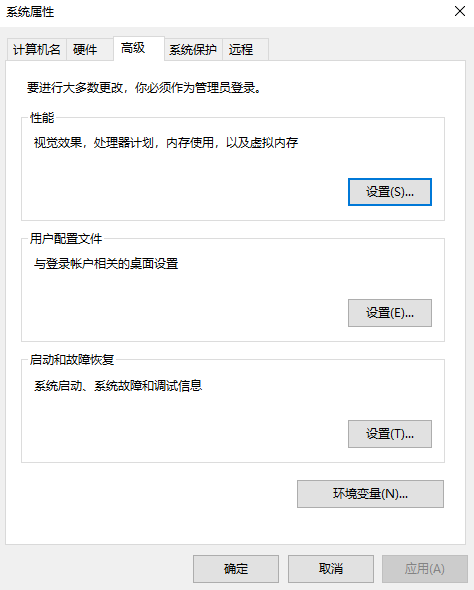
3、在“性能”选项卡中,点击“设置”按钮。
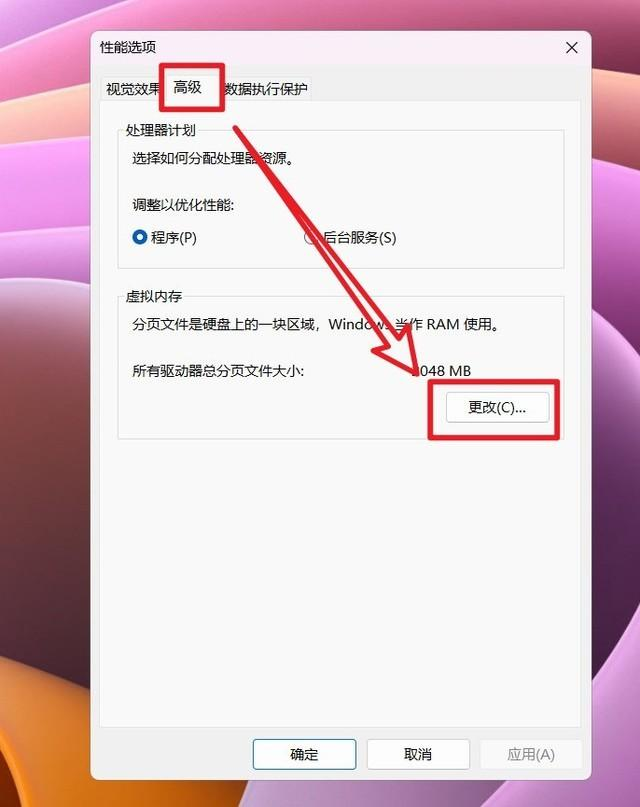
4、在“高级”选项卡中,找到“虚拟内存”部分,点击“更改”按钮。
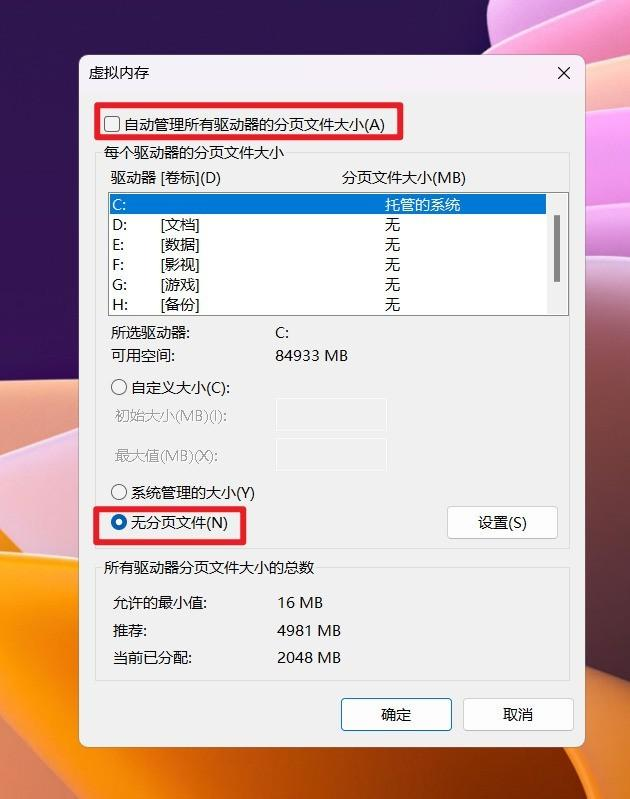
注意:在调整虚拟内存设置之前,请确保你的计算机有足够的内存来支持当前的操作系统和应用程序。同时,调整虚拟内存可能会导致系统性能的变化,因此请在进行更改后密切关注系统的运行情况。
方法七:使用存储感知功能
Windows 10及更高版本的操作系统提供了存储感知功能,它可以自动清理不再需要的文件,释放C盘空间。
操作步骤:
1、点击左下角的“开始”按钮,选择“设置”。
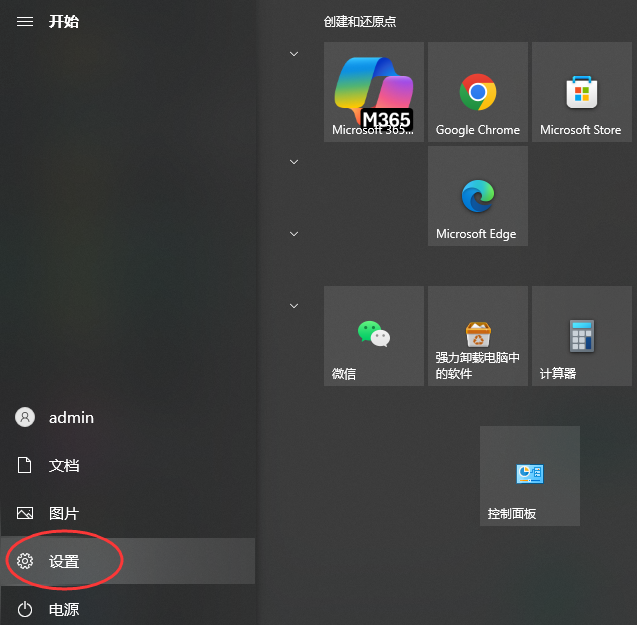
2、点击“系统”,在系统设置界面中找到并点击“存储”选项。
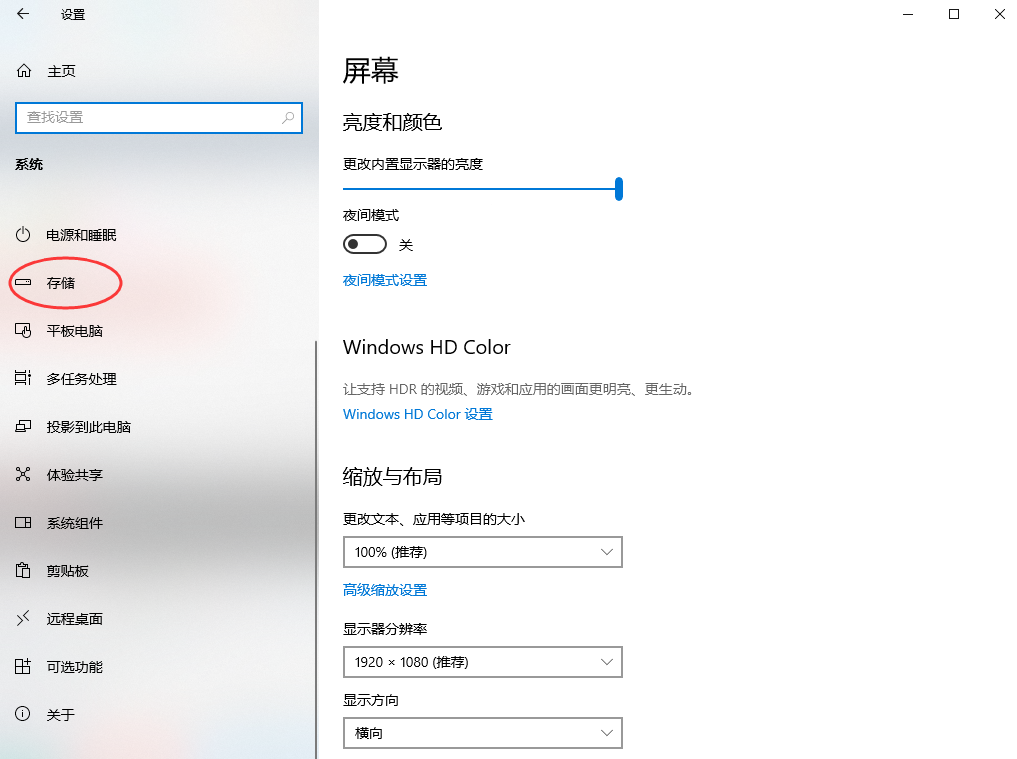
3、打开“存储感知”开关,并根据需要设置清理计划。
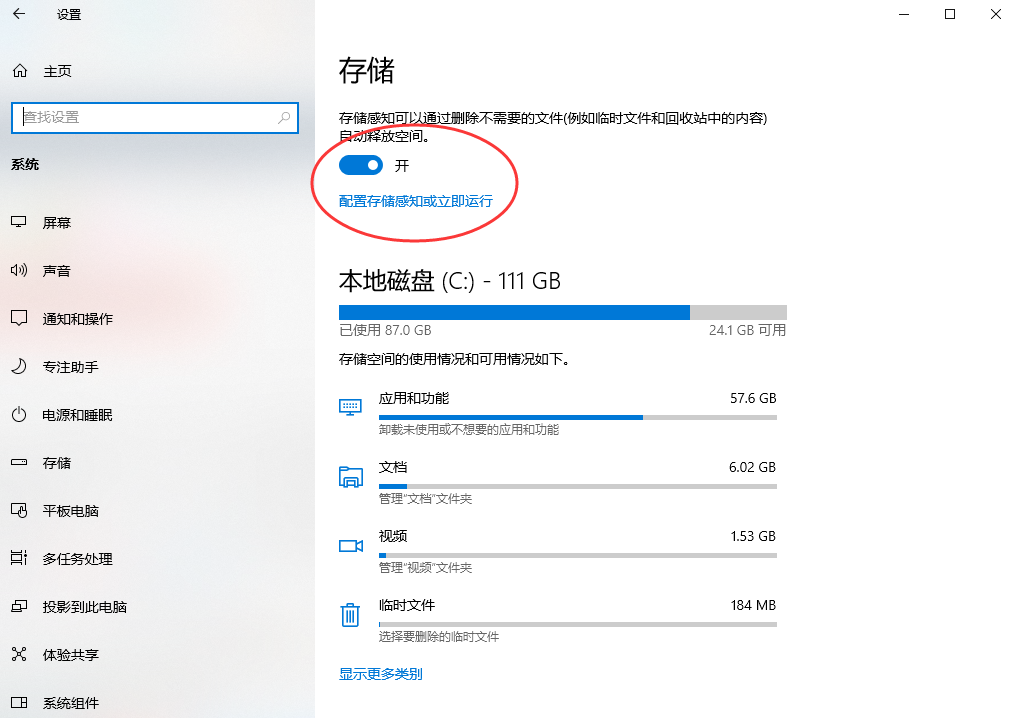
4、此外,还可以点击“立即释放空间”按钮,手动选择需要删除的文件。
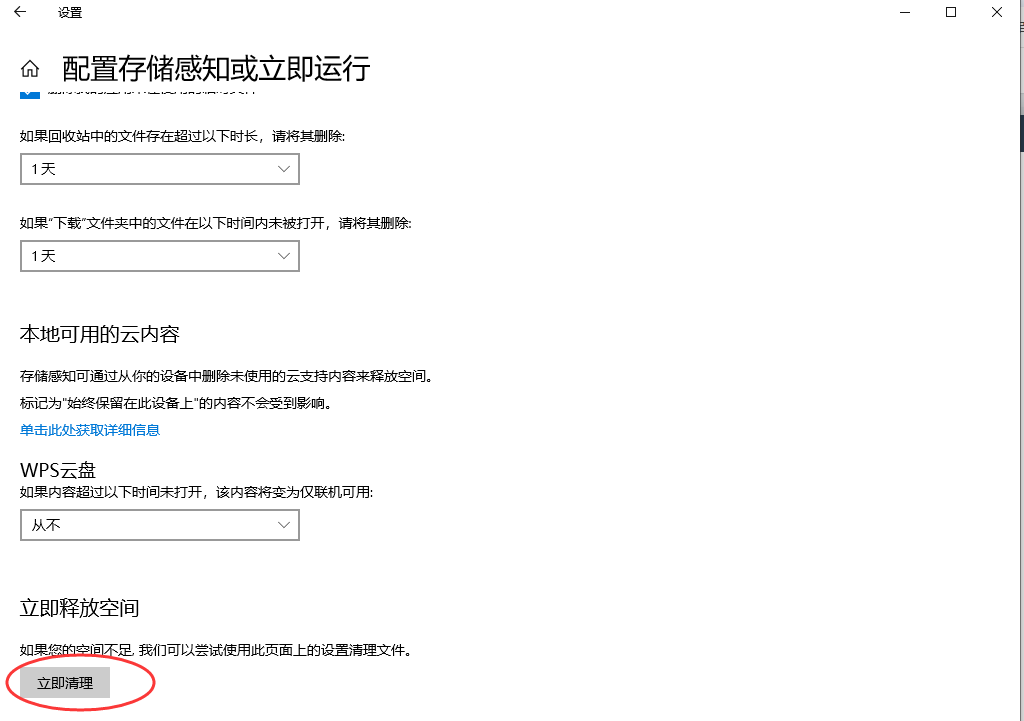
注意:存储感知功能会自动删除一些不再需要的文件,如临时文件、回收站中的文件等。但是,它可能会误删一些重要文件或你希望保留的文件。因此,在使用存储感知功能之前,请确保你已经备份了重要数据并仔细检查了要删除的文件列表。
方法八:转移用户文件夹位置
通过更改桌面、文档等用户文件夹的位置,可以从物理层面减轻C盘的压力。
操作步骤:
1、创建一个新的目标文件夹于另一个分区(例如D:\UserDocuments)。2、右键点击桌面或文档图标,选择“属性”。
3、在“位置”标签页下点击“移动”,然后选择新创建的目标文件夹。
4、点击“应用”,确认将现有文件转移到新位置。
注意:此过程可能需要一段时间,取决于文件的数量和大小;同时确保新位置有足够的空间存放原有文件。
方法九:清理Windows更新文件
Windows更新会在C盘留下更新文件,长期不清理可能占用大量存储空间。通过清理这些文件,可以释放C盘空间。
操作步骤:
1、打开“磁盘清理”工具,选择C盘。2、在清理选项中,勾选“Windows更新清理”选项,点击“确定”开始清理。
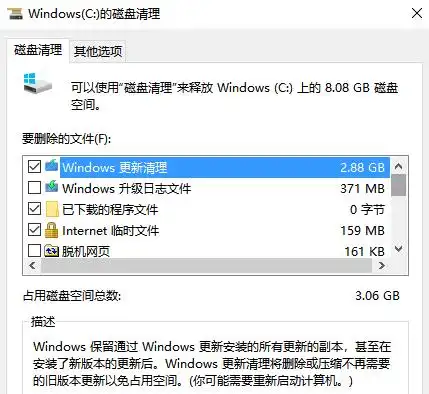
3、清理完成后,如果需要进一步清理系统文件,可以点击“清理系统文件”按钮,并再次勾选“Windows更新清理”选项进行清理。
注意:清理Windows更新文件后,将无法回滚到之前的Windows版本。因此,在执行此操作前,请确保已备份重要数据和文件。如果计划在未来回滚Windows版本,请不要清理这些文件。
方法十:关闭电脑休眠功能
电脑休眠是指电脑在一定时间内无任何操作之后,会将我们当前所有打开的文档和程序保存到硬盘中,而后停止所有程序运行并关闭显示器,从而进入省电状态。 之后如果想继续使用计算机的时候可以通过点击键盘任意按键唤醒,电脑就会快速进入休眠之前的页面。但是大家可能有所不知的是,休眠虽好,不过很多人是用不到这个功能的,并且它产生的休眠文件还会占用大量的 C 盘空间(最低3GB以上)。为了节省C盘空间,建议先删除休眠文件,然后再关闭休眠功能。
操作步骤:
1、查看休眠文件: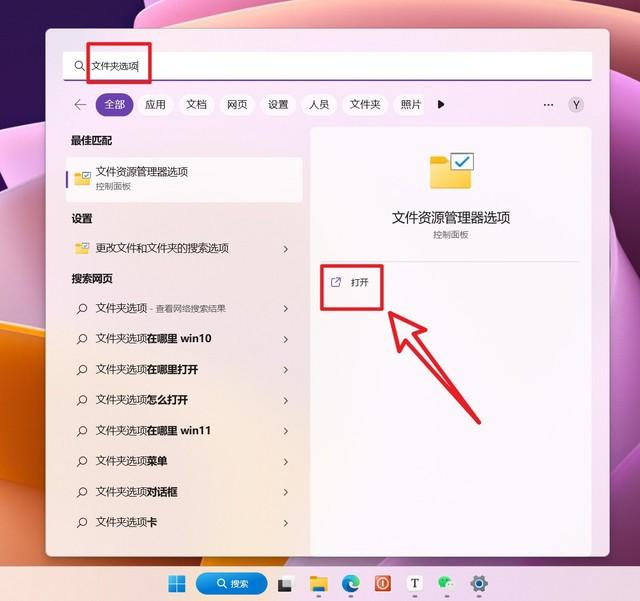
2、搜索“文件夹选项”并打开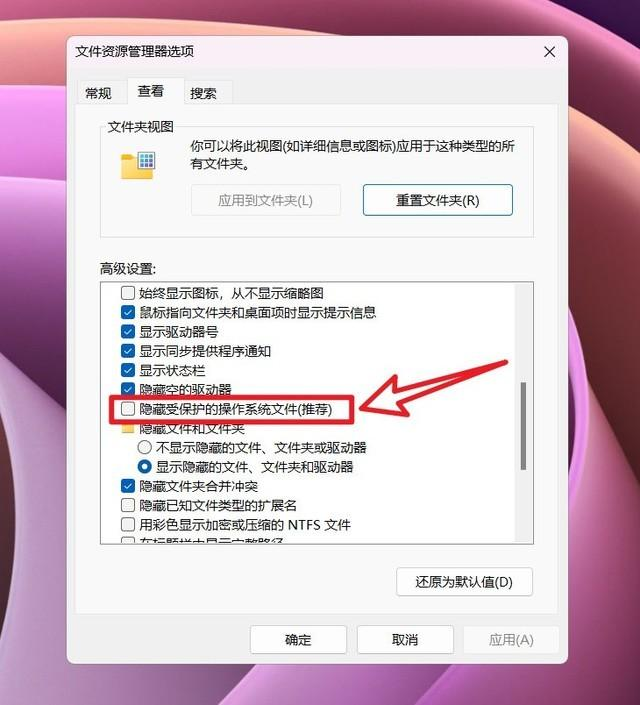
3、点击“查看”,取消勾选“隐藏受保护的操作系统文件”,在弹出的警告中选择“是”,最后点击“确认”。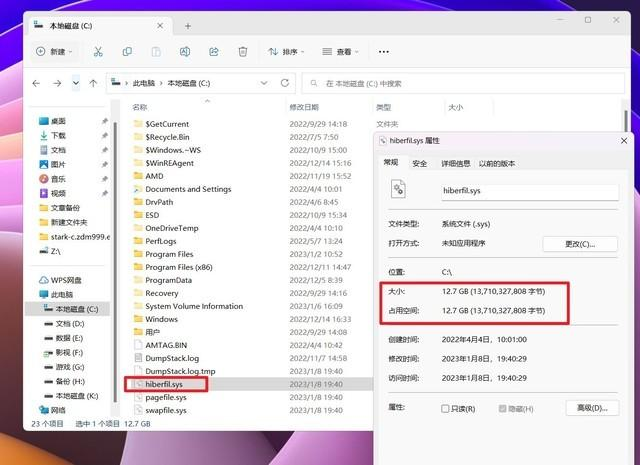
4、然后回到C盘中,就能看到休眠文件『hiberfil.sys』,可以看出,这边的休眠文件高达12.7GB,非常大了!
5、关闭休眠功能: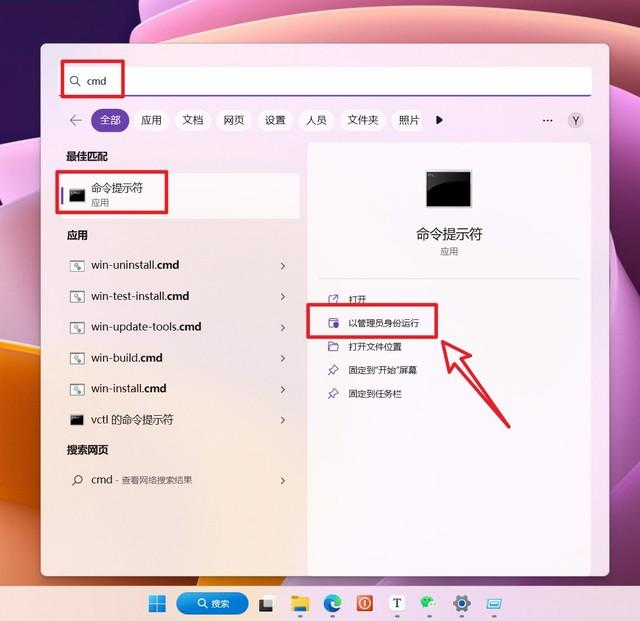
6、搜索“cmd”,打开“命令提示符”,然后选择“以管理员身份运行”。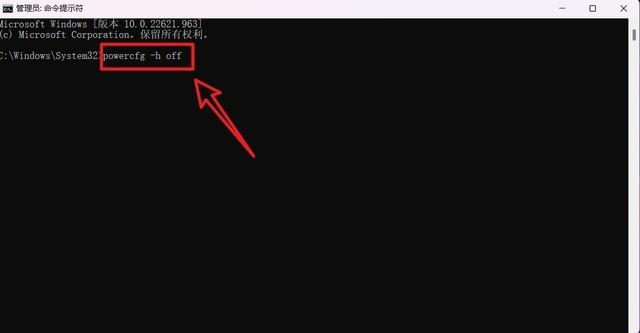
7、在打开的窗口输入命令:powercfg -h off,并回车!再次回到C 盘中你就会发现hiberfil.sys 文件已被删除了!那么怎么恢复休眠呢?很简单,同窗口输入命令:powercfg -h on 即可。
8、勾选保护文件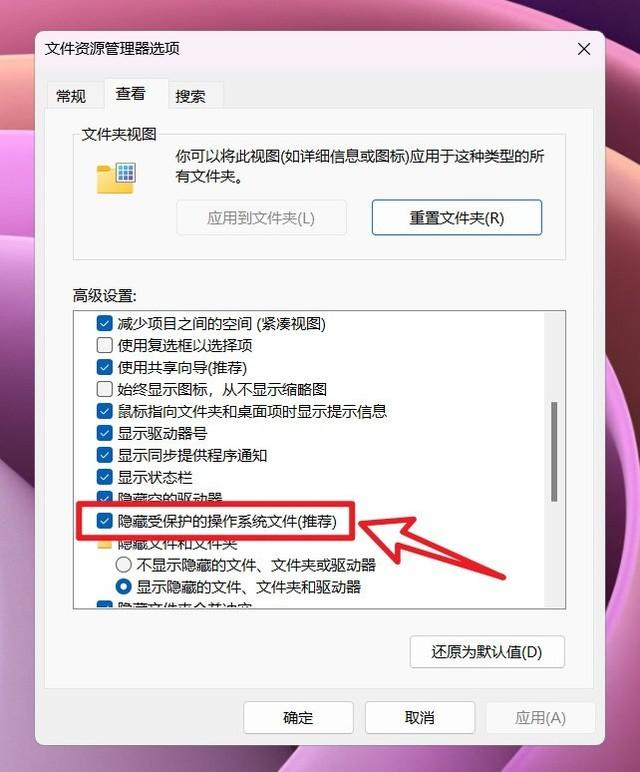
返回第一步,重新勾选“隐藏受保护的操作系统文件”,要不然在以后的使用中误删系统文件可就麻烦了~
C 盘扩容技巧
通过以上十种方法,我们可以有效清理 C 盘,释放一定的空间。但如果 C 盘空间依旧紧张,那么就需要考虑扩容了。当你打算通过磁盘管理工具来实现 C 盘扩容时,首先要确保电脑存在未分配空间,或者 C 盘相邻分区拥有可用空间 。这是进行后续操作的必要前提条件。操作步骤:
1、打开“控制面板”>“管理工具”>“计算机管理”>“磁盘管理”。
2、在目标分区(例如D盘)上右键点击,选择“压缩卷”。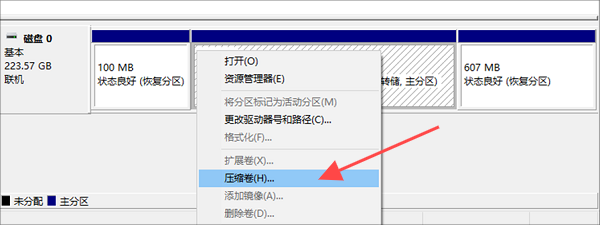
3、输入想要释放给C盘的空间量(以MB为单位)。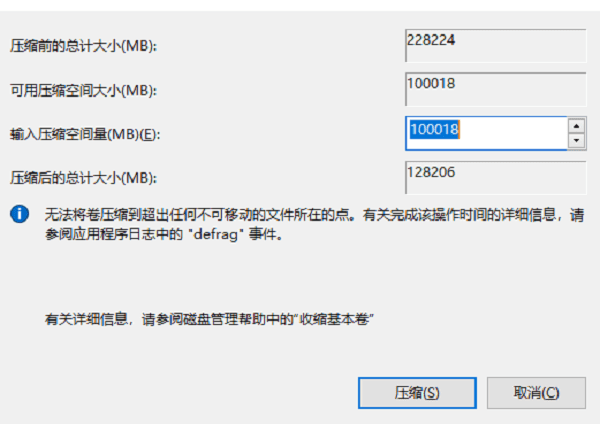
4、完成压缩后,在C盘右侧出现一个未分配的空间。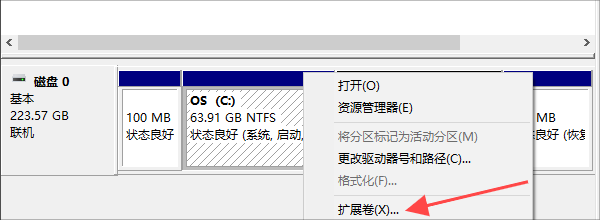
5、右键点击C盘,选择“扩展卷”,将未分配的空间合并到C盘。
注意:磁盘管理工具只能对相邻分区的可用空间进行操作,若未分配空间或可利用空间与 C 盘不相邻,就无法进行扩展。
总结
以上就是电脑c盘满了变成红色了怎么清理的方法介绍了,C盘空间不足是许多用户常遇到的问题。通过本文介绍的几种方法——使用磁盘清理工具、清理临时文件和缓存、删除不必要的系统还原点、卸载不必要的程序和文件、调整虚拟内存设置以及使用存储感知功能——你可以有效地清理C盘空间并提高系统的响应速度。同时,请注意在清理过程中备份重要数据并养成定期清理存储的习惯,以更好地维护系统健康并避免因存储不足影响电脑性能。


 技术电话:17306009113
技术电话:17306009113 工作时间:08:30-22:00
工作时间:08:30-22:00 常见问题>>
常见问题>> 转转大师数据恢复软件
转转大师数据恢复软件
 微软office中国区合作伙伴
微软office中国区合作伙伴
 微信
微信 微信
微信 QQ
QQ QQ
QQ QQ空间
QQ空间 QQ空间
QQ空间 微博
微博 微博
微博
 免费下载
免费下载