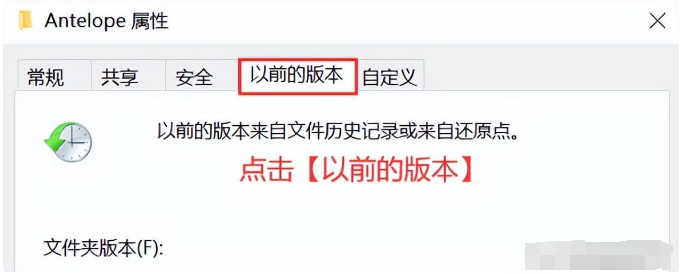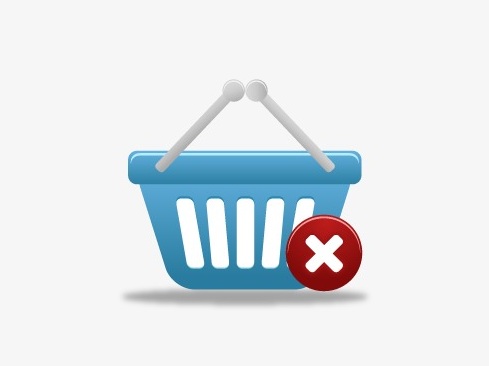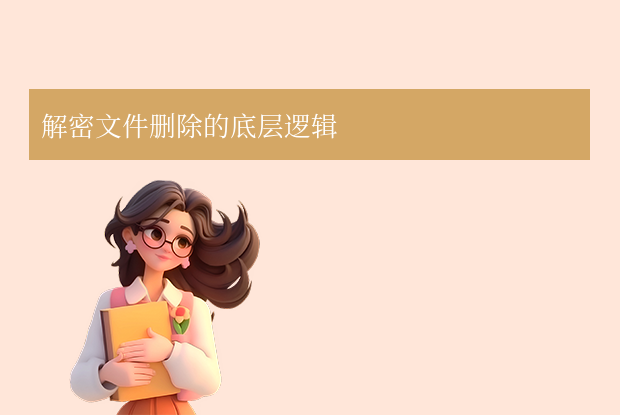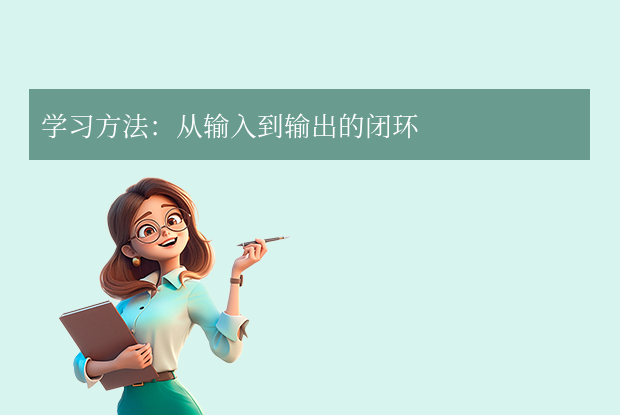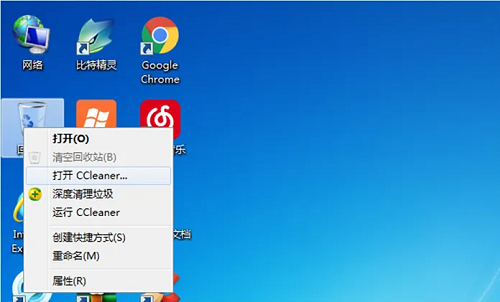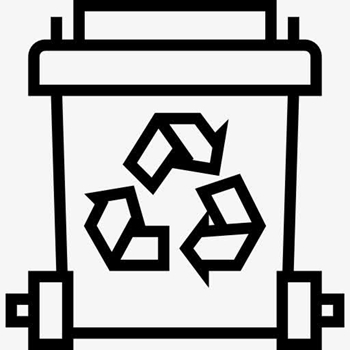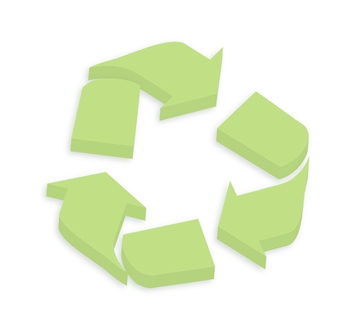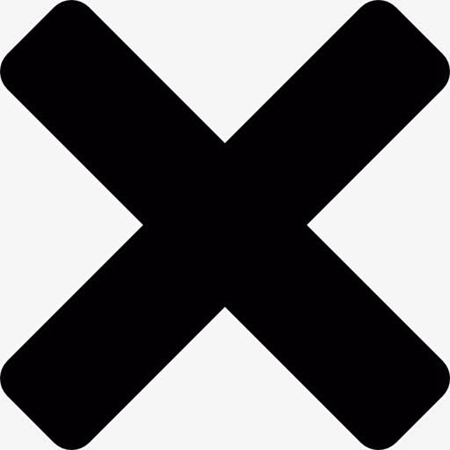AI摘要
AI摘要
本文详细介绍了如何从回收站或废纸篓中恢复误删的文件。在文件被删除后,只要新数据未覆盖原存储区域,文件仍有可能恢复。文章提供了多种恢复方法,包括使用数据恢复软件、检查系统备份、利用文件历史版本等,并针对不同操作系统给出了具体步骤。此外,还提供了预防数据丢失的建议和常见问题解答。若数据极其重要或恢复失败,建议联系专业数据恢复服务。为确保数据安全,日常应养成备份习惯,并可使用防误删工具。
摘要由平台通过智能技术生成当文件从回收站被清空或误删后,许多用户会误以为数据已彻底丢失。实际上,只要未被新数据覆盖,这些文件仍有较高概率恢复。本文将详细讲解多种恢复方法(涵盖Windows与Mac系统),并提供实用工具推荐和避坑指南,帮助您高效找回丢失的数据。
一、回收站删除文件的原理:为什么能恢复?
并非物理删除
- 系统删除文件时仅移除文件的“索引信息”(类似删除书籍目录),实际数据仍保留在硬盘的存储区域中。
- 只有当新数据写入并覆盖原存储区域时,文件才会真正消失。
恢复的关键窗口期
- 黄金时间:误删后立即停止使用电脑,避免新数据覆盖。
- 覆盖风险:系统盘(C盘)因频繁读写,覆盖概率远大于其他分区。
二、恢复前的必读注意事项
立即停止操作:
关闭所有可能写入硬盘的程序(如下载工具、文档编辑软件)。若文件在系统盘,建议直接关机并外接硬盘启动PE系统进行恢复。正确保存恢复结果:不要将恢复的文件保存回原硬盘:优先选择其他硬盘、U盘或云存储。
优先尝试免费方案:
部分工具提供免费扫描预览功能(如转转大师数据软件、Disk Drill),确认文件可恢复后再考虑付费。
三、Windows系统恢复方法(6种方案)
方法1:检查回收站是否已清空
适用场景:未清空回收站时直接还原。操作步骤:
1、双击打开回收站 → 按文件名、类型或删除日期排序。
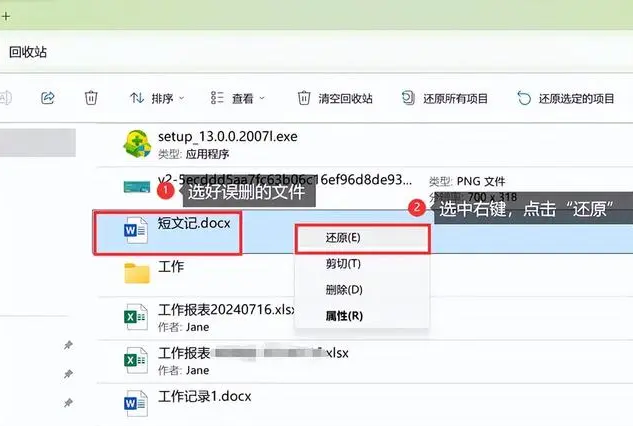
方法2:使用数据恢复软件(推荐)
免费工具:转转大师数据恢复软件(适合快速恢复)
下载安装:
- 官网:https://www.huifuzhinan.com/
- 选择“转转大师免费版”(减少写入系统盘风险)。
操作流程:
1、选择“误清空回收站恢复”
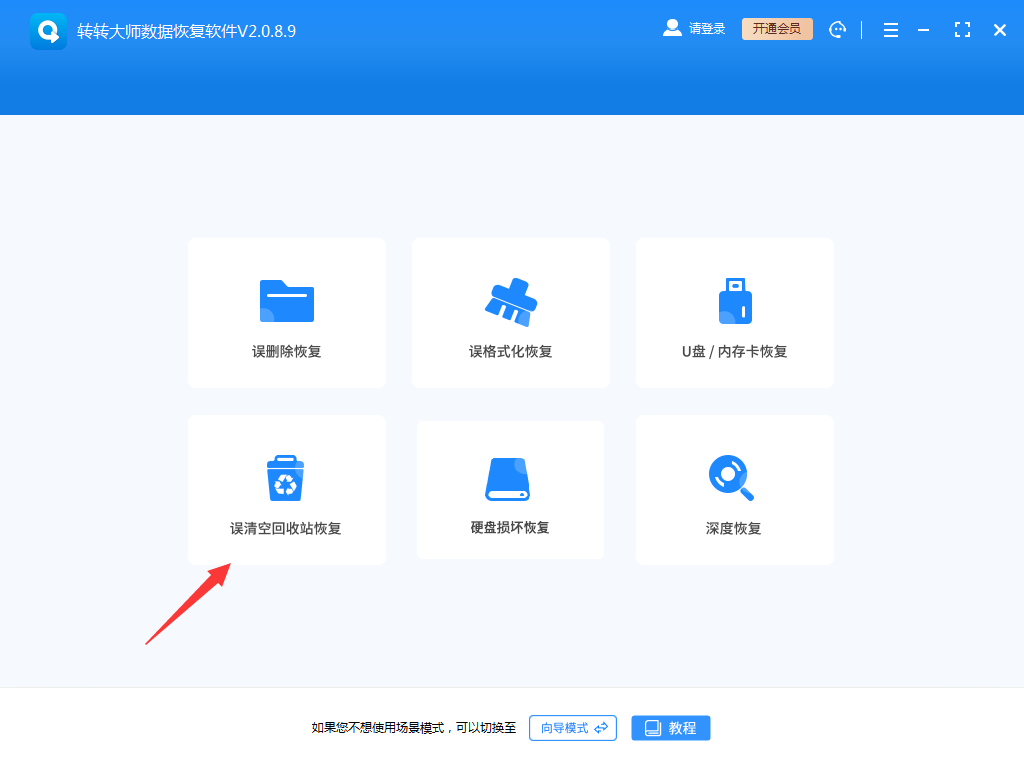
打开转转大师数据恢复软件之后,选择“误清空回收站恢复”,点击进入下一步。
2、选择被清空回收站所处的磁盘,点击开始扫描。
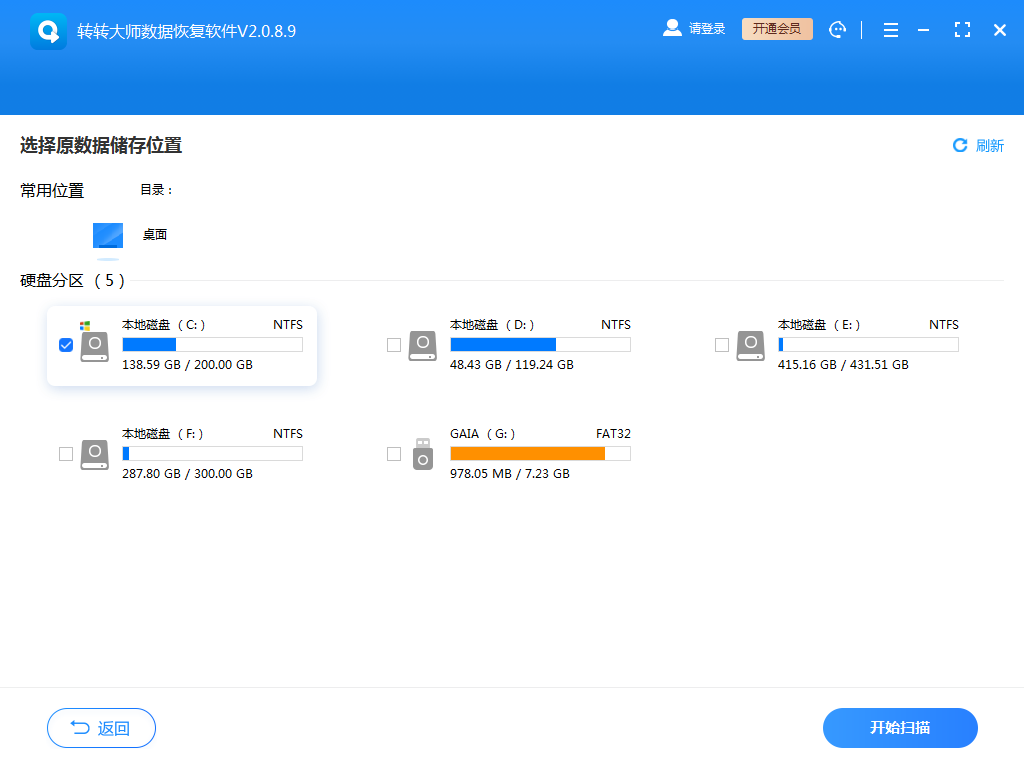
通常我们的回收站都是在c盘的,当然也不是指全部的,点击开始扫描。
3、查找文件
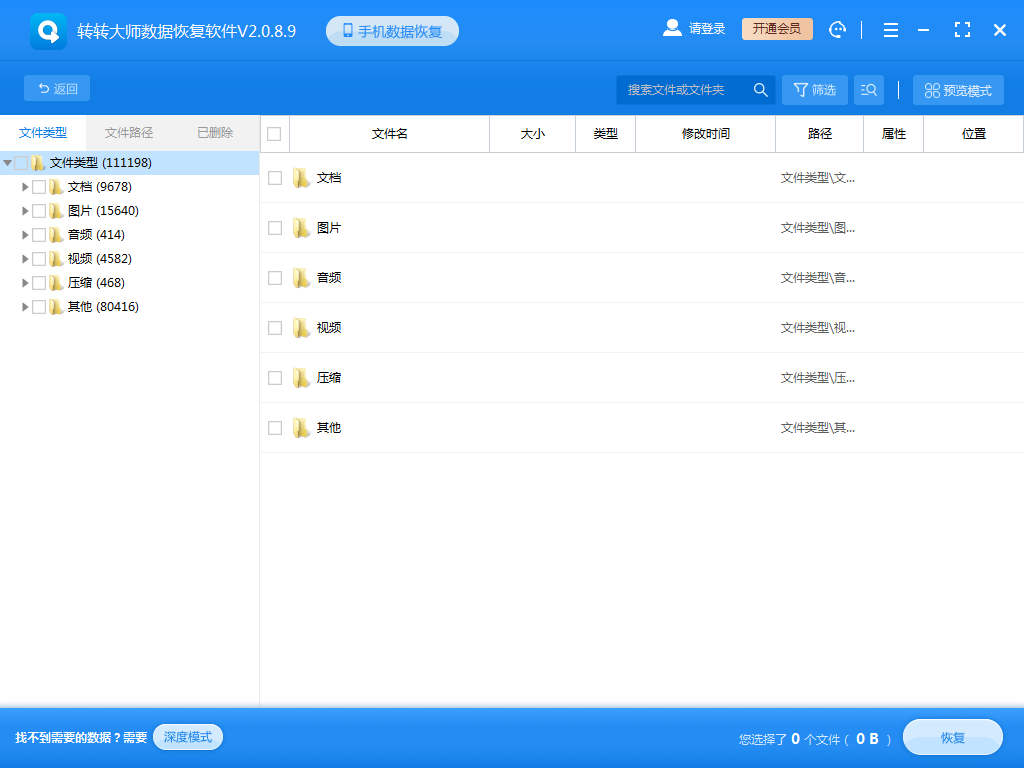
文件扫描出来之后如何在众多的数据中找到你要恢复的文件呢,最快的方法就是直接搜名称了。
4、预览并恢复
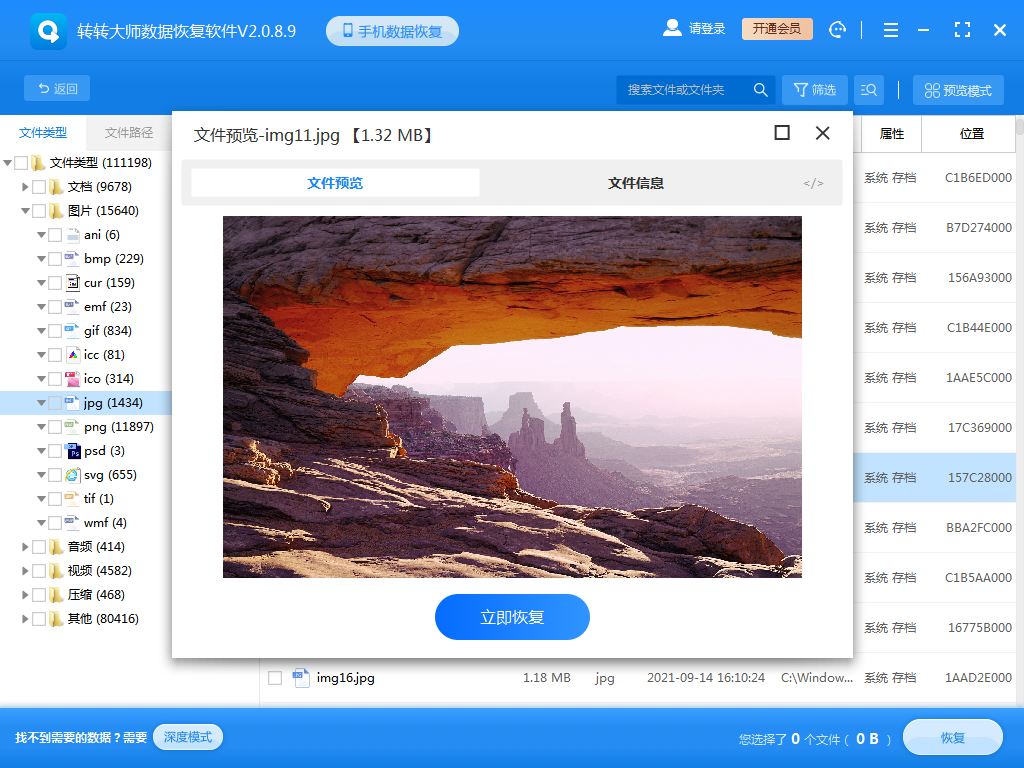
想要提前预览一下文件双击就可以了,预览没问题之后点击立即恢复即可。
付费工具推荐(高成功率):
转转大师专业版
- 优势:支持NTFS/FAT/exFAT文件系统,可恢复分区丢失、RAW格式硬盘。
- 操作:选择磁盘 → 扫描 → 筛选文件 → 恢复。
R-Studio
- 技术党首选:支持RAID恢复、自定义文件签名扫描(如修复损坏的压缩包)。
方法3:通过“文件历史版本”还原
前提条件:
- 已开启Windows“文件历史记录”功能(默认关闭,需手动设置)。
- 文件所在分区未被加密。
操作步骤:
1、右键文件原属文件夹 → 选择“属性” → 进入“以前的版本”选项卡。
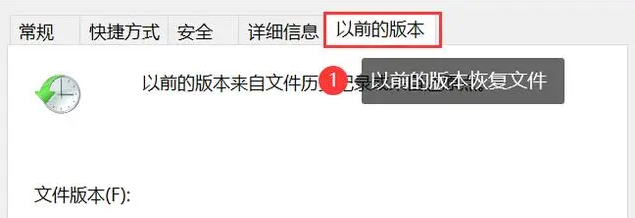
2、选择删除前的备份时间点 → 点击“打开”进入快照。
3、手动复制文件到安全位置。
方法4:使用Windows File Recovery(微软官方命令行工具)
适用场景:无图形界面需求,需精准恢复指定文件。操作步骤:
1、从Microsoft Store安装“Windows File Recovery”。
2、以管理员身份运行命令提示符,输入命令:
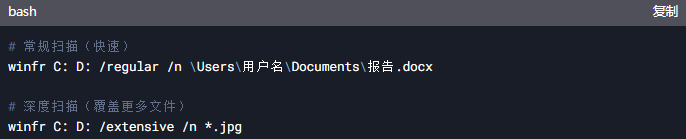
方法5:从系统备份还原
适用条件:
- 已创建系统镜像备份(通过“控制面板→备份和还原”)。
- 使用过第三方备份工具(如Macrium Reflect)。
操作流程:
1、进入“设置→更新与安全→备份” → 点击“转到备份和还原”。
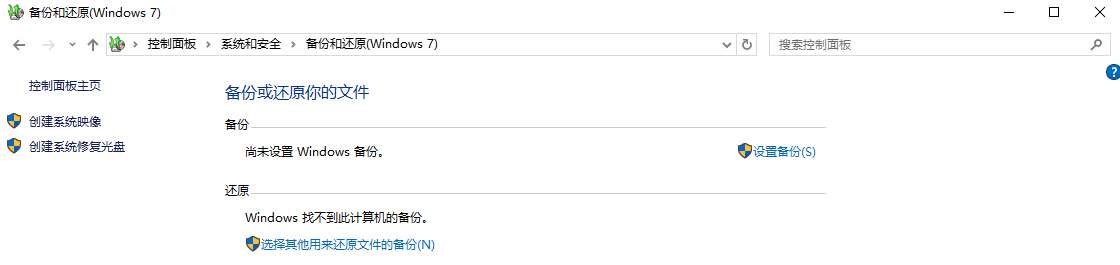
2、选择“从备份还原文件” → 按时间点选择备份版本。
3、定位目标文件并还原。
方法6:联系专业数据恢复服务
适用场景:
- 硬盘物理损坏(如异响、无法识别)。
- 多次恢复失败且数据极其重要。
服务流程:
1、密封硬盘并标注“勿通电”。
2、联系本地数据恢复公司或品牌官方服务(如希捷、西数)。
3、费用参考:逻辑层恢复约500-2000元,物理层修复2000元起。
四、Mac系统恢复方案
1、检查废纸篓:打开废纸篓(Trash)→ 右键文件选择“放回原处”。2、Time Machine备份还原:连接备份硬盘 → 点击菜单栏Time Machine图标 → 进入时间轴选择文件还原。
3、数据恢复软件:
- Disk Drill:支持APFS/HFS+分区,恢复前可预览文件。
- PhotoRec:开源工具,通过文件头识别数据(无视文件名)。
预防数据丢失的3个核心建议
1、开启自动备份:
- Windows:启用“文件历史记录” + 定期系统镜像备份。
- Mac:使用Time Machine + iCloud同步重要文件夹。
3、安装防误删工具:
- ShadowExplorer:自动创建文件历史版本。
- Dropbox/OneDrive:云盘自带30天文件版本回溯。
常见问题解答(FAQ)
- Q1:清空回收站超过一周,还能恢复吗?
- 若硬盘后续使用频率低(如存放电影的游戏盘),仍可能恢复;系统盘因频繁读写,成功率较低。
- Q2:恢复的文件损坏怎么办?
- 尝试用专业工具修复:
- 文档:Word自带“打开并修复”功能。
- 图片:Stellar Repair for Photo。
- 视频:DiskInternals Video Recovery。
- Q3:固态硬盘(SSD)删除文件能否恢复?
- 较机械硬盘更难:SSD的TRIM功能会主动擦除数据,需在TRIM未触发前尽快恢复。


 技术电话:17306009113
技术电话:17306009113 工作时间:08:30-22:00
工作时间:08:30-22:00 常见问题>>
常见问题>> 转转大师数据恢复软件
转转大师数据恢复软件
 微软office中国区合作伙伴
微软office中国区合作伙伴
 微信
微信 微信
微信 QQ
QQ QQ
QQ QQ空间
QQ空间 QQ空间
QQ空间 微博
微博 微博
微博 回收站删除的文件怎么恢复
回收站删除的文件怎么恢复
 免费下载
免费下载