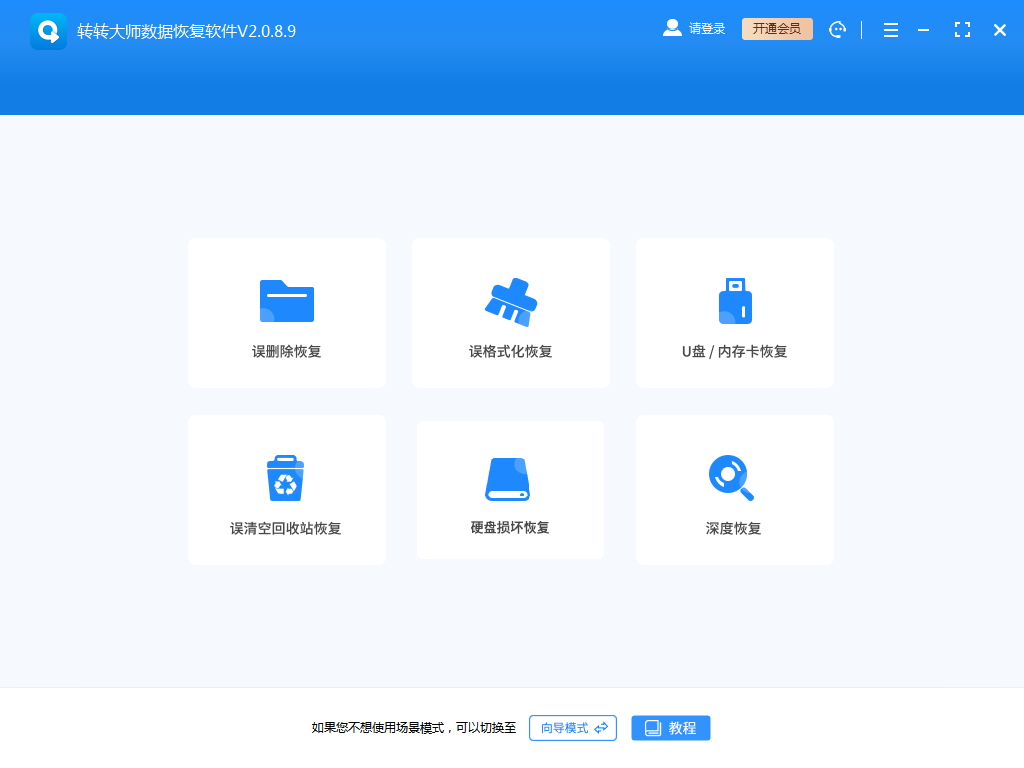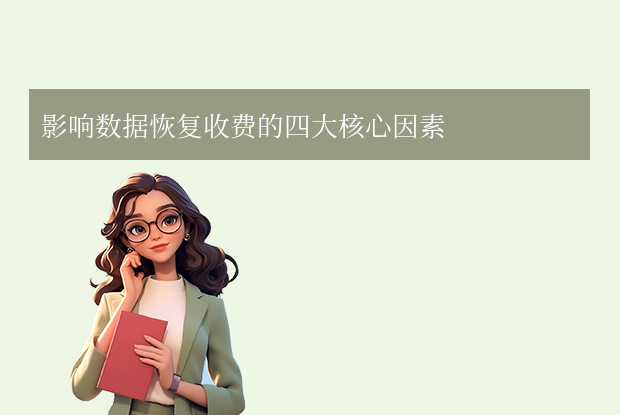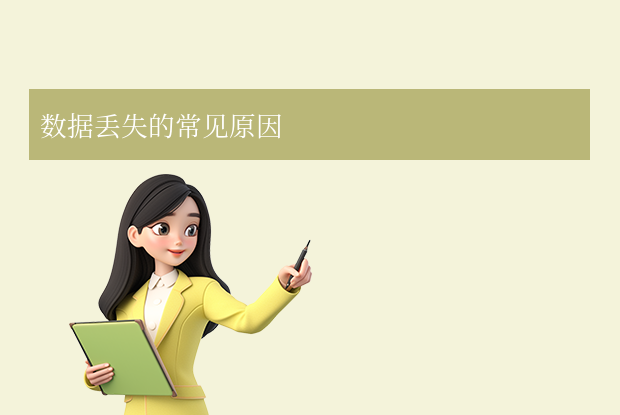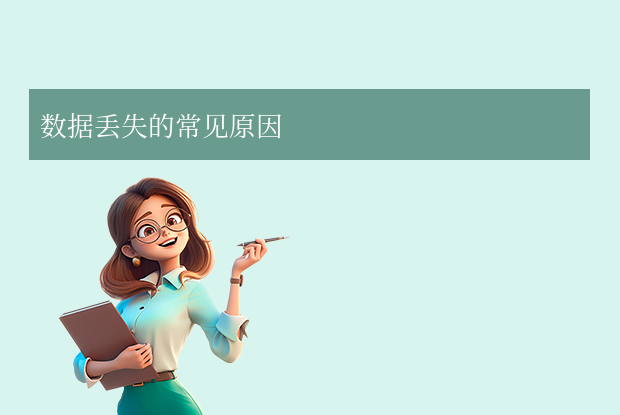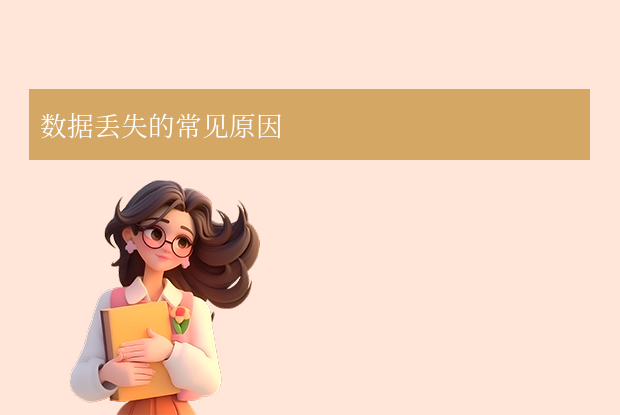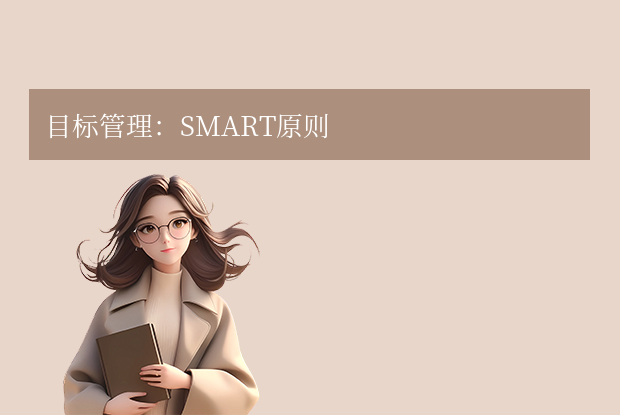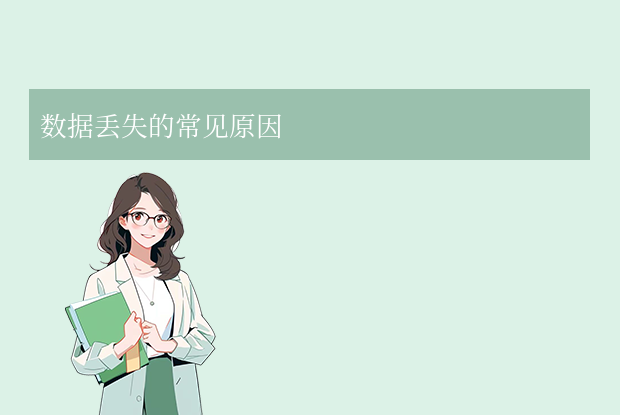误删硬盘数据是许多人都会遇到的紧急问题,但通过科学的方法和工具,大部分数据仍有机会恢复。那么硬盘数据误删如何恢复正常呢?小编给大家介绍多种实用恢复方案,涵盖从简单操作到专业服务的全流程指南。
方法一:回收站恢复(基础方案)
Windows和Mac系统默认将删除的文件暂存到回收站(或废纸篓),未清空时可直接还原。
操作步骤:
1、Windows系统:双击桌面 “回收站” → 找到目标文件 → 右键选择 “还原”。2、Mac系统:打开 “废纸篓” → 拖拽文件到桌面或原文件夹。
注意:回收站默认容量有限,大文件可能直接被永久删除。
方法二:备份恢复(预防性方案)
通过系统或云备份(如Windows文件历史记录、iCloud、Google Drive)还原数据。
推荐工具:Windows文件历史记录
操作步骤:
1、打开文件所在文件夹 → 右键空白处选择 “属性”。
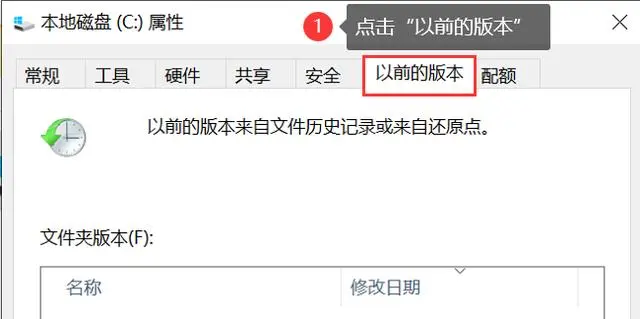
注意:定期检查备份设置,确保重要文件夹已纳入备份范围。
方法三:数据恢复软件(通用方案)
通过专业软件扫描硬盘底层数据,找回已删除或格式化的文件。
推荐工具:转转大师数据恢复软件
操作步骤:
第一步:选择硬盘损坏恢复
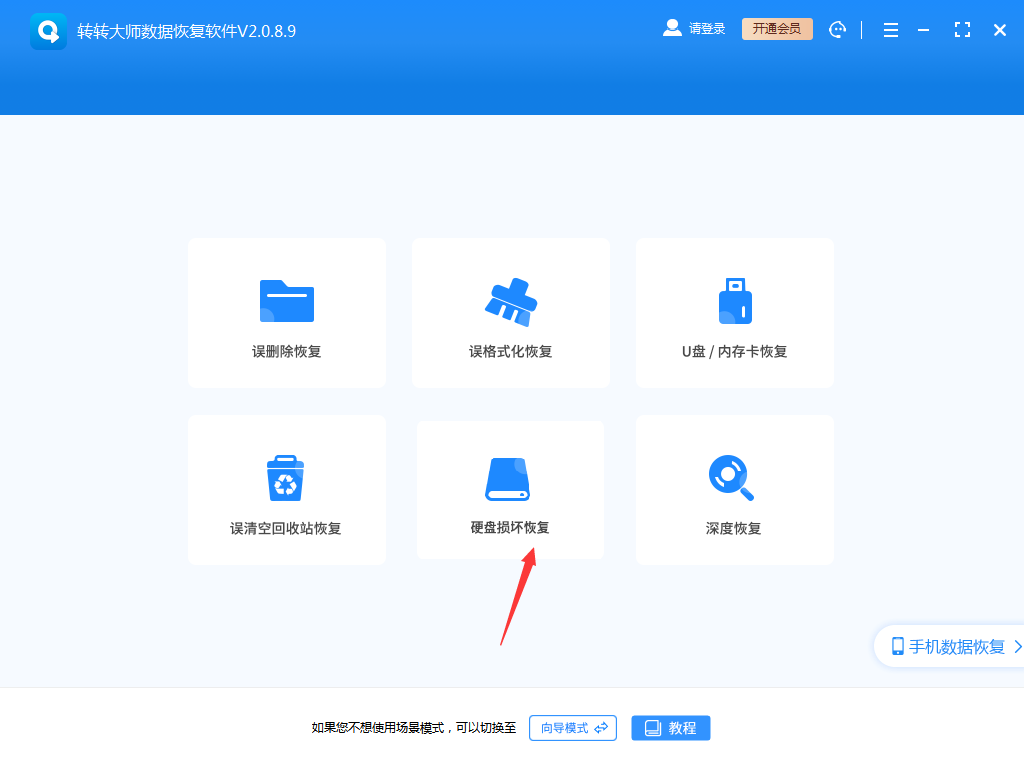
想要恢复电脑硬盘的数据,那么我们就要选择一个合适自己的恢复模式,比如“硬盘损坏恢复”。
第二步:选择原数据储存位置
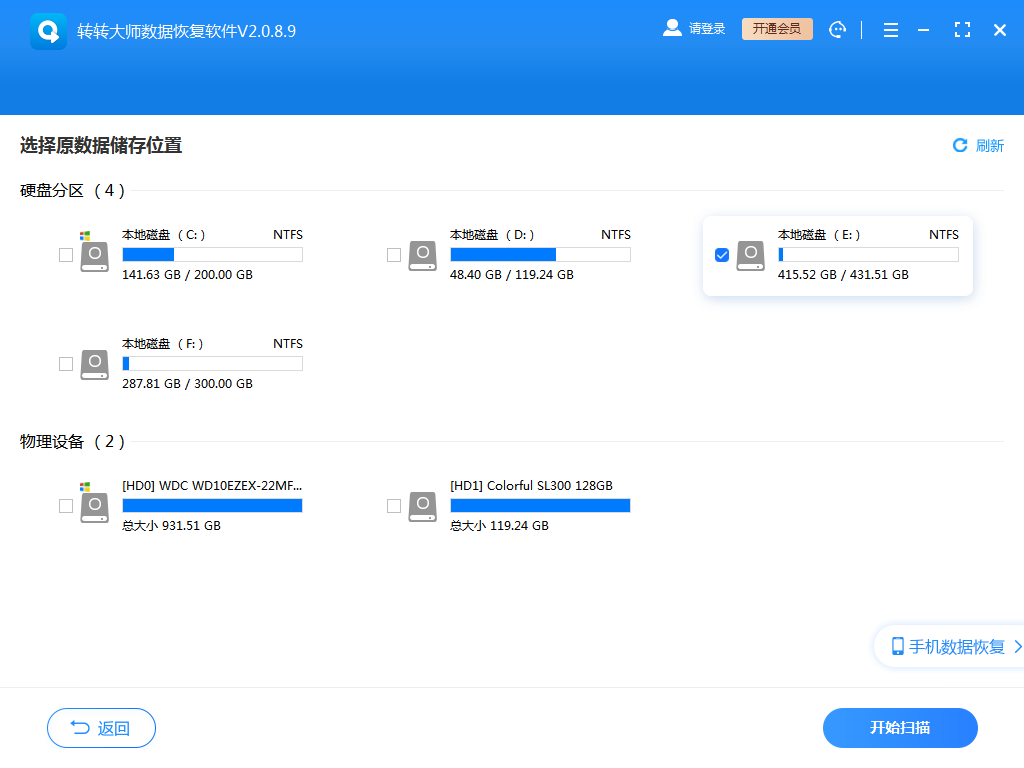
选择数据所在的储存位置进行扫描。
第三步:扫描文件
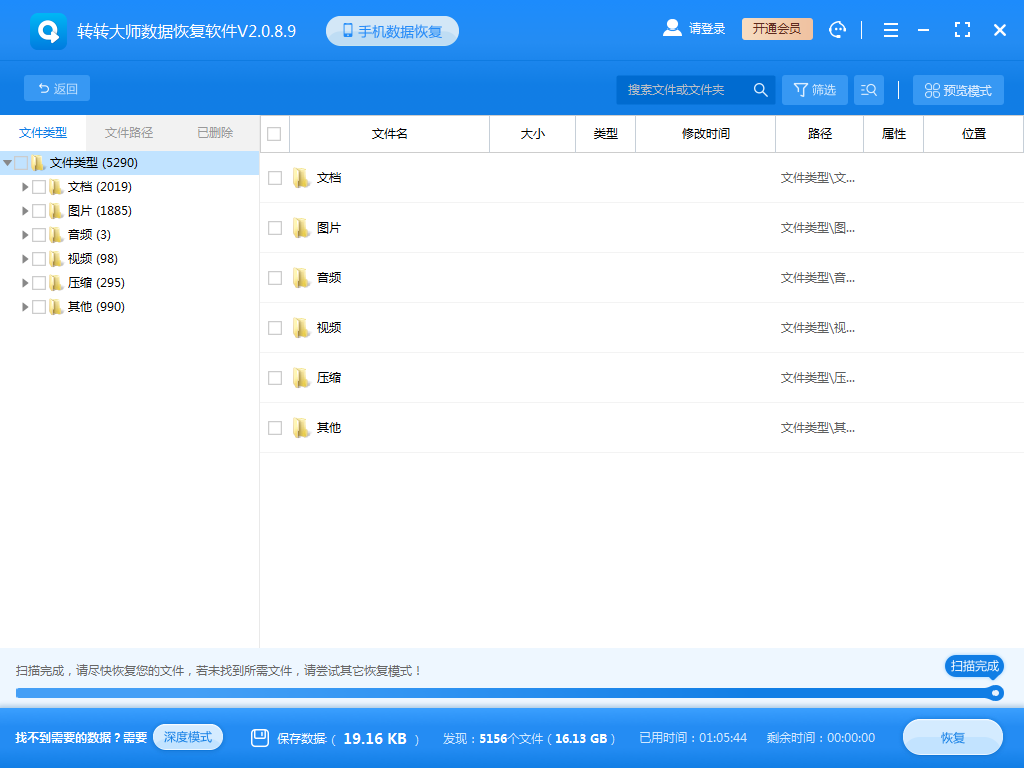
文件扫描过程中我们可以边找边等,如果能找到要恢复的数据,不用等扫描完成也可以进行恢复。
第四步:查找文件
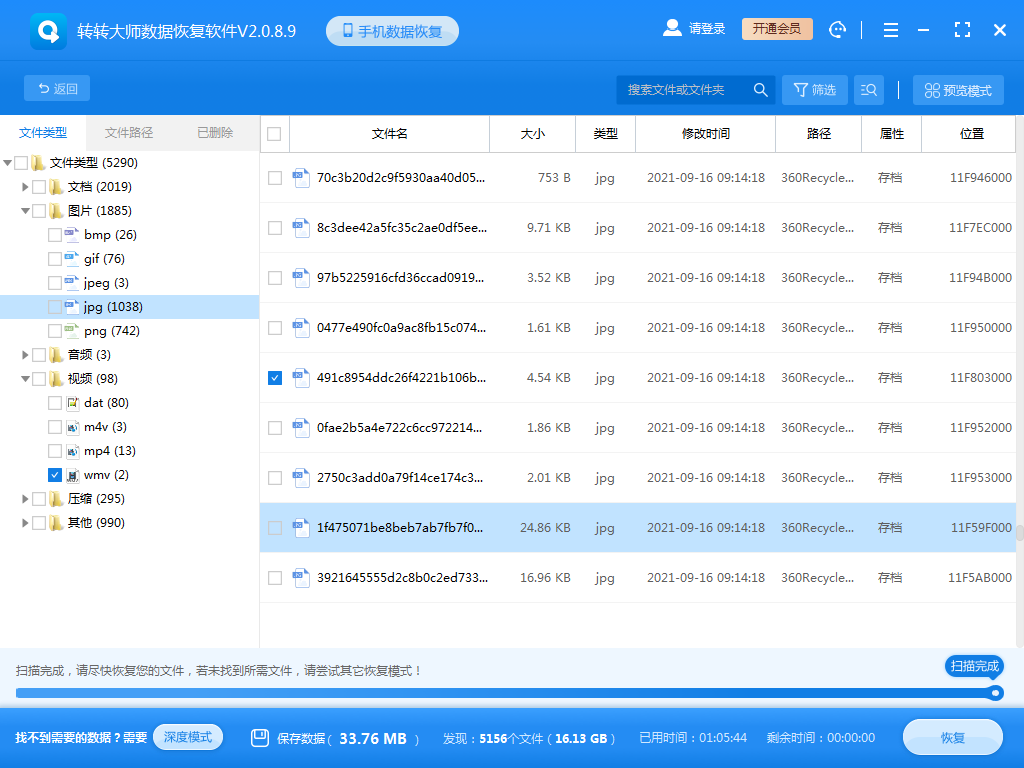
搜索文件或文件夹,找到要恢复的文件。
第五步:预览文件
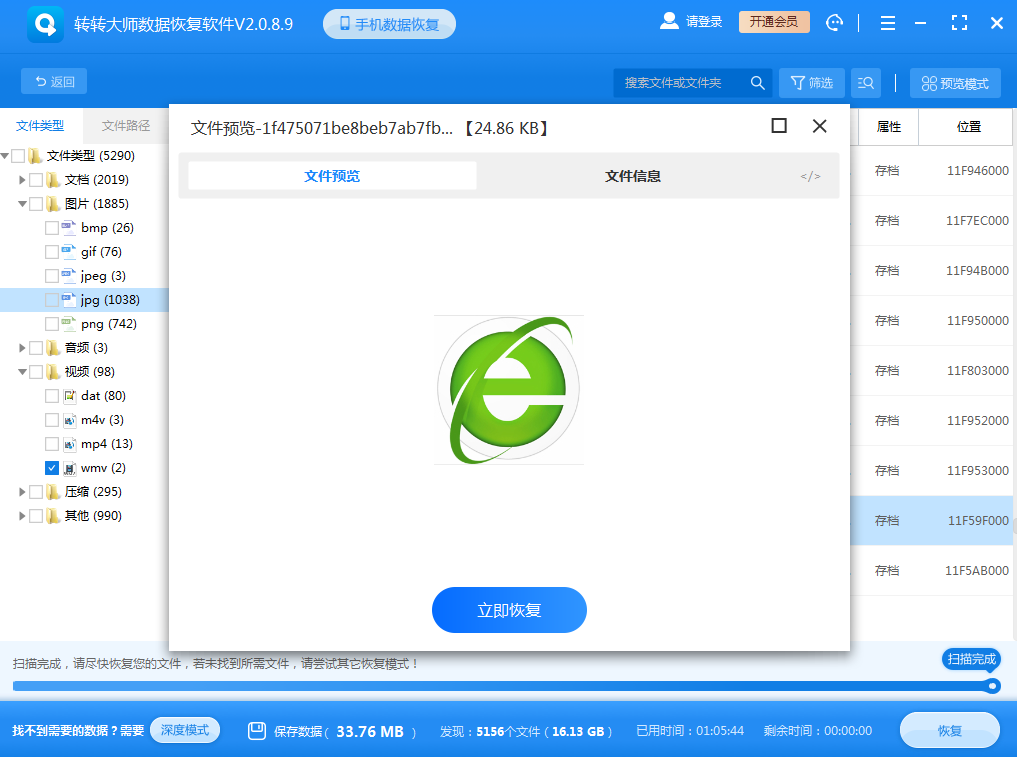
预览要恢复的文件,双击一下就可以预览,预览很重要,能提前知道文件是否能正常恢复,是否有损坏。
步骤六:恢复文件

勾选要恢复的文件,点击恢复即可。
注意:禁止将恢复的文件保存到原分区,以免覆盖数据。优先使用 “快速扫描”,若无结果再尝试 “深度扫描”。
方法四:命令行恢复(技术流方案)
通过Windows命令提示符(CMD)修复文件系统错误或恢复隐藏文件。
操作步骤:
1、按 Win+R → 输入 “cmd” → 右键选择 “以管理员身份运行”。2、输入以下命令修复分区:

(例如:chkdsk D: /f)
输入以下命令恢复隐藏文件:

(例如:attrib -h -r -s /s /d D:\*.*)
注意:此方法仅对文件系统错误或病毒隐藏文件有效,无法恢复彻底删除的数据。
方法五:专业数据恢复服务(终极方案)
当软件无法恢复时,交由专业机构通过硬件级操作(如开盘修复)找回数据。
注意:选择无尘实验室认证的服务商,避免二次损坏。提前咨询是否提供 “不成功不收费” 服务。
数据恢复成功率关键因素
- 停止写入新数据:数据丢失后立即断电,防止覆盖。
- 文件类型:文档、图片恢复率高;视频、数据库碎片化严重,成功率低。
- 时间跨度:删除后时间越短,恢复概率越高。
总结
以上就是硬盘数据误删如何恢复正常的方法介绍了,虽然硬盘数据误删看似棘手,但只要及时采取行动,并运用适当的技术手段,大多数情况下都能够成功挽回损失。记住,预防总是优于治疗;建立一套完善的数据保护机制是每个用户都应该重视的事情。希望本文提供的信息能为您解决硬盘数据误删的问题提供有力支持。


 技术电话:17306009113
技术电话:17306009113 工作时间:08:30-22:00
工作时间:08:30-22:00 常见问题>>
常见问题>> 转转大师数据恢复软件
转转大师数据恢复软件
 微软office中国区合作伙伴
微软office中国区合作伙伴
 微信
微信 微信
微信 QQ
QQ QQ
QQ QQ空间
QQ空间 QQ空间
QQ空间 微博
微博 微博
微博 如何使硬盘数据恢复正常
如何使硬盘数据恢复正常
 免费下载
免费下载