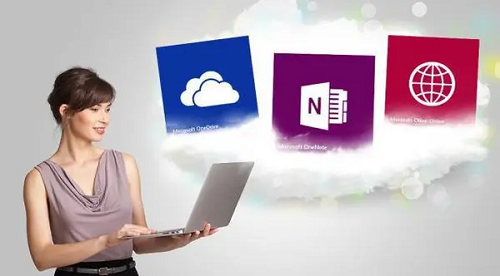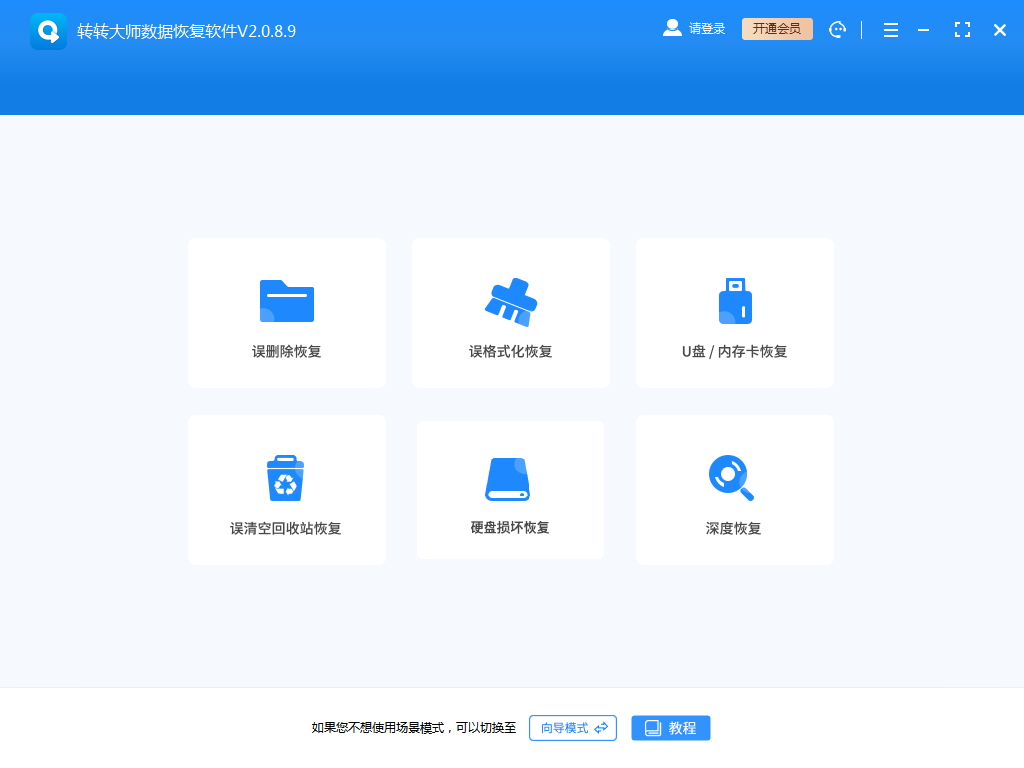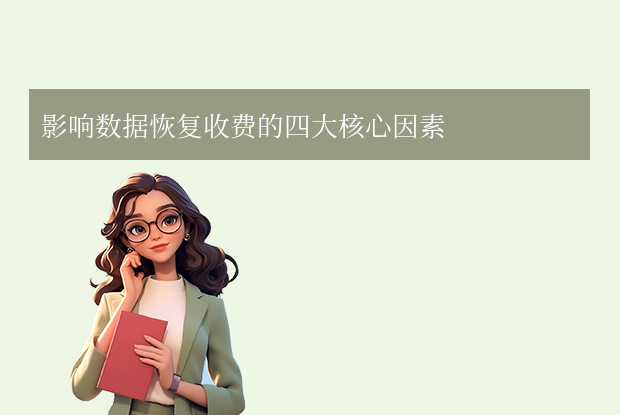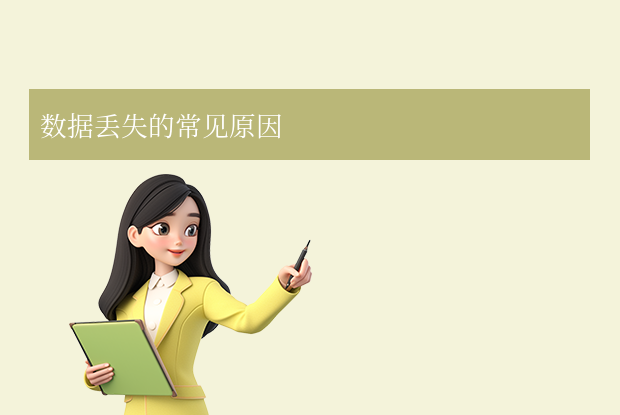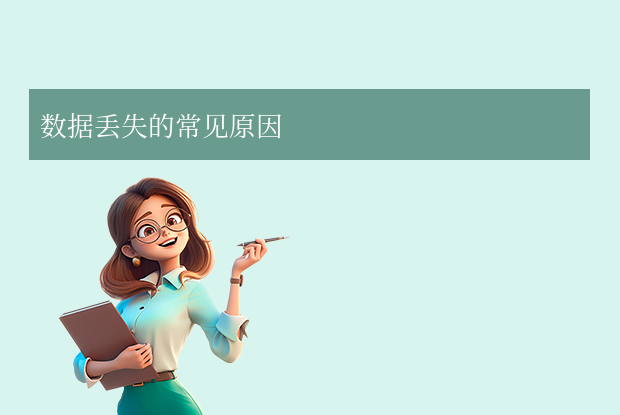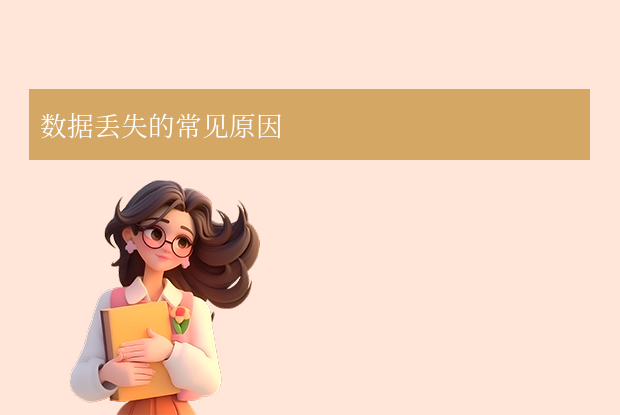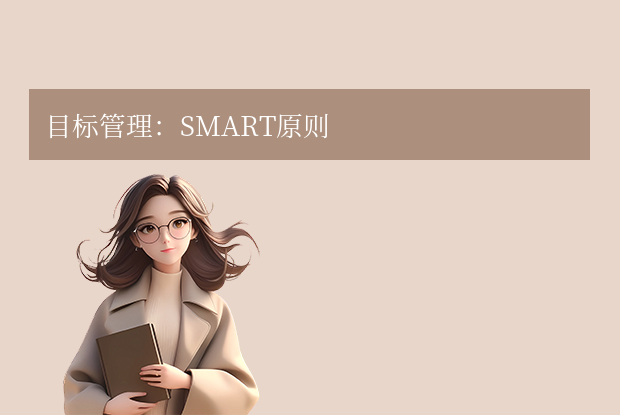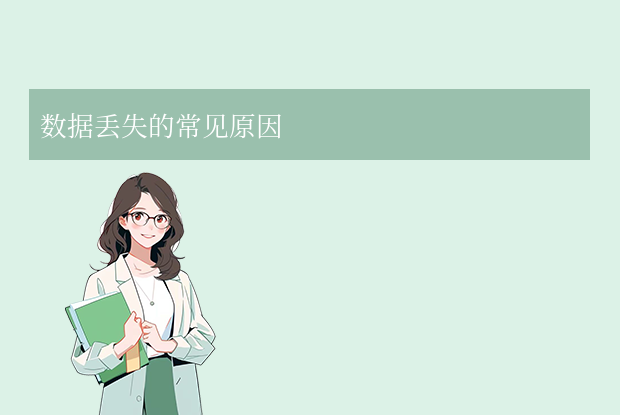AI摘要
AI摘要
本文介绍了硬盘数据恢复的方法,包括使用数据恢复软件、系统还原点、文件历史记录和专业数据恢复服务。数据恢复软件可以扫描并恢复被删除的文件,适用于误删除等逻辑层数据丢失。若之前创建了系统还原点,可将系统恢复到删除文件前的状态。启用文件历史记录功能可恢复误删文件。若数据丢失严重,可寻求专业数据恢复服务。文章还提供了预防数据丢失的建议,强调定期扫描硬盘和备份重要数据的重要性。
摘要由平台通过智能技术生成数据无价,误删文件总是让人心急如焚。但别担心,即使文件被删除,也并非完全消失,只要采取正确的方法,仍有很大几率可以恢复。那么硬盘删除了怎么把所有数据恢复原样呢?本文将详细介绍几种常用的硬盘数据恢复方法,助你找回丢失的重要文件,尽可能恢复数据原样。
立即停止使用硬盘
这是数据恢复最关键的一步!文件删除后,操作系统只是标记该文件所占用的空间为“可用”,并未真正擦除数据。如果继续使用硬盘,新数据可能会覆盖这些空间,导致文件永久丢失。因此,请立即停止使用硬盘,避免写入任何新数据。
方法1. 使用数据恢复软件
数据恢复软件可以扫描硬盘,寻找被删除的文件,并将其恢复。适用于误删除、误格式化、分区丢失等逻辑层数据丢失。推荐软件:转转大师数据恢复软件
操作步骤:
第一步:选择硬盘损坏恢复
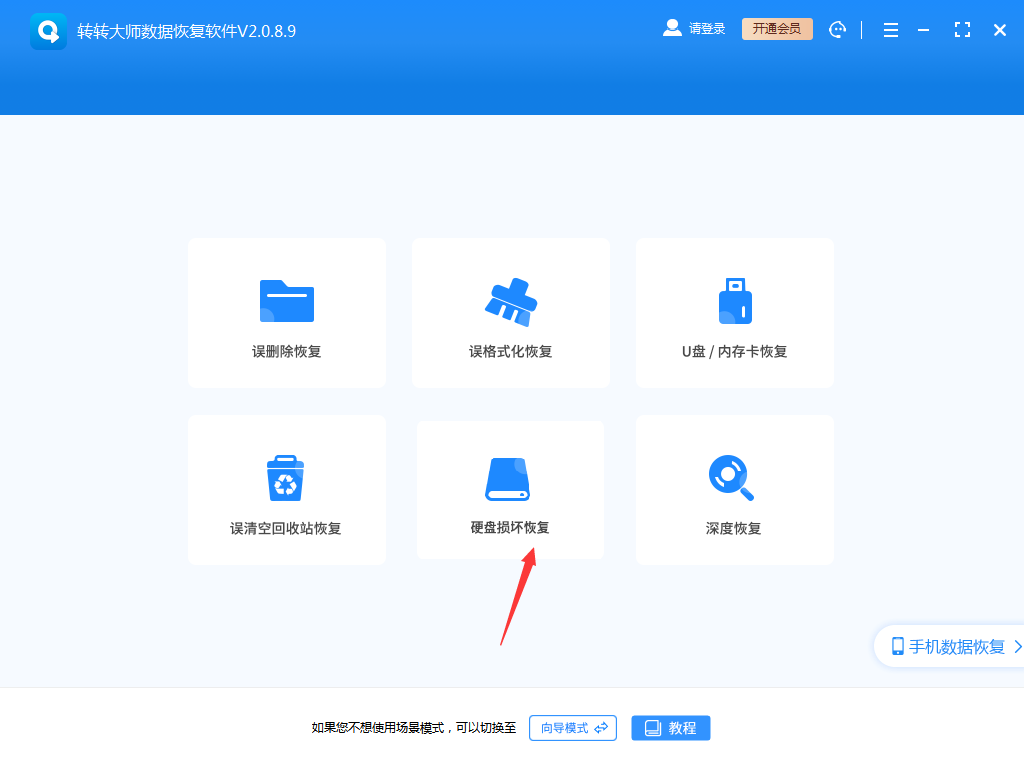
想要恢复电脑硬盘的数据,那么我们就要选择一个合适自己的恢复模式,比如“硬盘损坏恢复”。
第二步:选择原数据储存位置
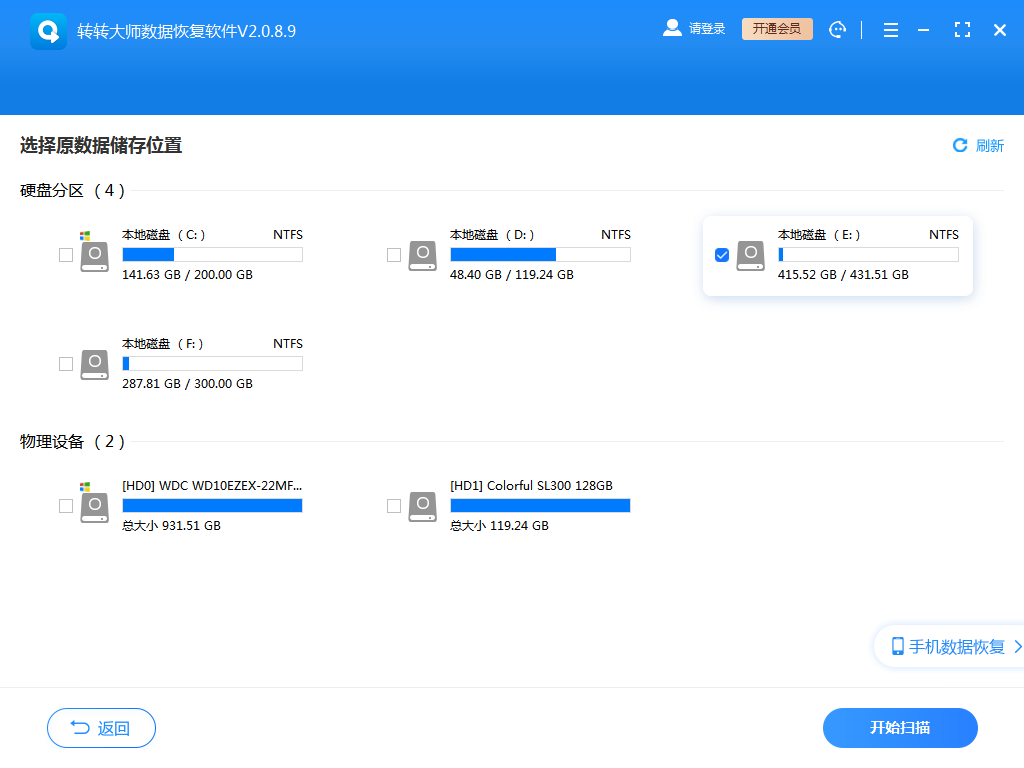
选择数据所在的储存位置进行扫描。
第三步:扫描文件
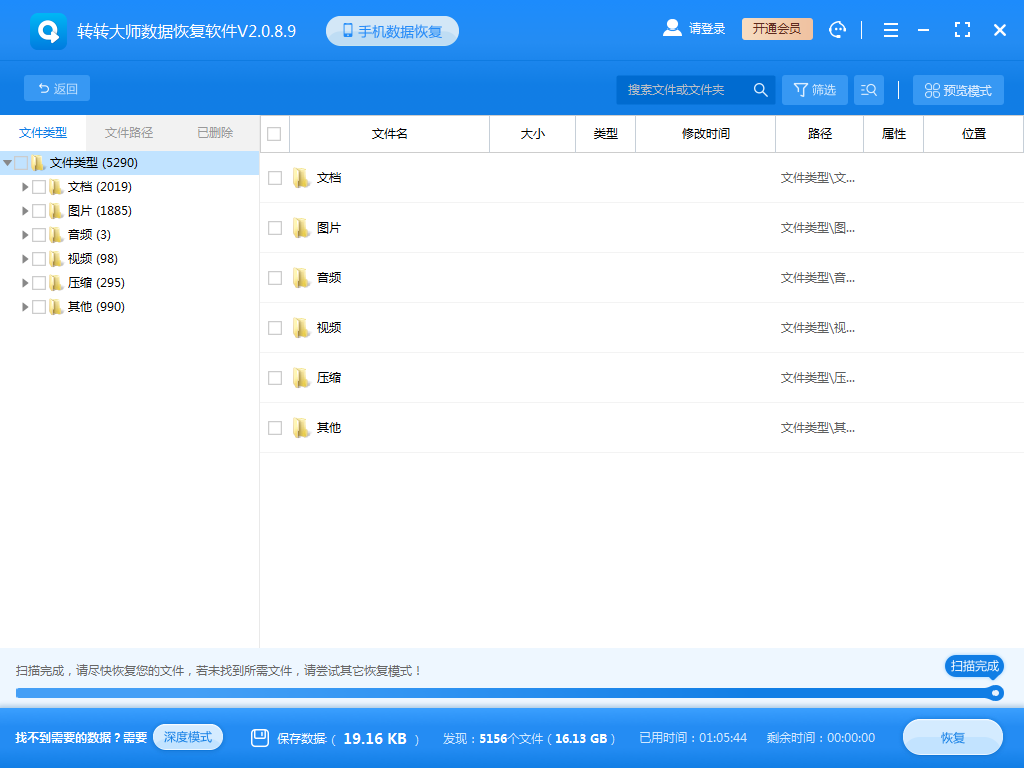
文件扫描过程中我们可以边找边等,如果能找到要恢复的数据,不用等扫描完成也可以进行恢复。
第四步:查找文件
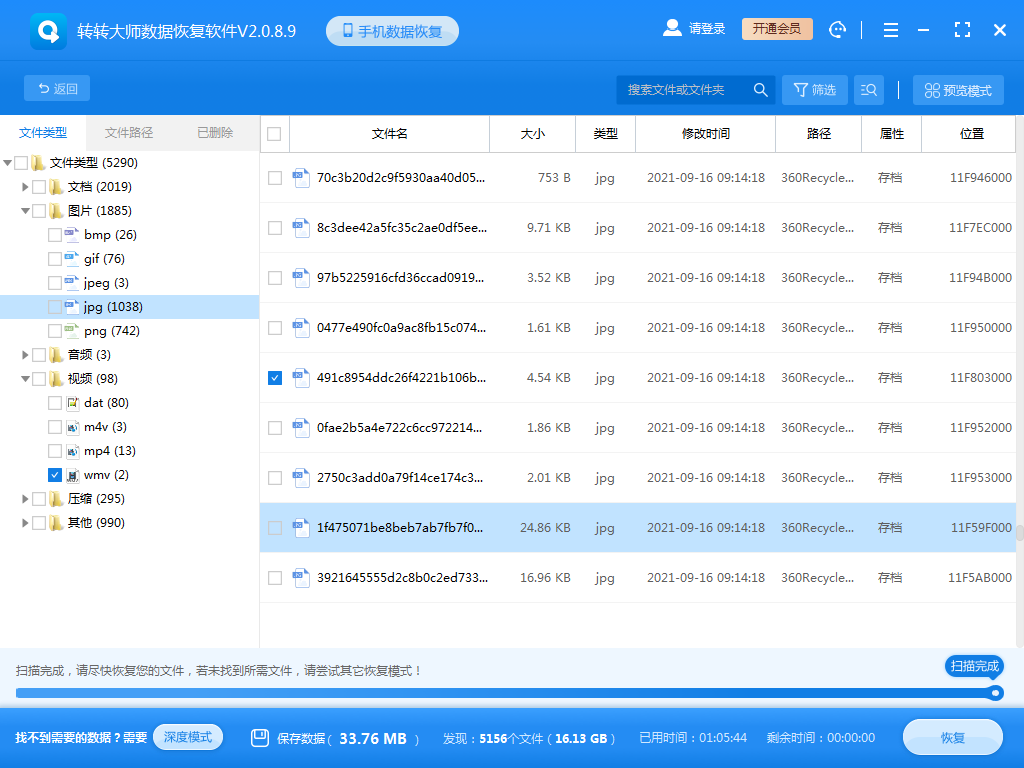
搜索文件或文件夹,找到要恢复的文件。
第五步:预览文件
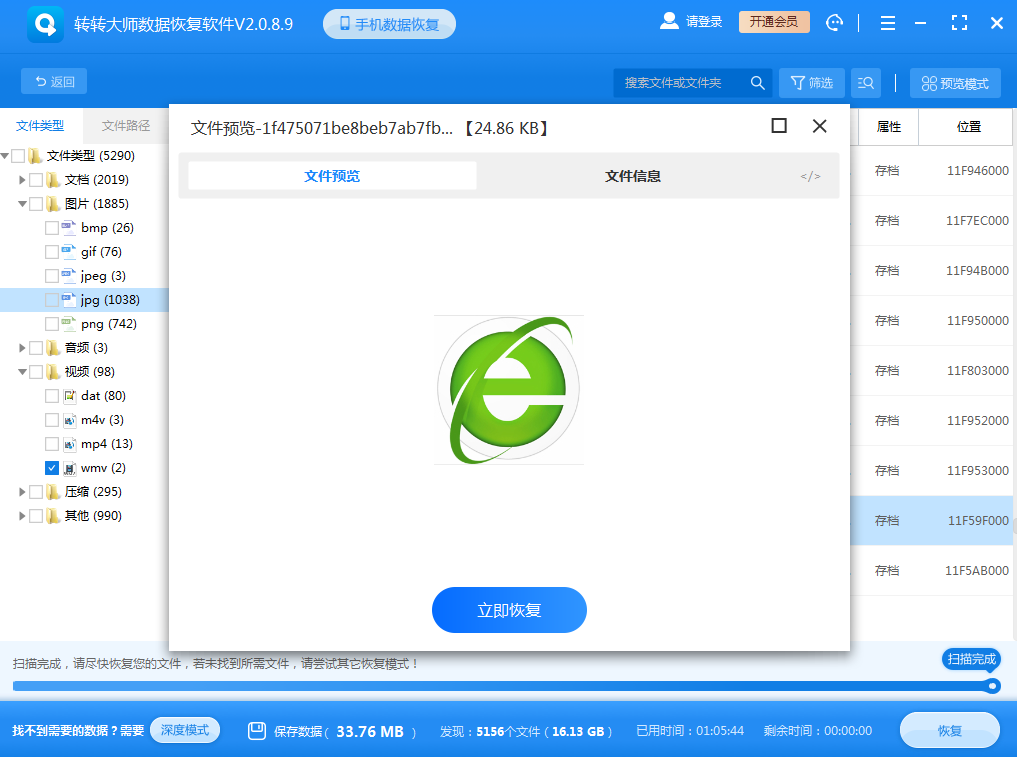
预览要恢复的文件,双击一下就可以预览,预览很重要,能提前知道文件是否能正常恢复,是否有损坏。
步骤六:恢复文件

勾选要恢复的文件,点击恢复即可。
注意:
数据恢复软件并非万能,恢复成功率取决于数据丢失的原因和程度。尽量选择原文件名和路径进行恢复,以保持文件结构。如果恢复的文件无法打开,可以尝试使用其他恢复软件或寻求专业帮助。方法2. 使用系统还原点
如果之前创建过系统还原点,可以使用它将系统恢复到删除文件之前的状态,从而恢复丢失的文件。操作步骤:
1、打开控制面板,选择“系统和安全” -> “系统” -> “系统保护”。

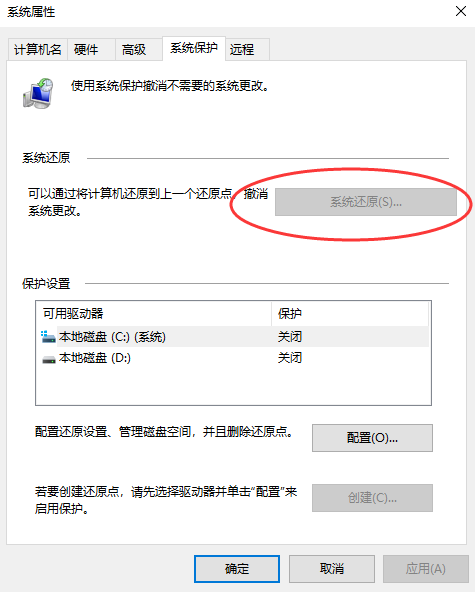
3、选择一个还原点,点击“下一步”。 选择删除文件之前创建的还原点。
4、确认还原点信息,点击“完成”开始还原。
5、系统还原完成后,检查文件是否恢复。
方法3. 使用文件历史记录
如果之前启用了文件历史记录功能,可以使用它恢复误删的文件。操作步骤:
1、打开“设置” -> “更新和安全” -> “备份”。
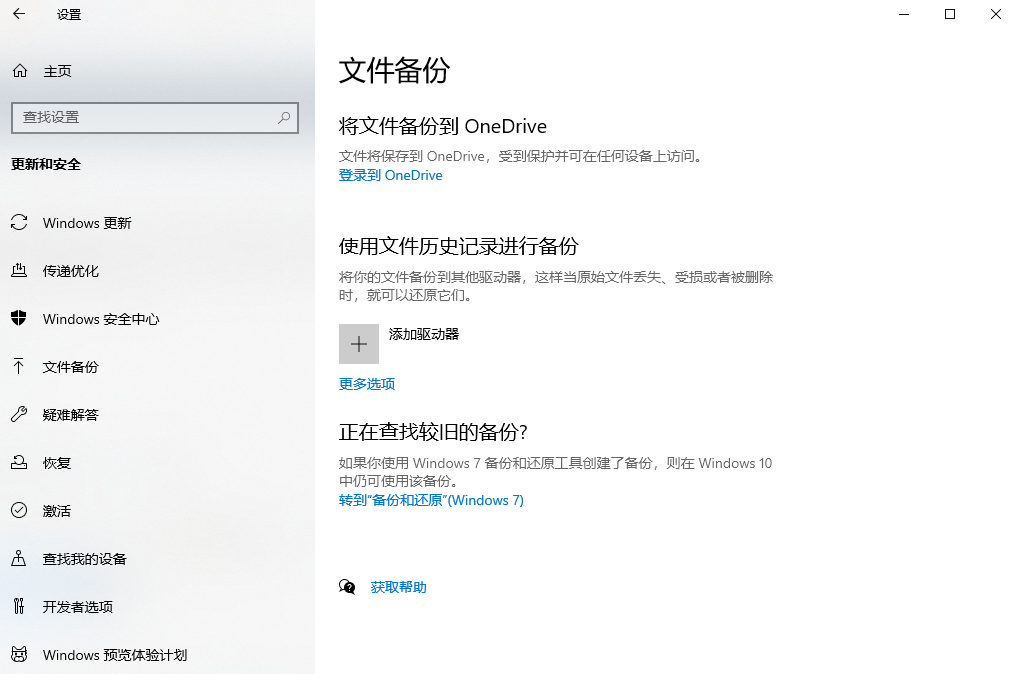
2、点击“更多选项” -> “从当前备份还原文件”。
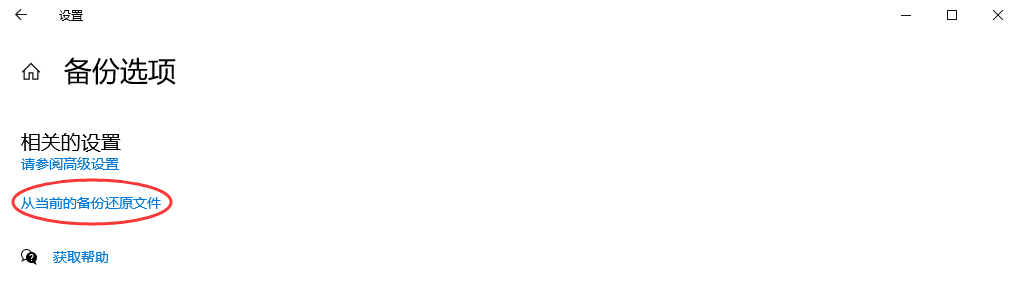
注意:文件历史记录需要提前启用并配置备份驱动器。只能恢复备份驱动器中存在的文件版本。
方法4. 寻求专业数据恢复服务
如果数据丢失情况严重,例如硬盘物理损坏、数据覆盖严重、自行恢复失败等,可以寻求专业数据恢复服务的帮助。服务流程:
1、联系专业数据恢复公司,咨询相关事宜。
2、将硬盘送至公司进行检测和评估。3、根据检测结果,选择是否进行数据恢复。
4、支付费用并等待数据恢复结果。
注意:选择信誉良好的数据恢复公司,避免数据泄露或二次损坏。数据恢复服务价格较高,需根据数据价值进行评估。
预防数据丢失的建议
- 谨慎操作: 删除文件前仔细确认,避免误删。
- 使用数据恢复软件: 定期扫描硬盘,及时发现并恢复误删文件。
- 备份重要数据: 将重要数据备份到其他硬盘、云盘等安全位置。
总结
以上就是硬盘删除了怎么把所有数据恢复原样的方法介绍了,数据丢失并不可怕,只要采取正确的恢复方法,仍有很大几率可以找回。希望本文能帮助你成功恢复丢失的数据,同时也提醒大家要养成良好的数据备份习惯,防患于未然。
请注意:数据恢复并非百分百成功,具体情况取决于数据丢失的原因和程度。如果数据非常重要,建议寻求专业数据恢复服务的帮助。


 技术电话:17306009113
技术电话:17306009113 工作时间:08:30-22:00
工作时间:08:30-22:00 常见问题>>
常见问题>> 转转大师数据恢复软件
转转大师数据恢复软件
 微软office中国区合作伙伴
微软office中国区合作伙伴
 微信
微信 微信
微信 QQ
QQ QQ
QQ QQ空间
QQ空间 QQ空间
QQ空间 微博
微博 微博
微博 回收站把所有文件清空了怎么恢复
回收站把所有文件清空了怎么恢复
 免费下载
免费下载