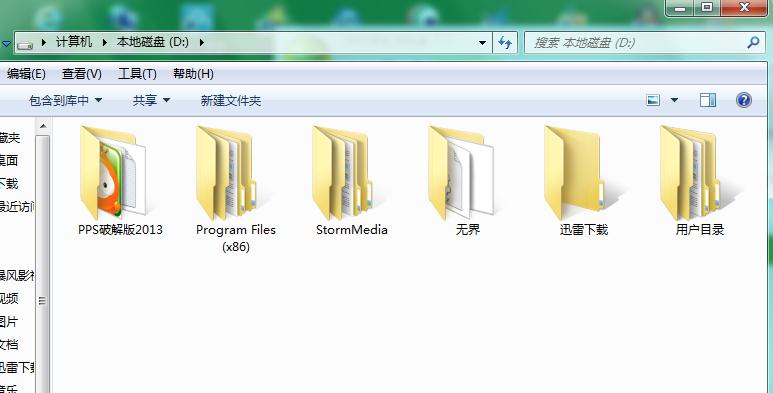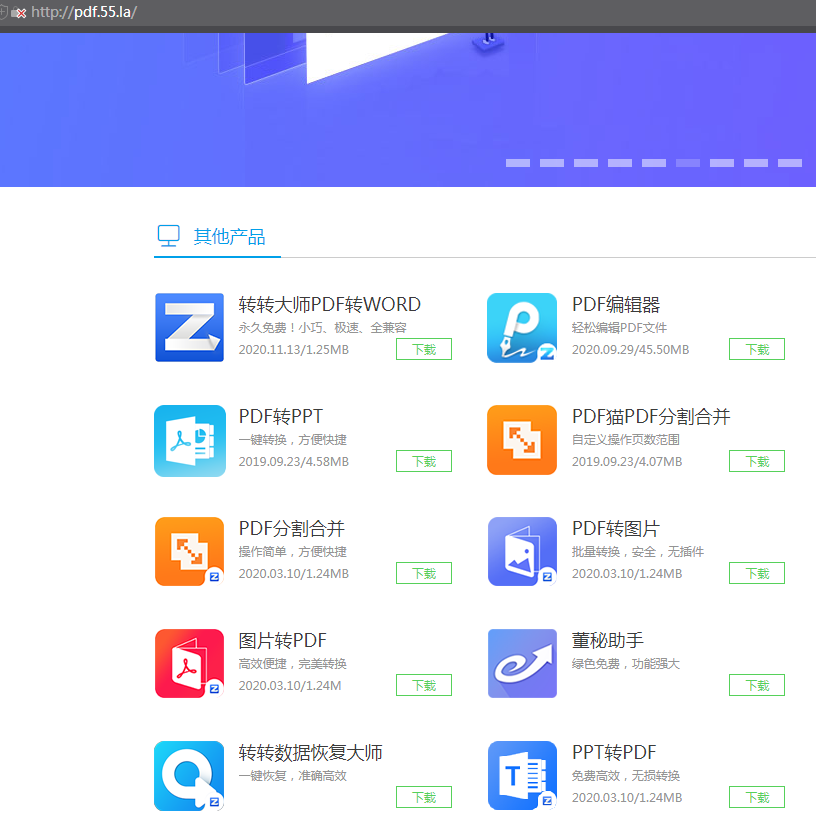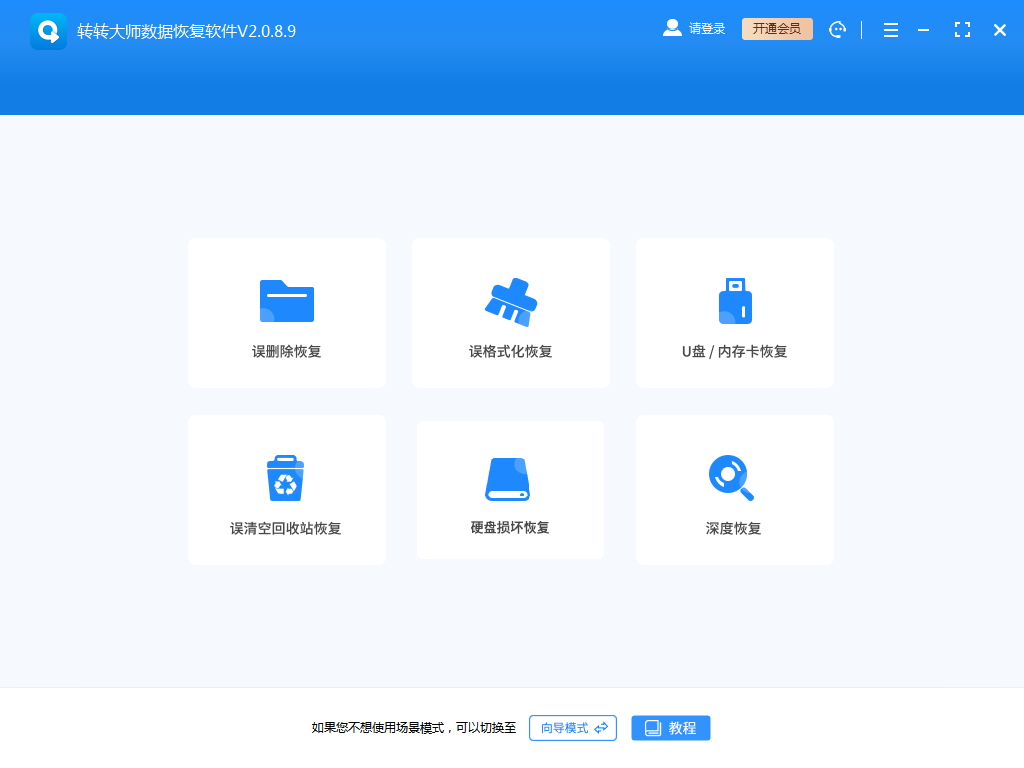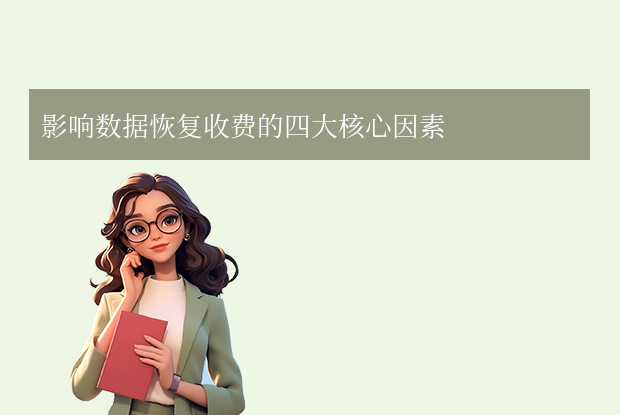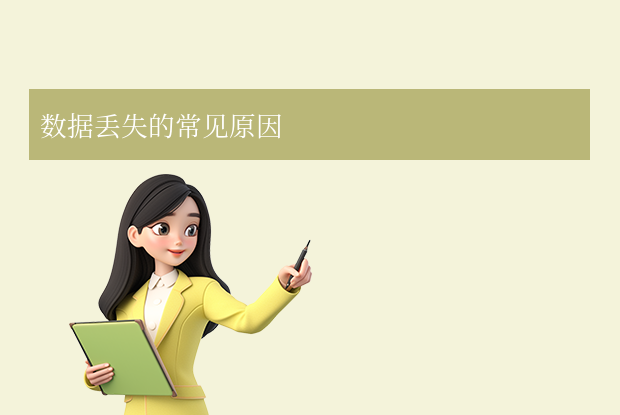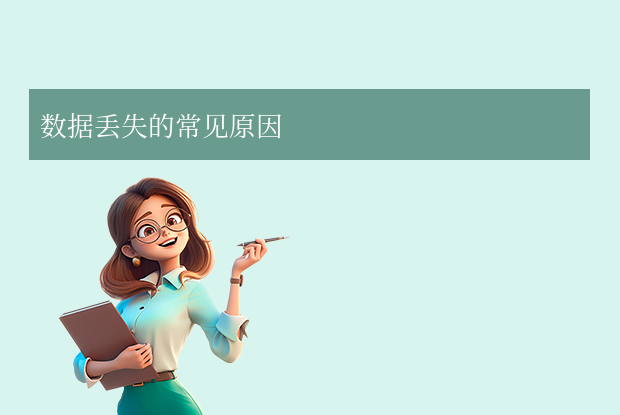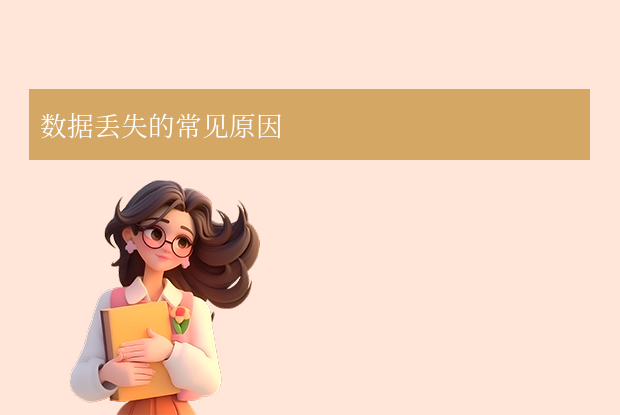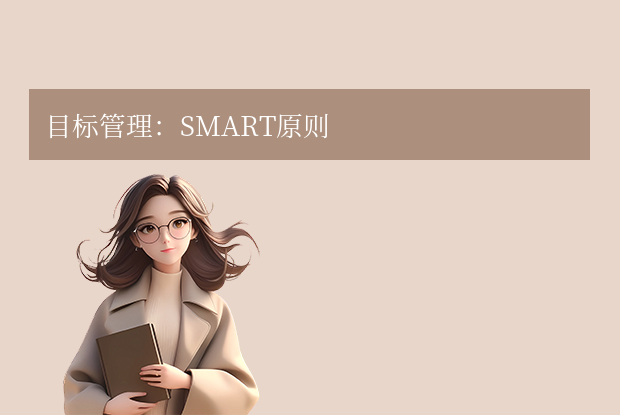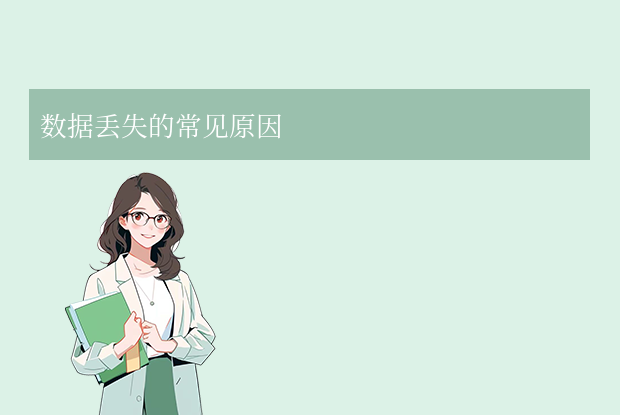当重要文件被误删、硬盘格式化或分区损坏时,许多人会陷入焦虑。实际上,只要数据未被覆盖,恢复的可能性很大。那么硬盘中删除的数据如何恢复呢?本文将系统讲解数据恢复的原理、操作步骤及预防措施,助您高效找回丢失的文件。
一、为什么删除的数据可以恢复?
存储原理:硬盘删除文件时,仅标记存储空间为“可覆盖”,实际数据仍保留在磁盘上,直到被新数据覆盖。关键条件:
未覆盖写入:删除后未继续向硬盘写入大量数据。
硬盘无物理损坏:如磁头损坏、盘片划痕等硬件故障需专业修复。二、恢复前的准备工作
立即停止使用硬盘:避免新数据覆盖丢失文件(如安装软件、保存文件)。
准备存储设备:将恢复的数据保存到其他硬盘/U盘,而非原硬盘。
选择恢复工具:
推荐使用专业数据恢复软件(后文推荐列表)。
三、数据恢复的详细步骤
方法1:使用数据恢复软件
推荐工具:转转大师数据恢复软件
操作流程:
第一步:选择硬盘损坏恢复
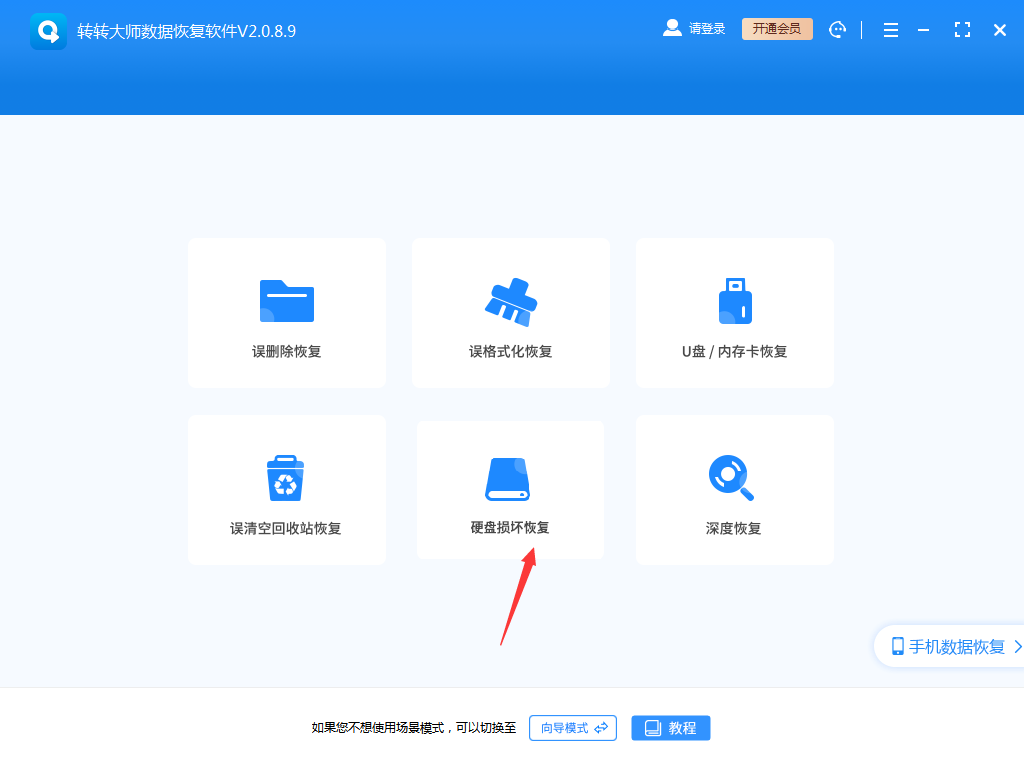
想要恢复电脑硬盘的数据,那么我们就要选择一个合适自己的恢复模式,比如“硬盘损坏恢复”。
第二步:选择原数据储存位置
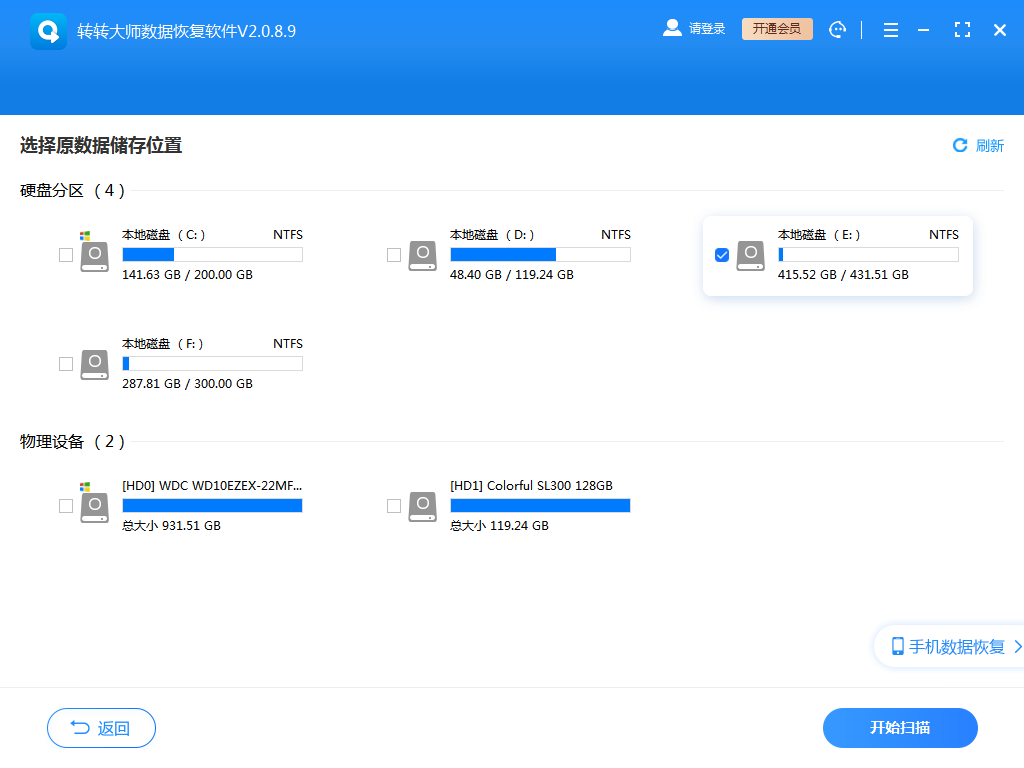
选择数据所在的储存位置进行扫描。
第三步:扫描文件
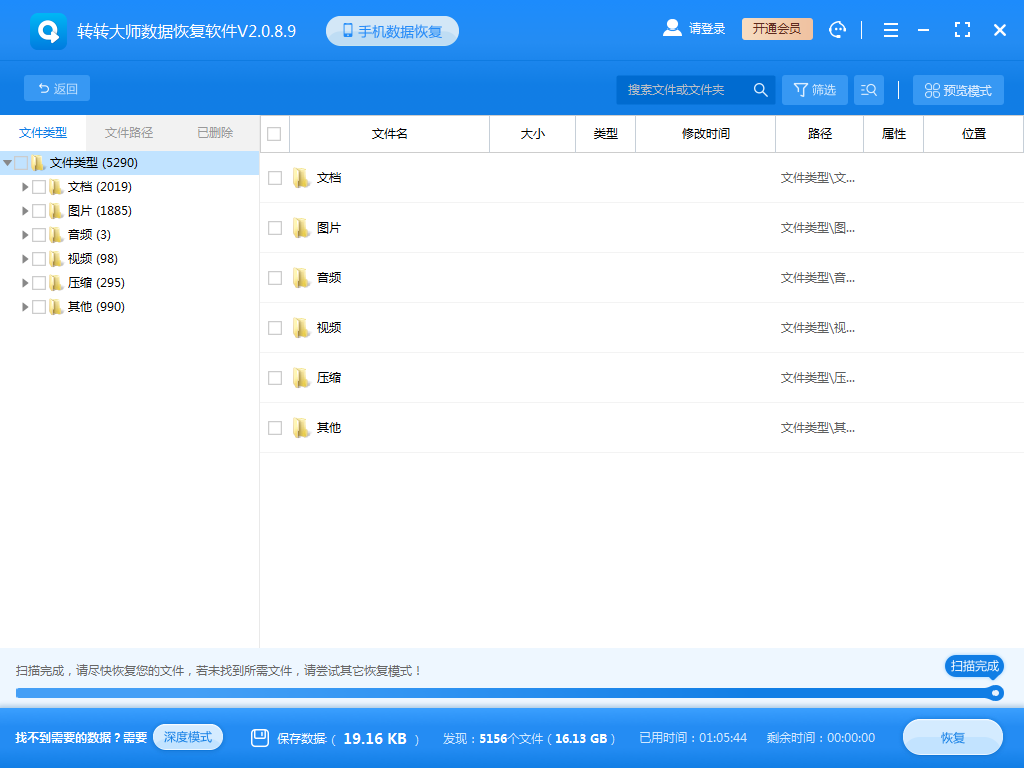
文件扫描过程中我们可以边找边等,如果能找到要恢复的数据,不用等扫描完成也可以进行恢复。
第四步:查找文件
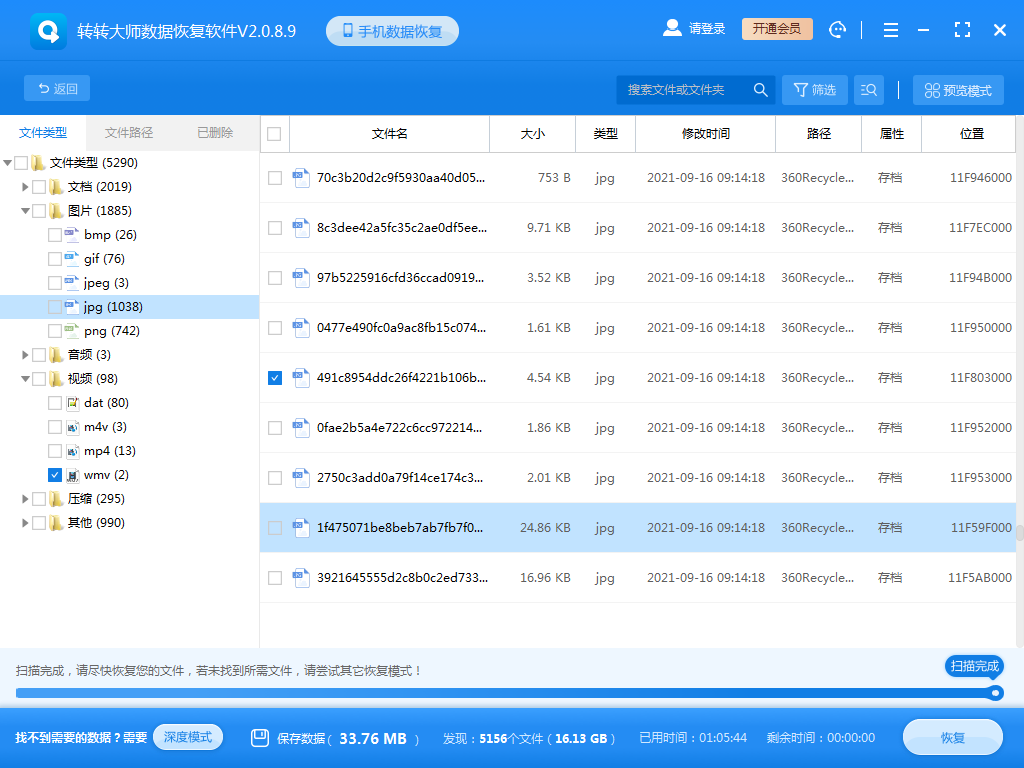
搜索文件或文件夹,找到要恢复的文件。
第五步:预览文件
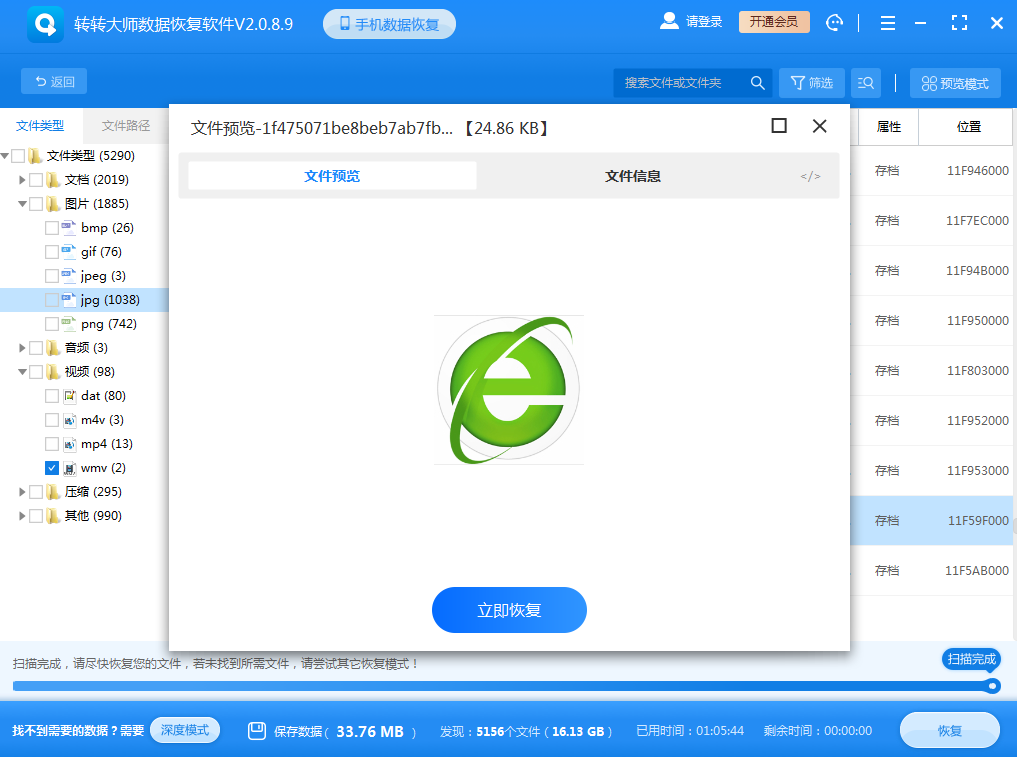
预览要恢复的文件,双击一下就可以预览,预览很重要,能提前知道文件是否能正常恢复,是否有损坏。
步骤六:恢复文件

勾选要恢复的文件,点击恢复即可。
方法2:从备份中恢复
系统备份工具:
1、Windows文件历史记录:进入「设置」→「更新与安全」→「备份」,还原历史版本。
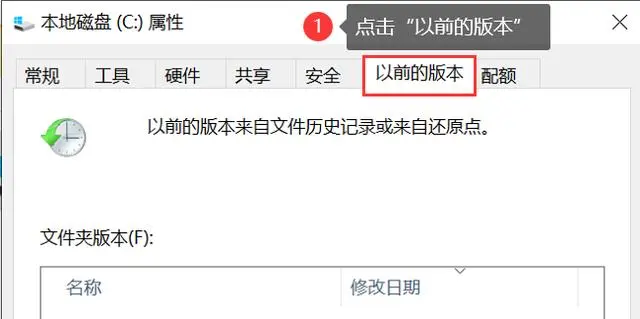
2、macOS Time Machine:连接备份磁盘,通过时间轴找回文件。
云备份:
从Google Drive、iCloud、OneDrive等云端备份下载文件。
方法3:命令行恢复(仅限未覆盖文件)
1、按 Win+R 输入 cmd 打开命令提示符。
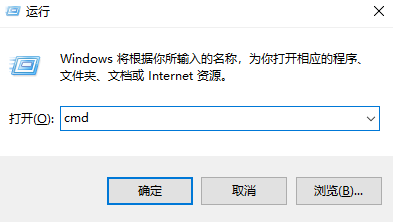
chkdsk 盘符: /f(如 chkdsk D: /f)修复磁盘错误。3、输入 attrib -h -r -s /s /d 盘符:\*.* 尝试显示隐藏文件。
方法4:寻求专业数据恢复服务
适用场景:
- 硬盘物理损坏(异响、无法识别)。
- 软件恢复失败的重要数据。
注意:
选择有资质的数据恢复机构,避免二次损坏。费用较高(通常500元起),需提前沟通报价。四、提高恢复成功率的技巧
- 尽早操作:删除后越快恢复,成功率越高。
- 避免碎片化硬盘:定期整理硬盘可减少数据分散存储。
- 选择深度扫描:针对格式化或分区丢失的情况。
- 恢复前预览文件:部分软件支持预览图片、文档,确认完整性。
五、数据恢复的常见误区
误区1:格式化后数据无法恢复。
- 真相:快速格式化仅清空索引,仍可恢复;完全格式化会覆盖数据。
误区2:清空回收站=永久删除。
- 真相:回收站清空后,文件仍存于硬盘,直到被覆盖。
误区3:反复读写硬盘不影响恢复。
- 真相:任何写入操作(如安装软件)都可能覆盖原始数据。
预防数据丢失的建议
- 定期备份:使用外部硬盘、NAS或云存储(如百度网盘、Dropbox)。
- 启用版本控制:使用Office自动保存、Git管理代码等工具。
- 谨慎操作:删除前确认文件无用,格式化前备份数据。
- 使用防误删工具:如“回收站保护”软件,或设置文件删除确认弹窗。
总结
以上就是硬盘中删除的数据如何恢复的方法介绍了,数据恢复的核心在于停止写入,及时行动。通过专业软件或备份,大多数误删文件均可找回。但预防胜于治疗,养成定期备份的习惯,才能从根本上避免数据丢失的风险。若遇到复杂情况,切勿盲目操作,及时联系专业人士!


 技术电话:17306009113
技术电话:17306009113 工作时间:08:30-22:00
工作时间:08:30-22:00 常见问题>>
常见问题>> 转转大师数据恢复软件
转转大师数据恢复软件
 微软office中国区合作伙伴
微软office中国区合作伙伴
 微信
微信 微信
微信 QQ
QQ QQ
QQ QQ空间
QQ空间 QQ空间
QQ空间 微博
微博 微博
微博 bios中删除硬盘数据如何恢复
bios中删除硬盘数据如何恢复
 免费下载
免费下载