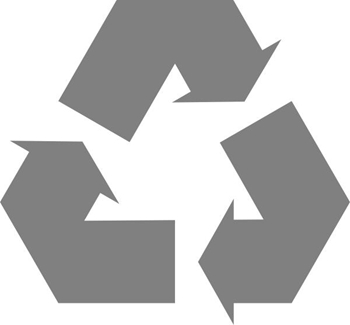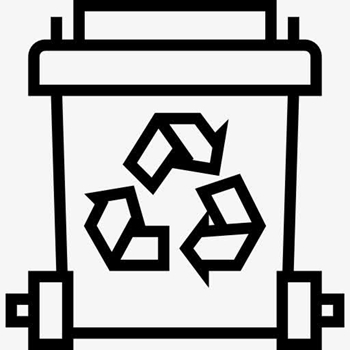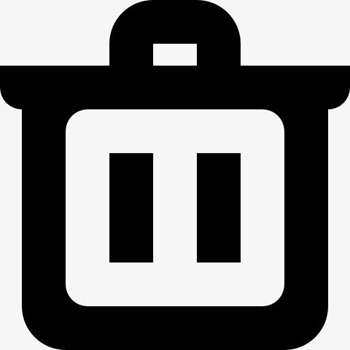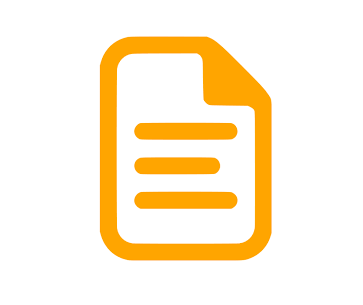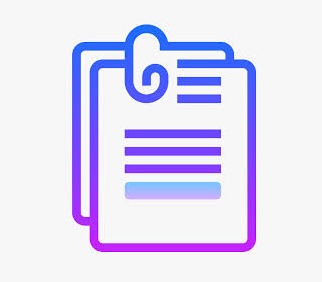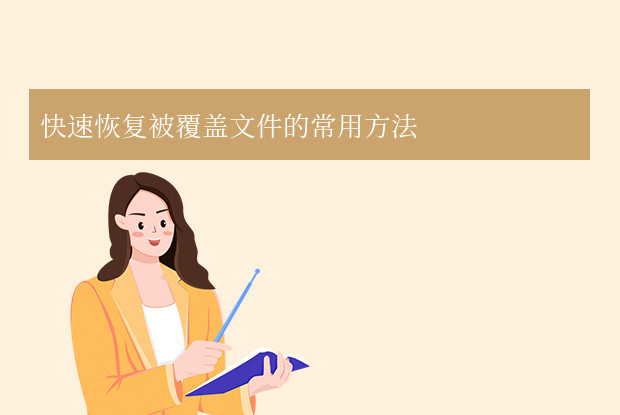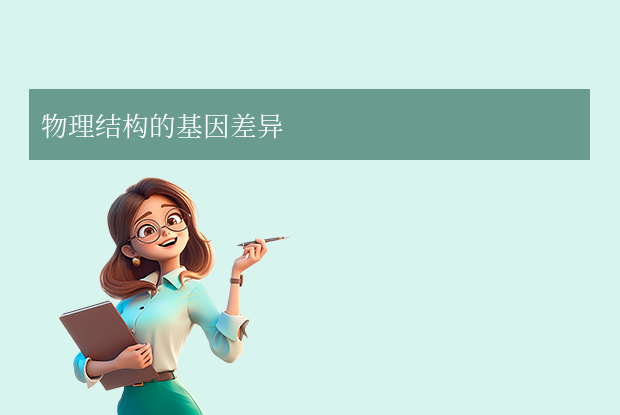误删文件是许多用户遭遇过的数据灾难,但及时采取正确措施,多数情况下仍可成功恢复。那么文件删除后如何恢复数据呢?本文系统梳理文件删除后的恢复逻辑、常用工具及关键注意事项。
一、文件删除的原理:数据真的消失了吗?
- 普通删除:文件被移至回收站(Windows)或废纸篓(Mac),本质仍是存储在原位置,可随时还原。
- Shift+Delete/清空回收站:系统仅删除文件索引(类似“标记为可覆盖”),实际数据仍保留在硬盘中,直到被新数据覆盖。
- 固态硬盘(SSD)特殊性:TRIM机制可能导致删除后数据快速擦除,恢复难度高于机械硬盘。
核心原则:
- 发现文件误删后,立即停止写入操作(如保存新文件、安装软件等)。
- 优先选择原存储设备外的位置存放恢复后的文件。
二、文件删除后的恢复方法
方法1:从回收站/废纸篓还原(最简单)
适用场景:文件未被永久删除(未清空回收站)。
Windows操作:
1、双击打开桌面“回收站”。
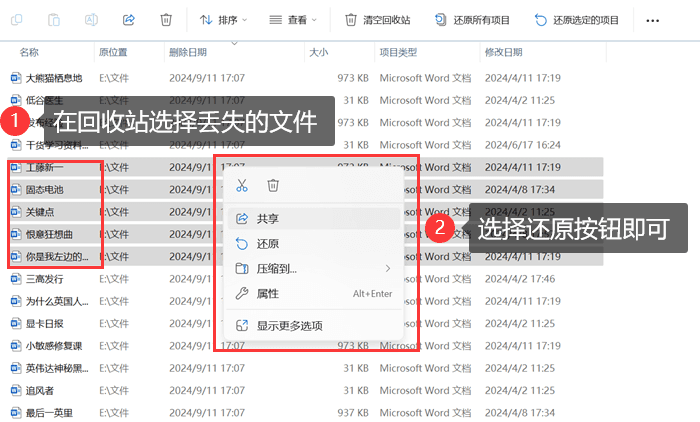
2、右键点击目标文件,选择“还原”。
提示:按删除日期或名称排序可快速定位文件。
Mac操作:
1、打开“废纸篓”,找到需恢复的文件。
2、右键选择“放回原处”或拖拽到桌面。
方法2:使用专业数据恢复软件
推荐工具(免费/付费均有):转转大师数据恢复软件
操作步骤:
第一步、下载并打开转转大师数据恢复软件
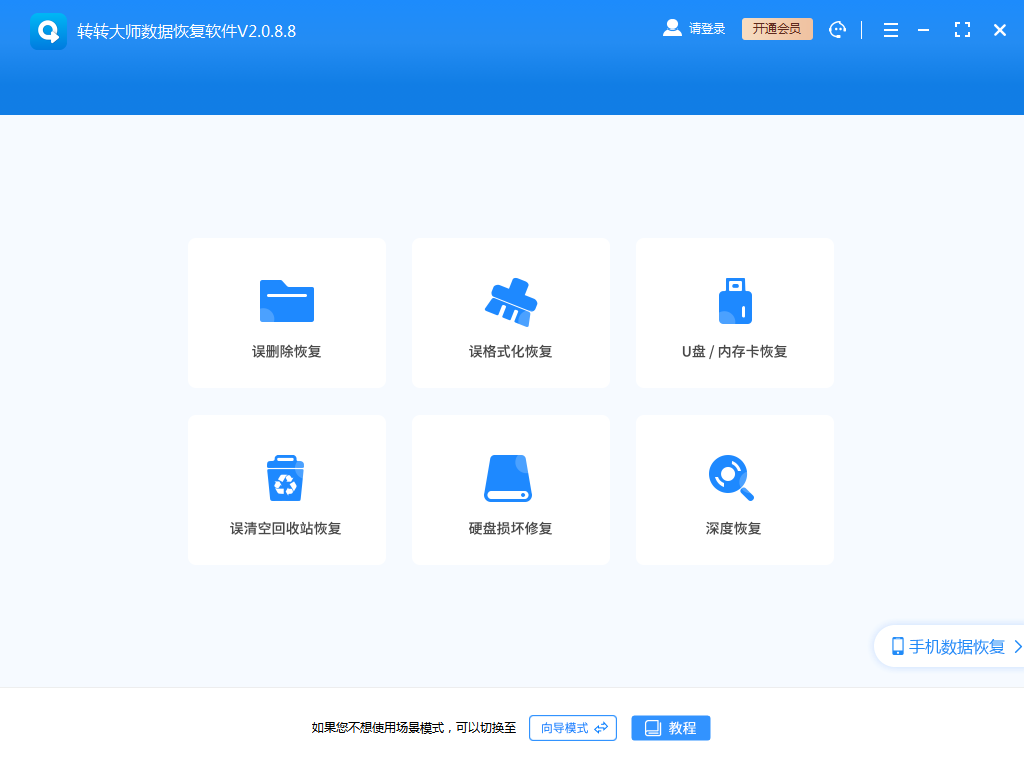
点击“误删除恢复”模式,进入数据恢复状态。
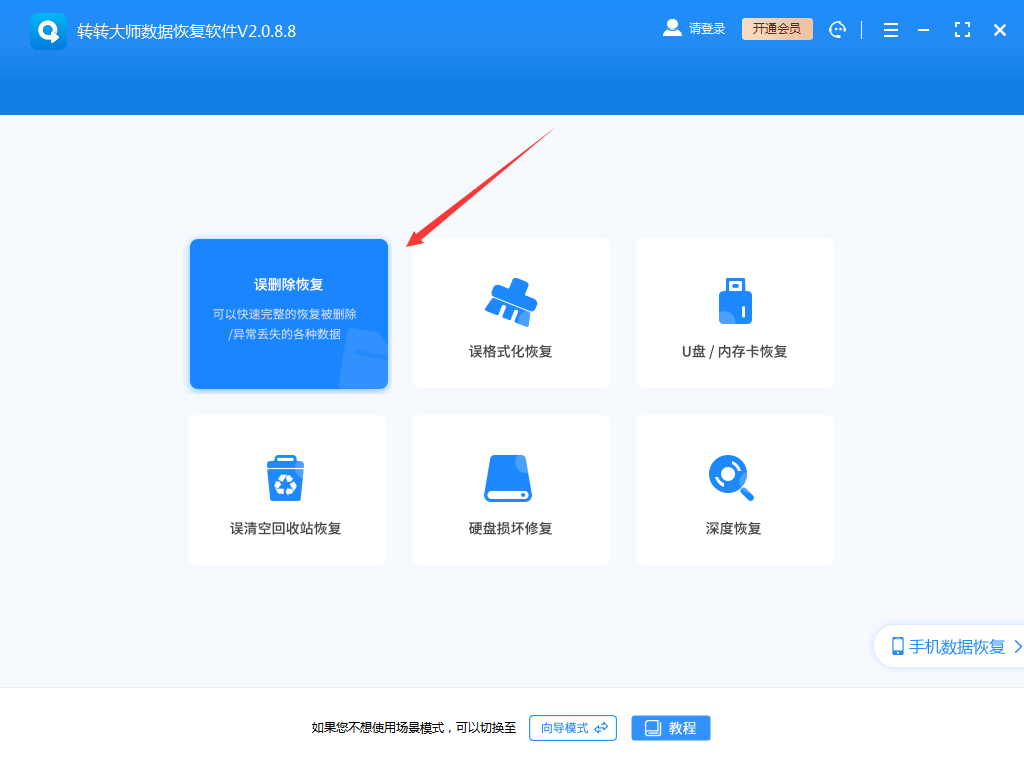
第二步、选择原误删数据所处的位置
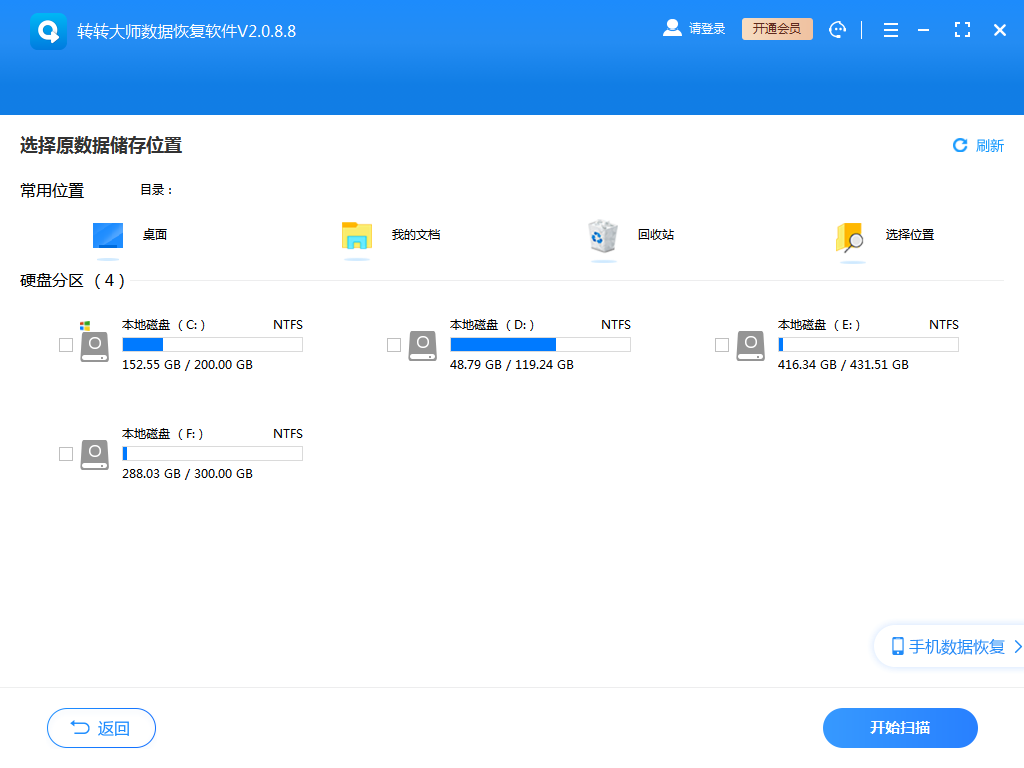
点击误删文件所处的磁盘,开始扫描。
第三步、查找文件
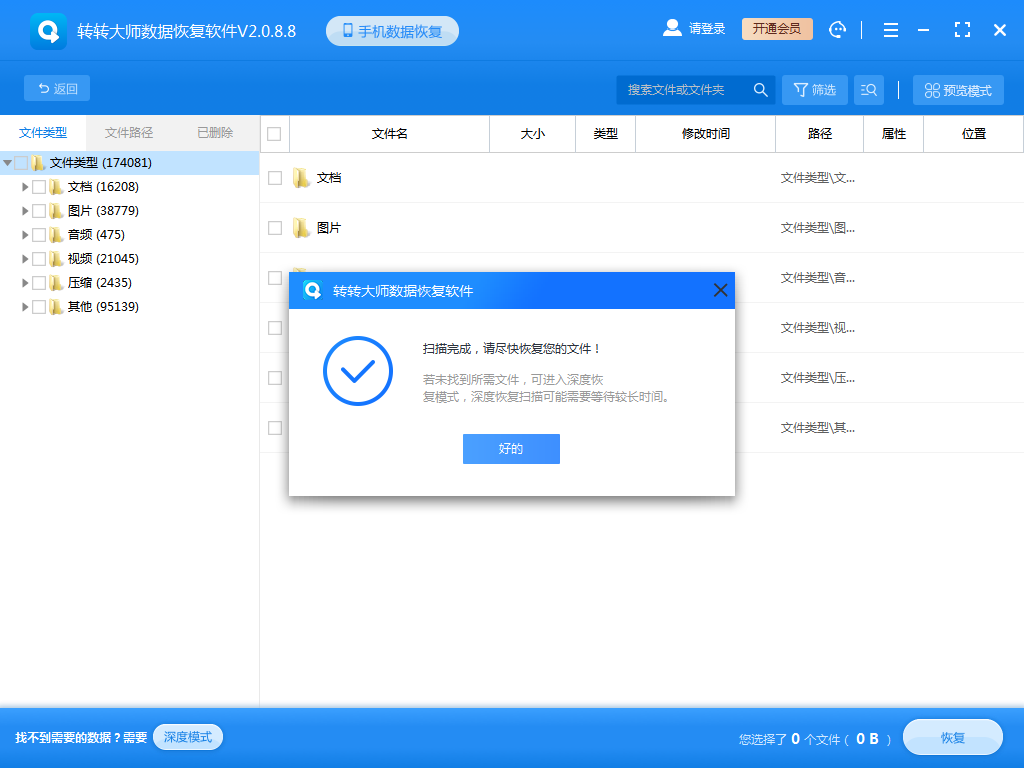
扫描完毕后,我们可以在扫描出来的文件中找到要恢复的数据,可以从左边的文件类型筛选也可以直接搜索文件名称。
第四步、预览
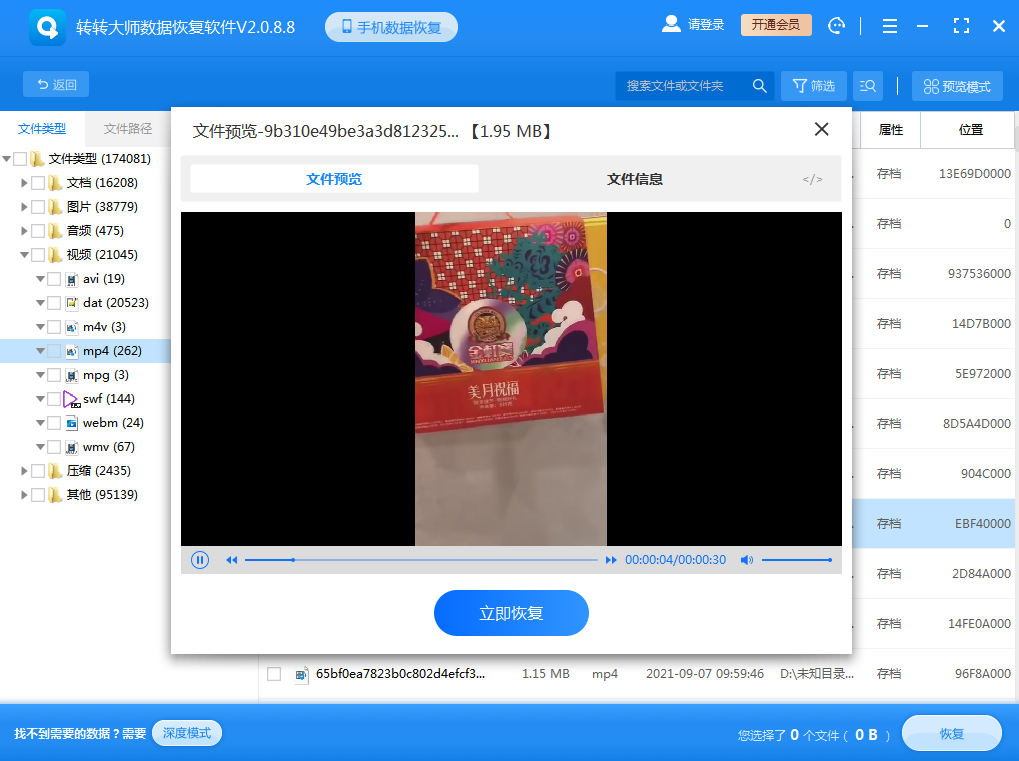
双击文件进行预览,如果预览中文件可以正常观看,那么文件可以正常恢复出来,如果文件无法预览,如果不是像压缩文件这种无法直接查看的文件,那么有可能就是文件已受损,恢复不成功。
第五步、恢复
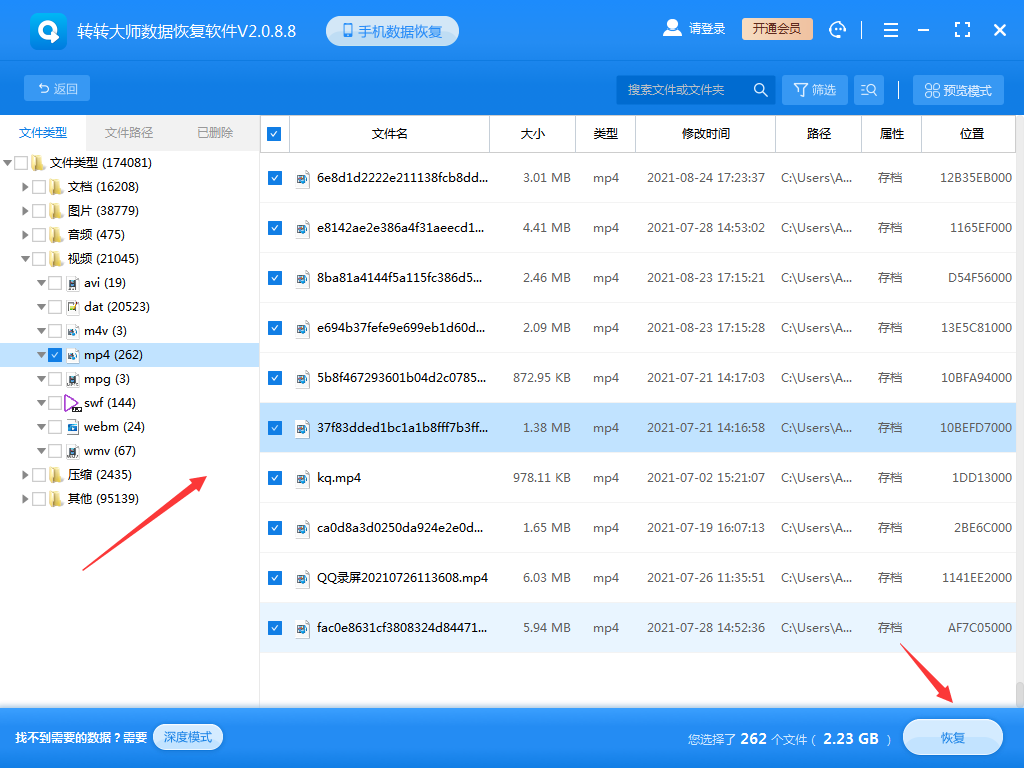
勾选你要恢复的文件,点击右下角的“恢复”就可以了。
成功率关键:
- 文件删除后是否被覆盖
- 是否启用“深度扫描”模式(耗时更长但覆盖更多文件类型)
方法3:系统备份还原
前提条件:需提前开启系统备份功能。
Windows文件历史备份:
1、右键点击文件原所在文件夹,选择“属性” > “以前的版本”。2、选择删除前的备份时间点,点击“还原”。
Mac Time Machine:
1、进入需恢复文件的原文件夹,点击菜单栏Time Machine图标。

方法4:命令行恢复(Windows CMD)
适用情况:文件被隐藏或部分系统文件丢失。
操作步骤:
1、以管理员身份运行CMD,输入 chkdsk X: /f(X为磁盘盘符)。

ATTRIB -H -R -S /S /D X:\*.* 恢复隐藏文件。3、检查原文件夹是否出现丢失文件。
风险提示:误操作可能损坏系统文件,建议先备份重要数据。
方法5:专业数据恢复服务
适用场景:
- 硬盘物理损坏(异响、无法识别)
- 多次覆盖写入后软件恢复失败
服务流程:
1、联系专业机构(如Ontrack、DriveSavers)。2、评估损坏程度并报价,通常需支付检测费。
3、开盘恢复(无尘实验室操作),成功率约60-90%。
成本参考:机械硬盘恢复约500-3000元,SSD恢复费用更高。
三、不同存储设备的恢复差异
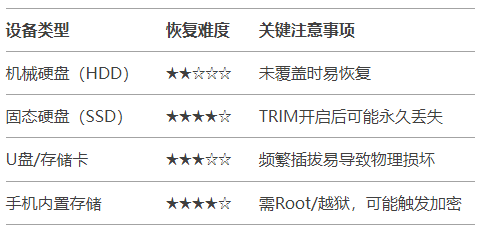
四、提高恢复成功率的6个关键
- 立即停用设备:停止任何写入操作,避免数据覆盖。
- 优先恢复小文件:大文件(如视频)更易因碎片化恢复失败。
- 禁用磁盘碎片整理:整理过程会重组数据块,增加覆盖风险。
- 避免反复尝试:同一分区多次扫描可能降低恢复效果。
- 标记重要文件:扫描后优先恢复文件名清晰、路径明确的文件。
- 验证恢复内容:部分文件可能损坏,需检查完整性后再删除原数据。
五、预防文件丢失的长期策略
启用自动备份:
- Windows:文件历史记录 + OneDrive
- Mac:Time Machine + iCloud
- 使用云同步工具:Google Drive、Dropbox等支持版本回溯。
- 定期冷备份:重要数据拷贝到移动硬盘并离线保存。
- 安装文件防护软件:如“Wise Folder Hider”加密敏感文件。
总结
以上就是文件删除后如何恢复数据的方法介绍了,文件删除不等于永久消失,但恢复成功率与操作时效性紧密相关。日常养成“3-2-1备份习惯”(3份备份、2种介质、1份异地存储),才能最大限度降低数据丢失风险。


 技术电话:17306009113
技术电话:17306009113 工作时间:08:30-22:00
工作时间:08:30-22:00 常见问题>>
常见问题>> 转转大师数据恢复软件
转转大师数据恢复软件
 微软office中国区合作伙伴
微软office中国区合作伙伴
 微信
微信 微信
微信 QQ
QQ QQ
QQ QQ空间
QQ空间 QQ空间
QQ空间 微博
微博 微博
微博 delete删除数据后如何恢复
delete删除数据后如何恢复
 免费下载
免费下载