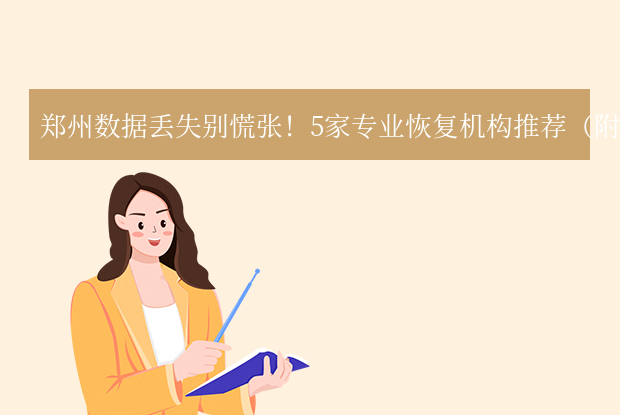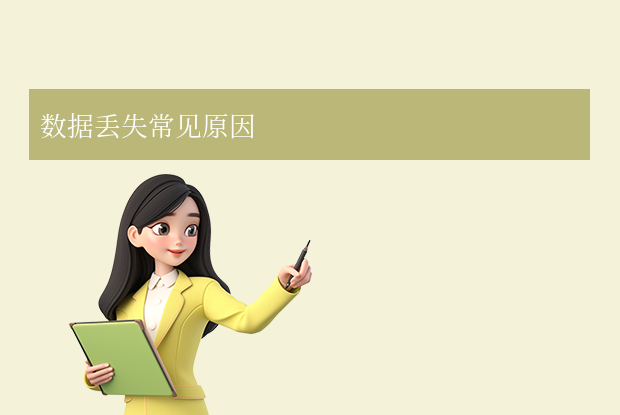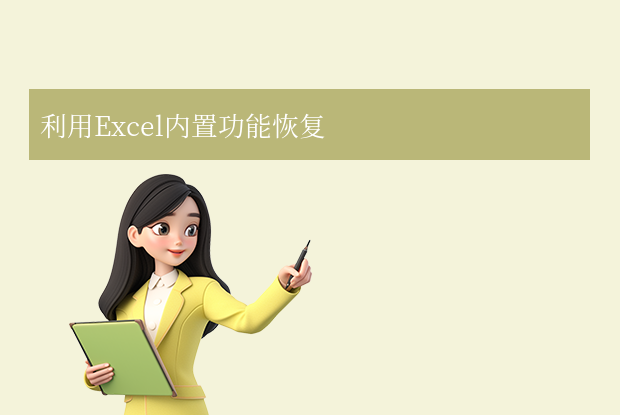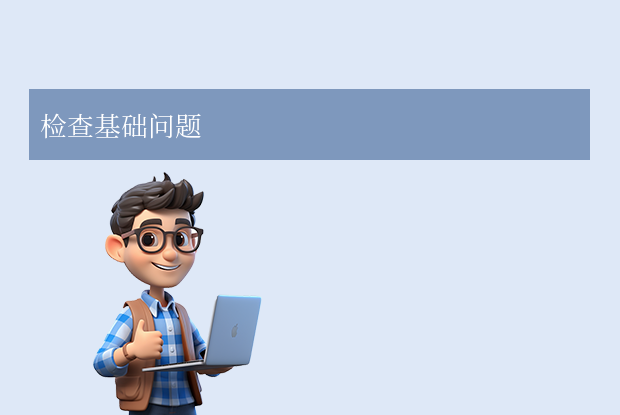随着电脑使用时间增长,C盘空间不足的问题会严重影响系统运行速度。那么c盘瘦身最简单的方法本文将提供安全、高效、零基础友好的C盘瘦身方案,涵盖系统工具、手动清理、进阶技巧三类方法,并附赠「避坑指南」,助你快速释放空间。
一、系统自带工具(新手首选)

1. 磁盘清理工具
作用:自动扫描临时文件、系统缓存、回收站等可清理内容
步骤:
- 右键点击C盘 → 选择【属性】
- 点击【磁盘清理】→ 勾选所有可清理项(推荐全选)
- 点击【清理系统文件】→ 再次勾选(尤其注意【Windows更新清理】选项)
- 确认后点击【确定】开始清理
注意:清理系统文件步骤可释放数GB空间,建议每月操作一次。
2. 存储感知功能(Win10/11专属)
作用:自动化定期清理临时文件与回收站
设置路径:
- 【设置】→【系统】→【存储】
- 开启【存储感知】→ 点击【配置存储感知】
- 设置自动清理频率(建议每周)→ 勾选【删除临时文件】
二、手动精准清理(进阶技巧)
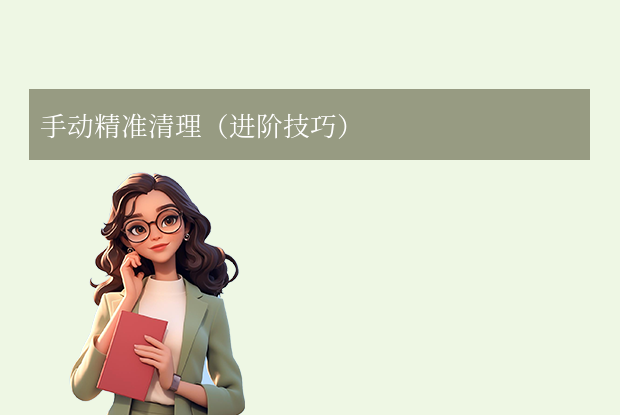
1. 删除临时文件
路径:
- 按
Win+R输入%temp%→ 全选(Ctrl+A)→ 删除(跳过正在使用的文件) - 重复操作输入
temp并清理该目录
释放空间:通常可清理0.5-3GB
2. 休眠文件瘦身
原理:休眠文件(hiberfil.sys)占用≈内存75%空间
操作:
- 以管理员身份运行CMD
- 输入
powercfg /hibernate /size 50(将文件压缩至内存的50%)
注意:若无需休眠功能,可直接用 powercfg /h off 关闭。
3. 系统更新备份清理
关键命令:
- 管理员CMD输入
Dism.exe /online /Cleanup-Image /StartComponentCleanup /ResetBase
效果:删除旧版本更新文件,可释放5-20GB空间。
三、可视化高效工具
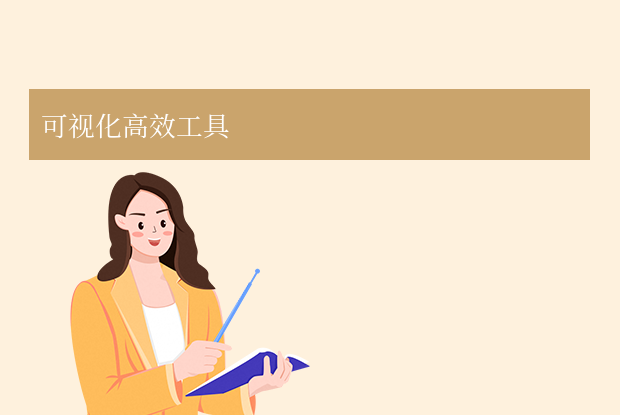
1. TreeSize Free(强烈推荐)
优势:直观显示文件夹占用比例
操作:
- 官网下载安装 → 选择C盘扫描
- 按大小排序 → 精准定位大文件(如Steam游戏备份、微信缓存)
2. WizTree(极速扫描)
特点:比系统工具快10倍的扫描速度
技巧:优先清理【$Recycle.Bin】(回收站)、【WinSxS】(系统组件缓存)目录
四、高阶空间管理
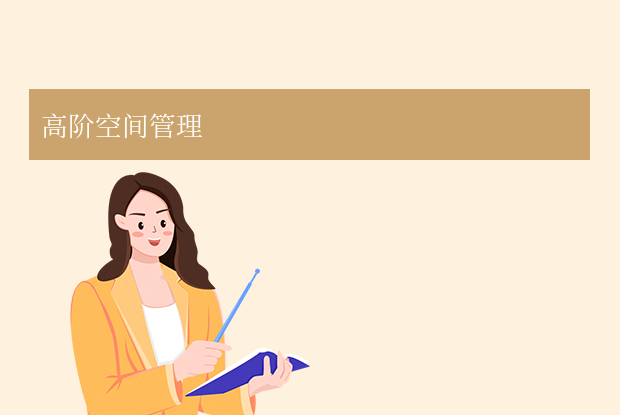
1. 软件迁移术
正确方法:
- 使用「Geek Uninstaller」彻底卸载非系统软件
- 重装时自定义安装路径至D盘
错误示范:直接剪切Program Files文件夹会导致注册表错误!
2. 虚拟内存转移
步骤:
- 【控制面板】→【系统】→【高级系统设置】
- 性能设置→高级→更改虚拟内存
- 取消C盘自动管理→设置D盘为托管分区
五、避坑指南
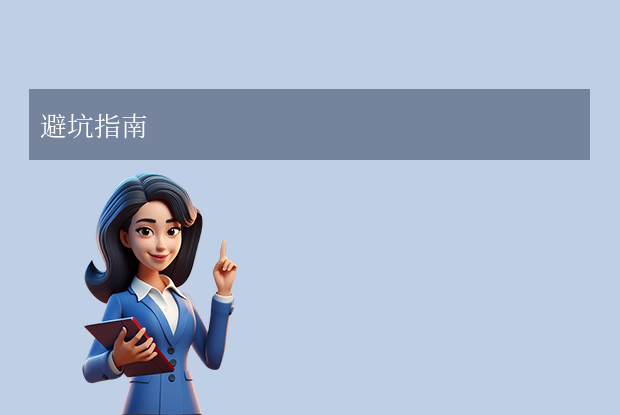
三大禁删文件:
- Windows文件夹内未明确标注作用的文件
- Program Files与ProgramData目录
- 用户文件夹下的AppData/Local/Microsoft目录
必做备份:
- 清理前导出浏览器书签(路径:
C:\Users\用户名\AppData\Local\Google\Chrome) - 微信文件备份(路径:
C:\Users\用户名\Documents\WeChat Files)
- 清理前导出浏览器书签(路径:
维护建议
- 每月执行一次磁盘清理+TreeSize扫描
- 新软件强制安装到其他分区
- 浏览器/社交软件定期清理缓存(建议使用CCleaner设置自动清理)
通过以上方法组合使用,95%的用户可一次性释放20-50GB空间。如遇特殊大文件(超过10GB),建议优先检查是否为游戏/设计软件的缓存文件,并通过专业软件迁移而非直接删除。


 技术电话:17306009113
技术电话:17306009113 工作时间:08:30-22:00
工作时间:08:30-22:00 常见问题>>
常见问题>> 转转大师数据恢复软件
转转大师数据恢复软件
 微软office中国区合作伙伴
微软office中国区合作伙伴
 微信
微信 微信
微信 QQ
QQ QQ
QQ QQ空间
QQ空间 QQ空间
QQ空间 微博
微博 微博
微博
 免费下载
免费下载