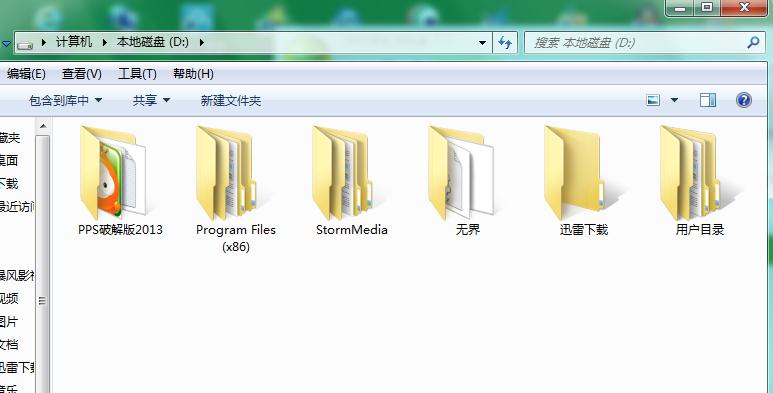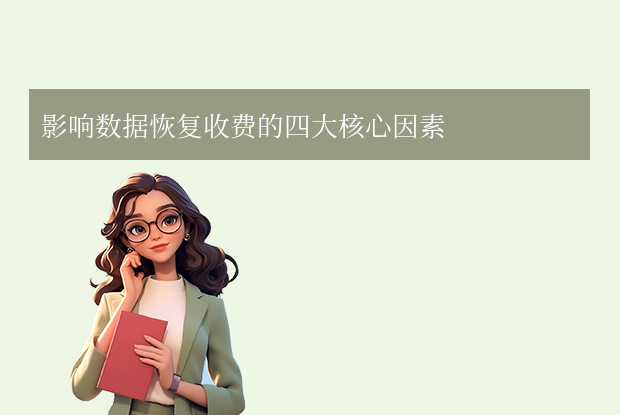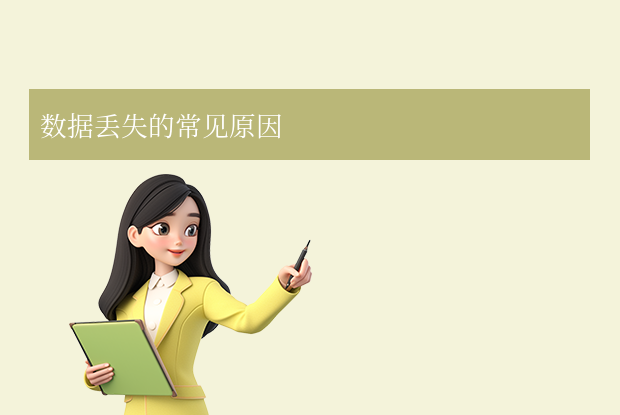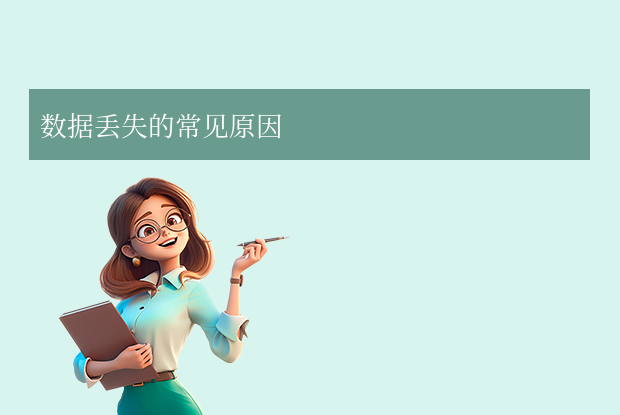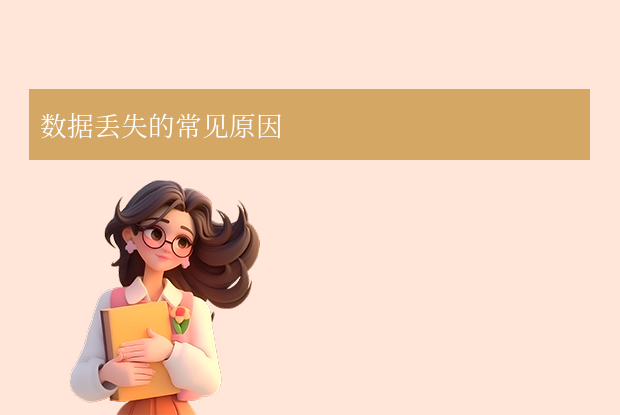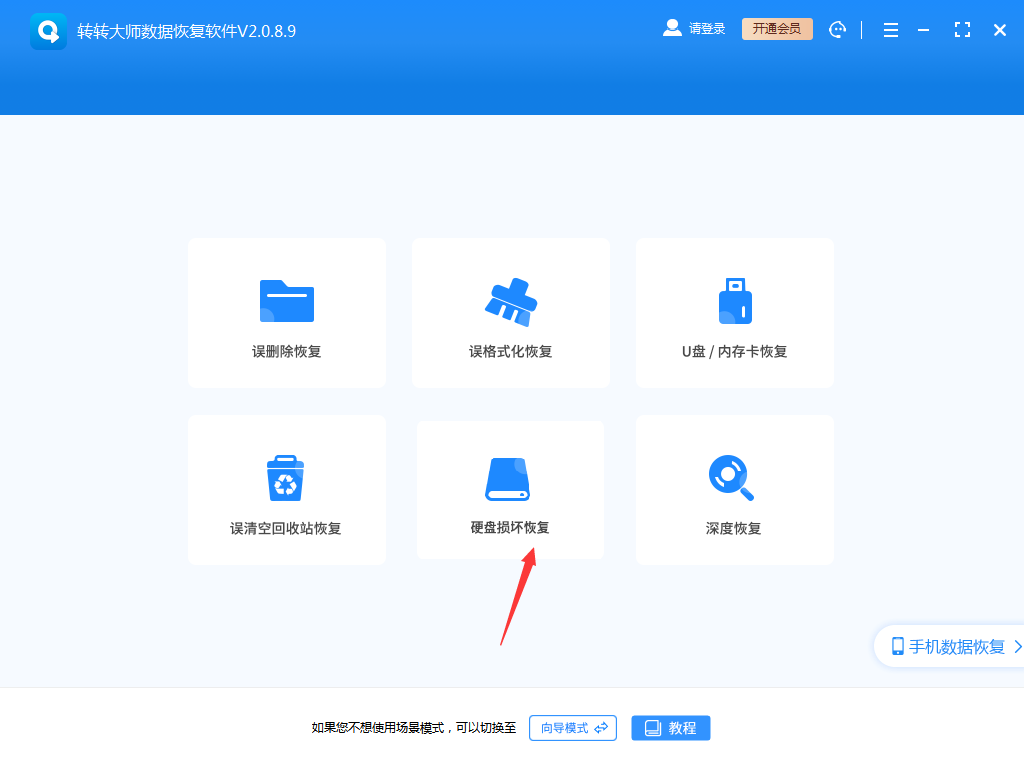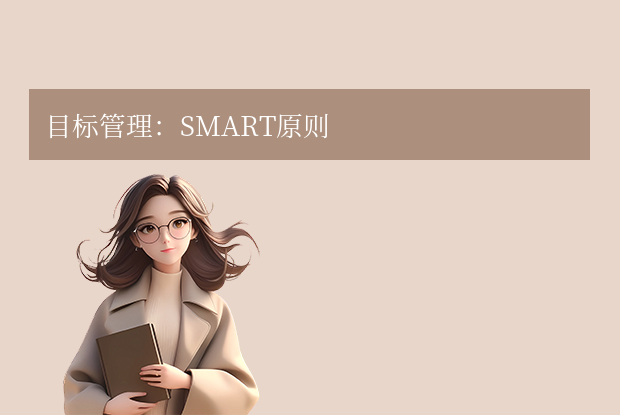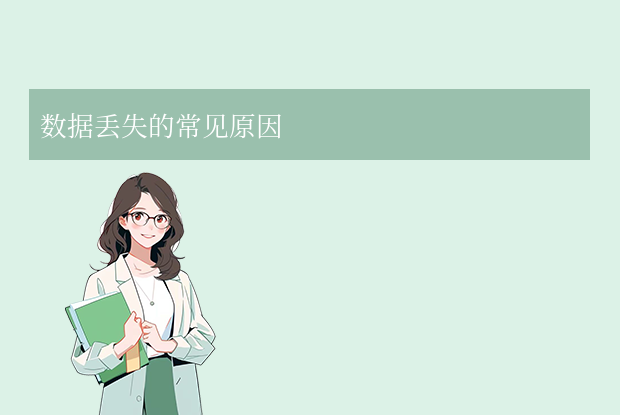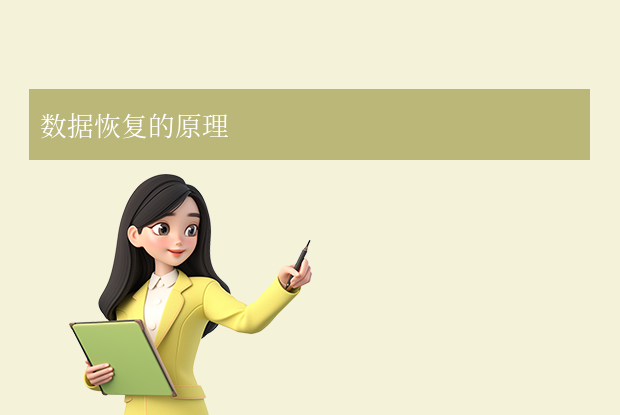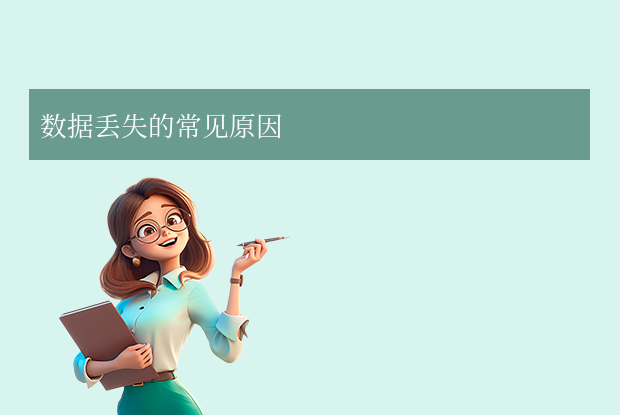电脑硬盘是存储重要数据的核心设备,但误删除、系统崩溃、硬件故障等问题可能导致数据丢失。那么如何恢复电脑硬盘数据呢?本文提供从基础操作到专业工具的全面解决方案,助您快速恢复数据。
一、数据恢复前的关键准备
(90%的恢复失败源于错误的前期操作)
1. 必须立即停止的操作
- 断电处理:若硬盘发出异响(如“咔嗒”声),立刻拔掉电源线
- 禁止写入:不保存新文件、不安装软件、不格式化
- 跳过系统修复:拒绝Windows提示的“扫描并修复”
2. 工具准备清单
| 场景 | 推荐工具 | 核心功能 |
| 误删除文件 | 转转大师数据恢复 | 快速扫描/深度恢复 |
| 分区丢失 | DiskGenius、TestDisk | 分区表重建 |
| 物理损坏 | HDD Regenerator、HDD Raw Copy | 坏道屏蔽/磁盘镜像 |
| 系统崩溃 | Hiren's BootCD PE、Ghost Explorer | WinPE环境文件提取 |
二、6大典型场景恢复方案
▎场景1:文件误删除(成功率90%)
操作流程:
回收站恢复:
1、打开回收站:双击桌面上的回收站图标,或在文件资源管理器中找到并打开回收站。
2、查找文件:在回收站中浏览,找到被误删的文件。
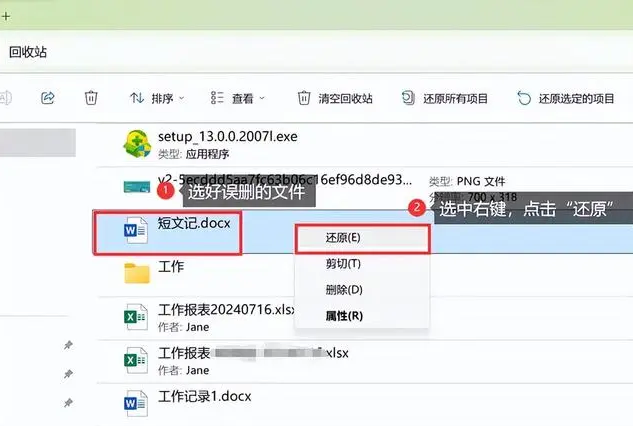
3、还原文件:选中需要恢复的文件,右键点击并选择“还原”选项,或点击回收站工具栏上的“还原选定的项目”按钮。
隐藏技巧:Win+R输入shell:RecycleBinFolder显示系统级回收站转转大师深度恢复:
第一步:选择场景模式
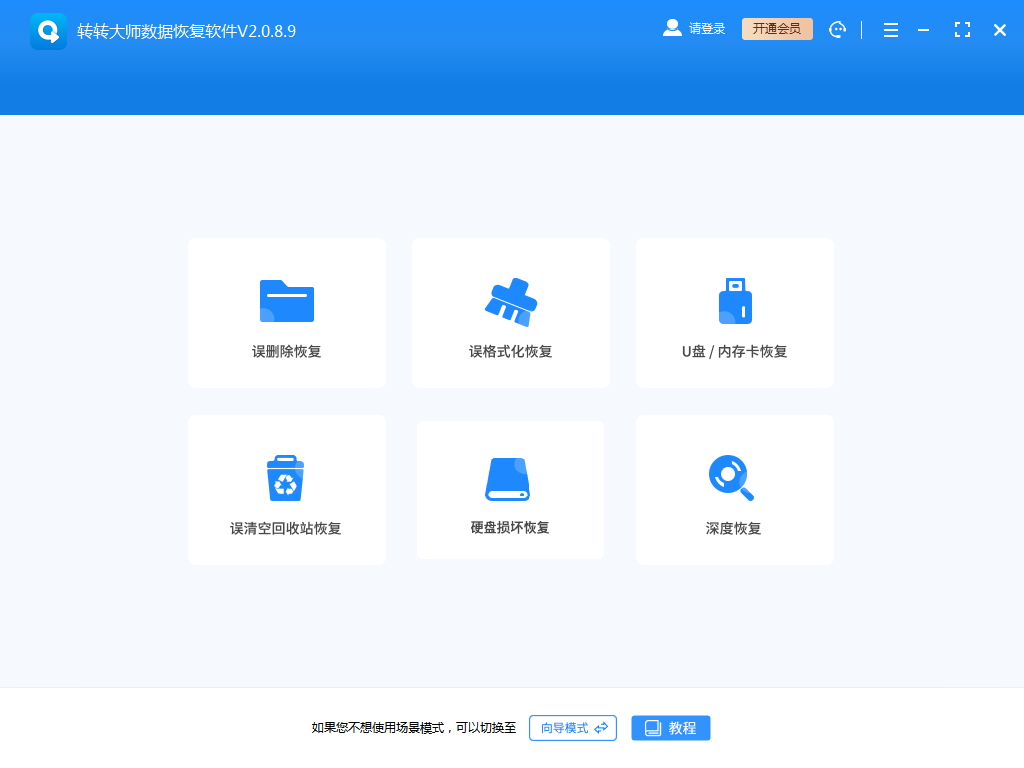
根据实际情况来选择合适的恢复模式,如果文档删除已久可以试试“深度恢复”。
第二步:选择文档储存位置
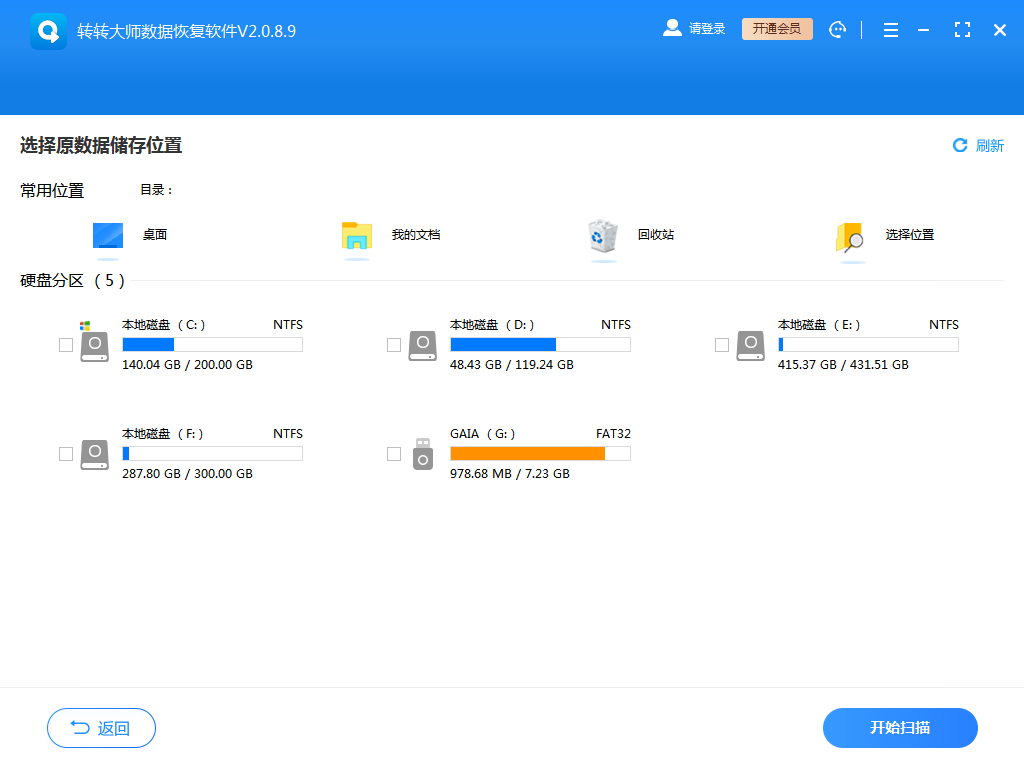
文档储存在那个盘就扫描那个盘,如果选错了或者不记得可以多试几次。
第三步:查找文档
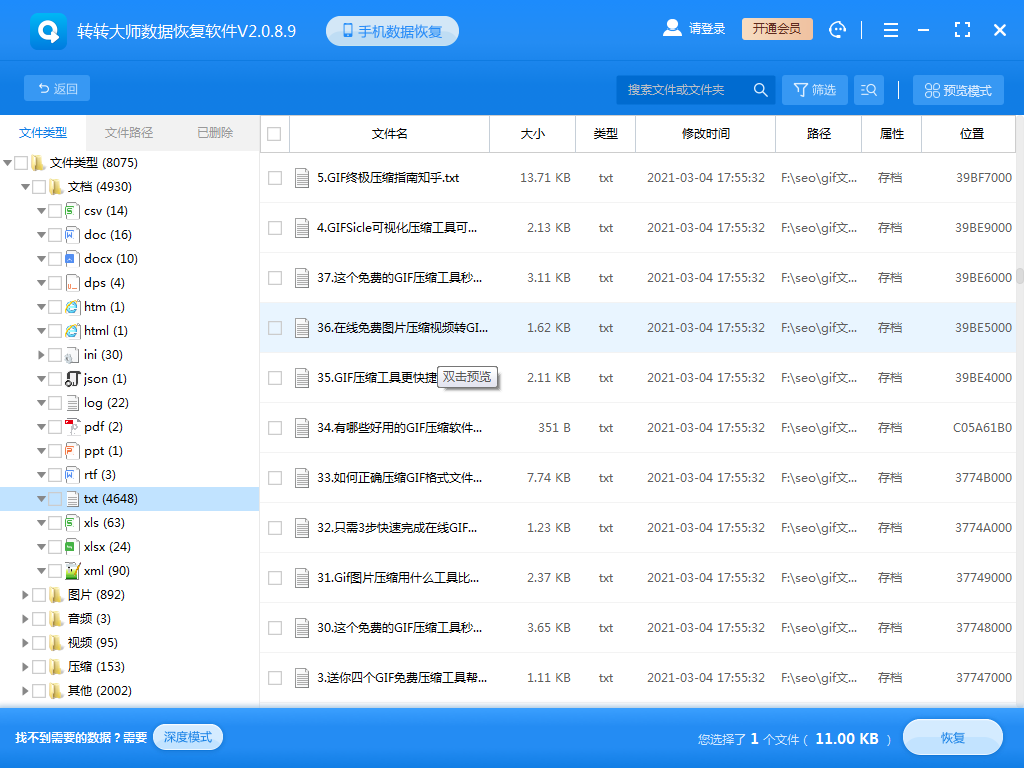
可以根据文档类型来查找文档,如果记得文档名称也可以直接搜索名称。
第四步:预览文档和恢复文档
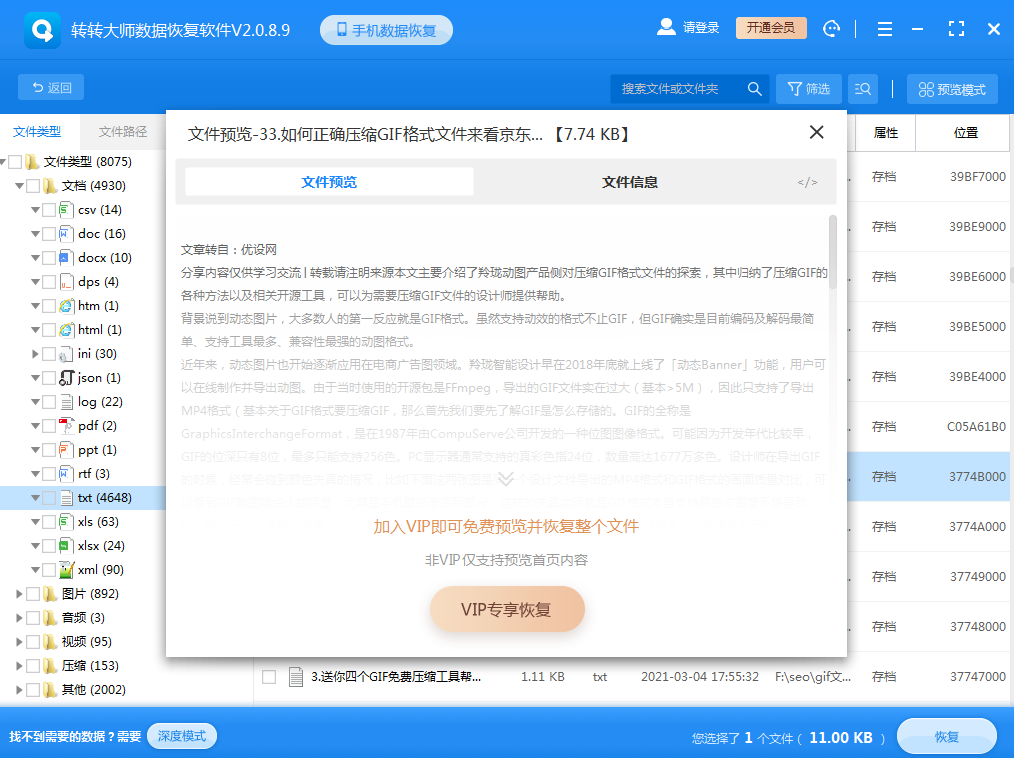
找到文档之后先双击预览一下,确保能正常打开后再点击恢复。
注意:恢复路径必须选择其他存储设备▎场景2:格式化恢复(成功率70%)
核心原理:利用文件签名(File Signature)识别数据
推荐工具组合:
1、R-Studio执行RAW扫描:
勾选“已知文件类型”(支持300+格式)2、重点恢复特征头标识:
- JPEG:
FF D8 FF - DOCX:
50 4B 03 04 - MP4:
66 74 79 70
3、DiskGenius保留目录结构:
工具→“恢复已删除的文件”→勾选“保留原始路径”▎场景3:分区丢失/显示为RAW(成功率60%)
修复步骤:
1、DiskGenius分区搜索:
- 右键硬盘→“搜索已丢失分区”→“高级模式”
- 保留包含
$MFT(NTFS)或FAT32特征的分区
2、TestDisk命令行修复:

▎场景4:系统崩溃无法启动(需WinPE环境)
操作流程:
1、制作Hiren's BootCD PE启动U盘2、进入Mini Windows XP环境:
- 7-Zip直接浏览系统盘文件(绕过权限限制)
- Ghost Explorer提取系统镜像中的用户文档
3、关键路径:
- 用户文件:
C:\Users\[用户名]\Documents - 系统备份:
C:\System Volume Information\_restore{ID}
▎场景5:物理坏道处理(成功率30%~50%)
应急方案:
1、HDD Regenerator修复:
- DOS环境下运行→选择“Normal Scan”模式
- 每扇区最多重试5次(耗时但有效)
2、坏道屏蔽技巧:
- 使用Victoria HDD标记坏扇区(红色区块跳过)
- 执行
chkdsk /r自动重映射
3、硬件急救:
- 冷冻法(慎用):密封硬盘冷冻2小时(仅对电机卡死有效)
- 开盘恢复:需Class 100无尘室(成本¥800~3000)
▎场景6:固态硬盘(SSD)恢复(成功率<20%)
特殊处理:
1、立即禁用TRIM:

2、使用专业工具提取数据:
- PC-3000 SSD读取FTL映射表
- Flash Extractor直接读取NAND芯片
三、恢复后的必要验证与维护
1. 数据完整性验证
| 文件类型 | 验证方法 | 工具推荐 |
| 文档 | 对比MD5哈希值 | Hashtab |
| 视频 | 检查播放完整性 | VLC/FFmpeg |
| 数据库 | 执行CHECKDB命令 | SQL Server Management Studio |
2. 硬盘健康检测
- SMART检测:CrystalDiskInfo查看关键参数(05/C5/BB)
- 全盘扫描:HD Tune执行错误检查(红色区块需警惕)
- 维护建议:出现重映射扇区>100立即更换硬盘
四、数据防护终极方案
1. 3-2-1备份原则
- 3份副本:原始数据+本地备份+云端
- 2种介质:HDD+SSD/光盘
- 1份异地:防物理灾害
2. 自动化备份脚本(Windows)

3. 硬件级防护
- 企业级硬盘:希捷Exos(250万小时MTBF)
- 防震硬盘盒:Pelican 1075(IP67防护)
- UPS不间断电源:防止意外断电
五、必须避免的6大错误
- 在故障盘安装恢复软件:100%覆盖原始数据
- 反复通电测试异响硬盘:磁头划伤盘片
- 信任“100%恢复”承诺:物理损坏无法完全恢复
- 使用劣质电源适配器:电压不稳击穿主控芯片
- 自行开盘操作:灰尘污染导致永久性损坏
- 忽略SMART预警:C5/C6值升高是故障前兆
六、专业服务选择指南
1. 机构筛选标准
- 具备ISO 5级无尘实验室
- 使用PC-3000/MRT专业设备
- 采用“不成功不收费”模式
- 签订数据保密协议
2. 成本预估
| 故障类型 | 修复难度 | 参考费用 |
| 逻辑层损坏 | ★★☆☆☆ | ¥300~800 |
| 磁头更换 | ★★★★☆ | ¥1500~3000 |
| 芯片级恢复 | ★★★★★ | ¥5000~20000 |
终极建议:
- 普通用户优先尝试转转大师+DiskGenius组合操作
- 物理损坏务必在72小时内送修(成功率下降曲线:每日-5%)
- 企业用户建议配置RAID 6+异地容灾方案
以上就是如何恢复电脑硬盘数据的全部介绍了,按照本指南操作,可解决90%的逻辑层数据丢失问题。若遇开盘需求,推荐西部数据/希捷官方合作机构,国内可选效率源、达思等知名服务商。数据无价,谨慎操作!


 技术电话:17306009113
技术电话:17306009113 工作时间:08:30-22:00
工作时间:08:30-22:00 常见问题>>
常见问题>> 转转大师数据恢复软件
转转大师数据恢复软件
 微软office中国区合作伙伴
微软office中国区合作伙伴
 微信
微信 微信
微信 QQ
QQ QQ
QQ QQ空间
QQ空间 QQ空间
QQ空间 微博
微博 微博
微博 电脑硬盘数据如何恢复
电脑硬盘数据如何恢复
 免费下载
免费下载