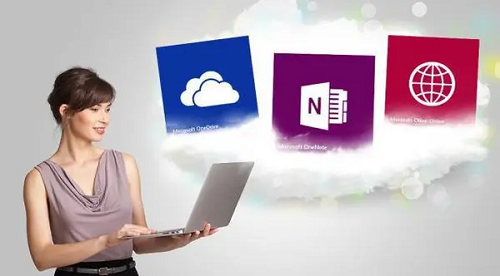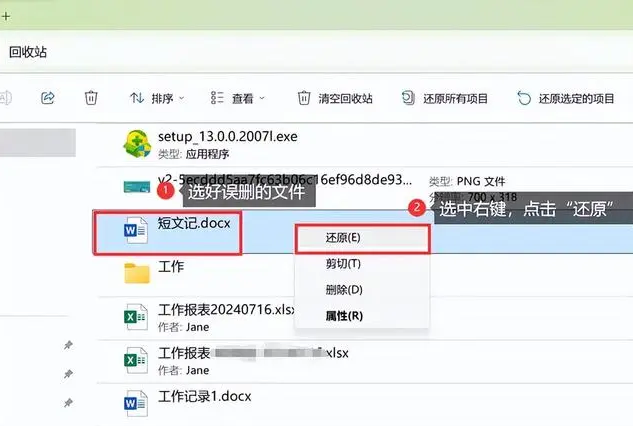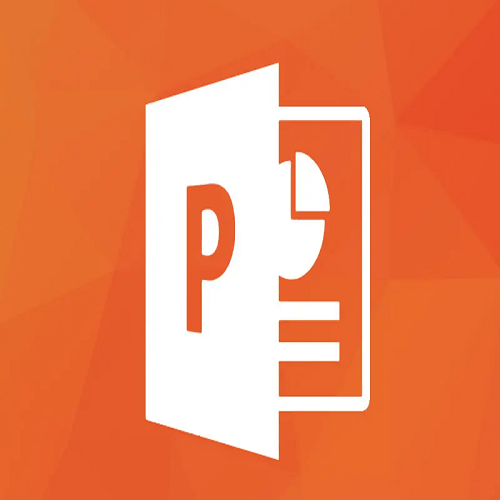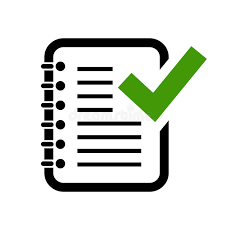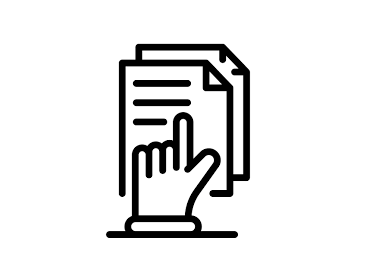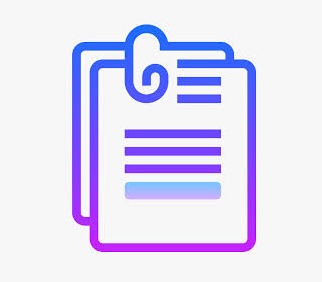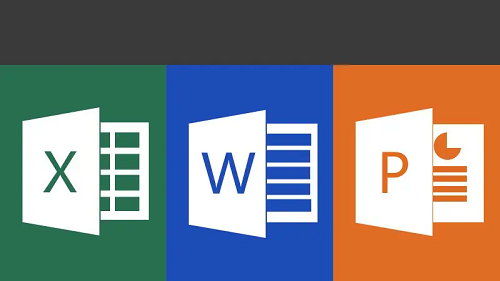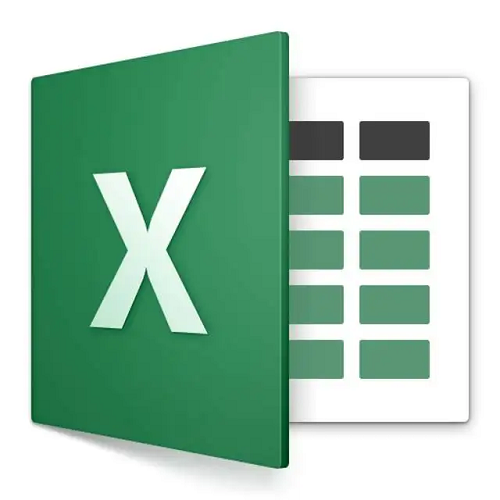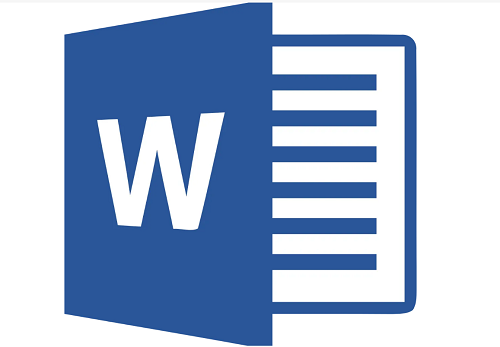无论是误删除、系统崩溃还是病毒攻击,文件丢失都可能造成严重后果。那么电脑文件丢失怎么找回来呢?本文整理6种经过验证的恢复方法,并提供专业建议帮助您最大限度找回数据。
一、基础恢复方法(适合轻度数据丢失)
方法1. 回收站检索
操作步骤:
1、双击桌面回收站图标
2、按文件名/日期排序(右键选择"排序方式")
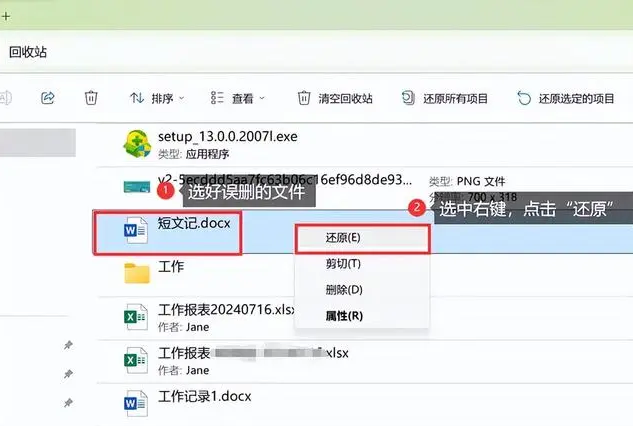
成功率:约90%(仅限未清空回收站情况)
方法2. 临时文件检索
文件路径示例:
1、Word文档:C:\Users\[用户名]\AppData\Roaming\Microsoft\Word
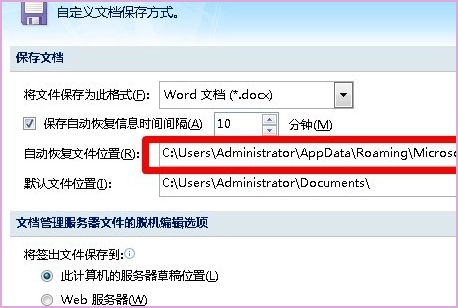
C:\Users\[用户名]\AppData\Local\Temp技巧:使用
*.tmp或*.asd进行文件搜索二、专业恢复方案(深度数据恢复)
方法3. 数据恢复软件
如果以上方法都无法找回丢失的文件,可以考虑使用专业的数据恢复软件。这些软件能够扫描整个磁盘空间,找到丢失的文件并保存到其他位置。
推荐工具:转转大师数据恢复软件
操作指南:
第一步:选择场景模式
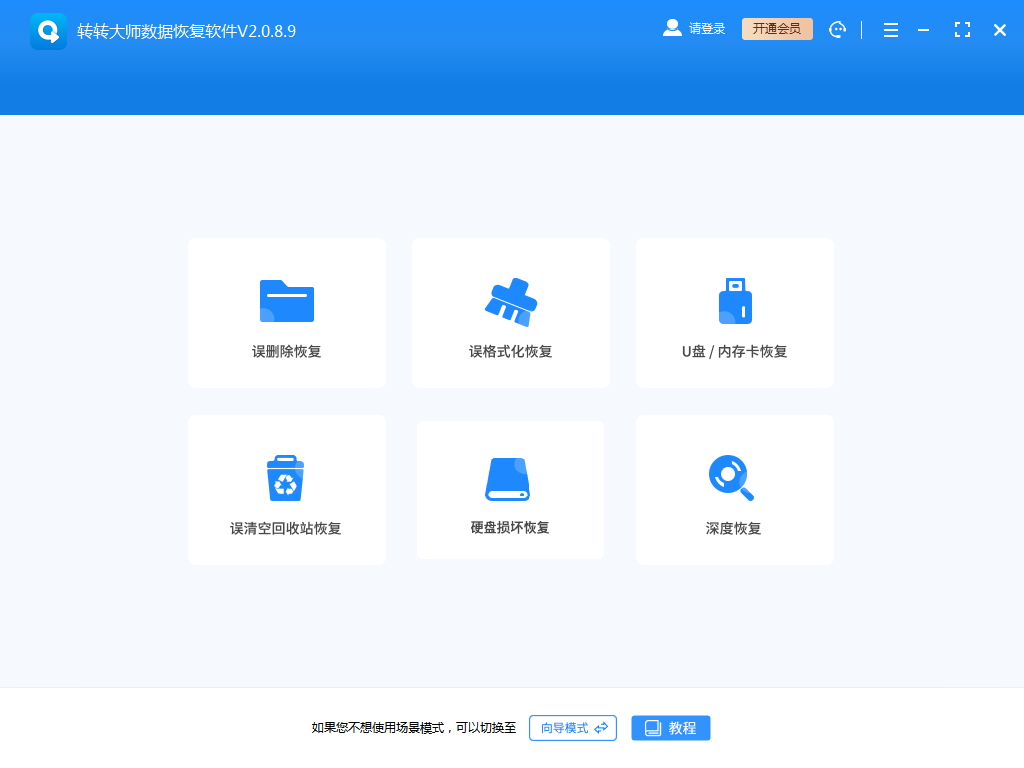
根据实际情况来选择合适的恢复模式,如果文档删除已久可以试试“深度恢复”。
第二步:选择文档储存位置
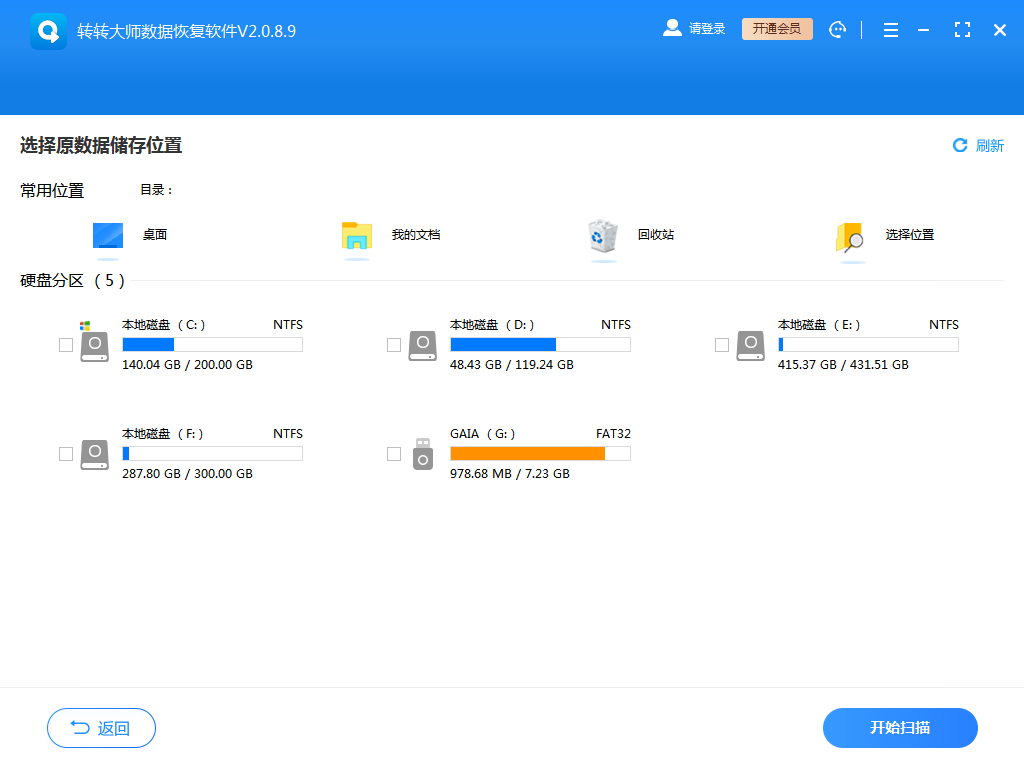
文档储存在那个盘就扫描那个盘,如果选错了或者不记得可以多试几次。
第三步:查找文档
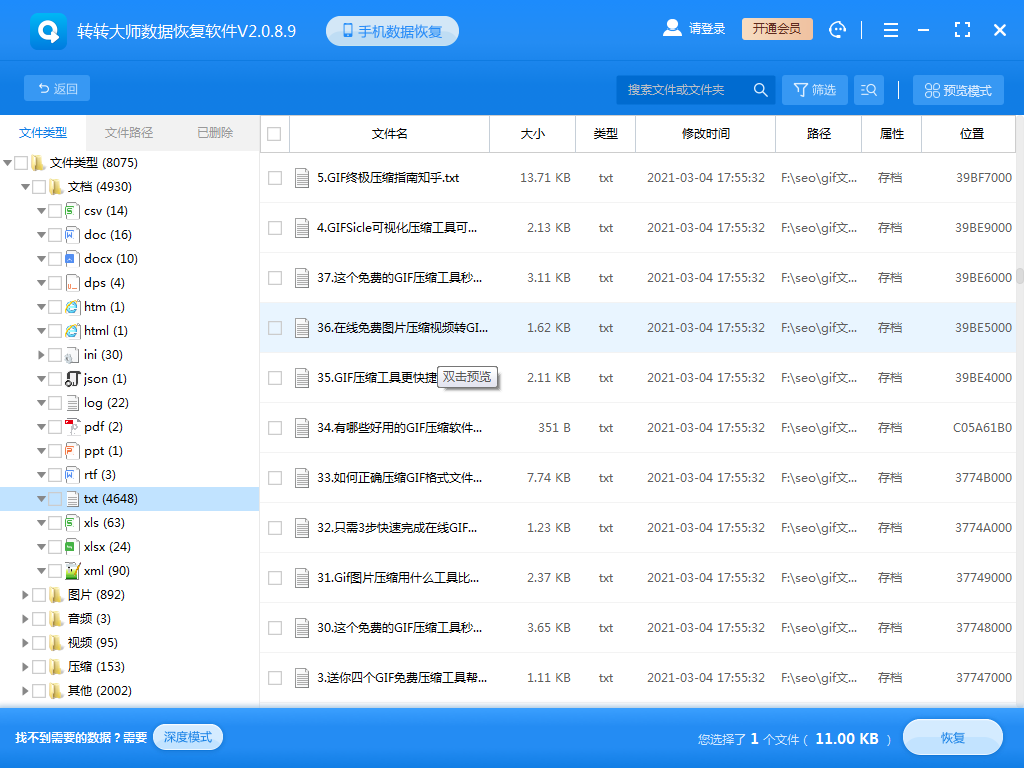
可以根据文档类型来查找文档,如果记得文档名称也可以直接搜索名称。
第四步:预览文档和恢复文档
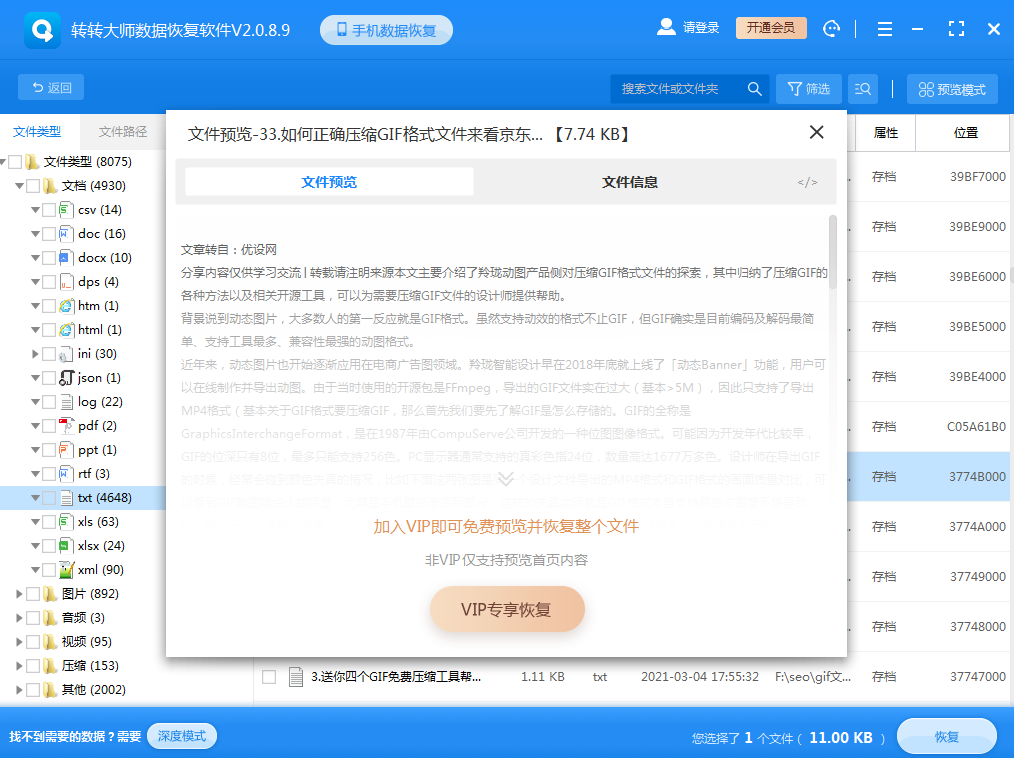
找到文档之后先双击预览一下,确保能正常打开后再点击恢复。
方法4. 系统还原点恢复
Windows操作:
1、搜索"创建还原点"并打开
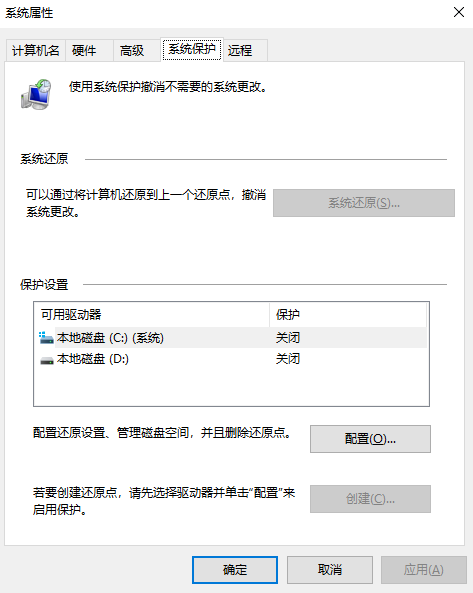
2、点击"系统还原"按钮
3、选择文件丢失前的还原点
注意:需要提前开启系统保护功能三、高级恢复手段
方法5. 命令行恢复(适合技术用户)
1、chkdsk X: /f # 检查磁盘错误
2、attrib -h -r -s /s /d X:\*.* # 显示隐藏文件
方法6. 专业机构服务
适用场景:
- 硬盘异响/物理损坏
- RAID阵列故障
- SSD固态硬盘TRIM已启用
服务流程:
1、断电保护
2、无尘室开盘3、磁头更换
3、镜像克隆
四、预防措施(关键建议)
3-2-1备份原则:
- 3份副本
- 2种存储介质
- 1份异地备份
实时同步工具推荐:
- FreeFileSync(本地同步)
- GoodSync(云端+本地)
- 坚果云(增量备份)
应急准备:
- 制作PE启动盘(推荐微PE工具箱)
- 定期测试备份可用性
- 重要文件使用RAR加密+恢复记录
五、恢复失败补救方案
文件特征搜索法:
- 使用Everything搜索文件关键内容
- 示例:
content:"2023年度报告"
碎片重组技术:
- 使用WinHex分析文件头尾特征
- 常见文件头标识:
JPEG:FF D8 FFPDF:25 50 44 46
特别提醒:机械硬盘数据覆盖后仍有部分恢复可能,但SSD固态硬盘一旦TRIM指令执行,数据将永久丢失。建议在发现数据丢失后立即采取恢复措施,避免通电时间过长。
总结
以上就是电脑文件丢失怎么找回来的全部介绍了,通过上述方法组合使用,大部分常规数据丢失问题都能得到有效解决。若涉及企业级重要数据,建议直接联系专业数据恢复公司处理。


 技术电话:17306009113
技术电话:17306009113 工作时间:08:30-22:00
工作时间:08:30-22:00 常见问题>>
常见问题>> 转转大师数据恢复软件
转转大师数据恢复软件
 微软office中国区合作伙伴
微软office中国区合作伙伴
 微信
微信 微信
微信 QQ
QQ QQ
QQ QQ空间
QQ空间 QQ空间
QQ空间 微博
微博 微博
微博
 电脑文件丢失怎么找回来
电脑文件丢失怎么找回来
 免费下载
免费下载