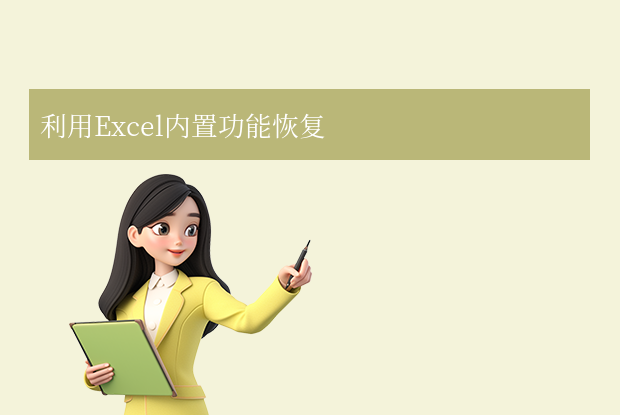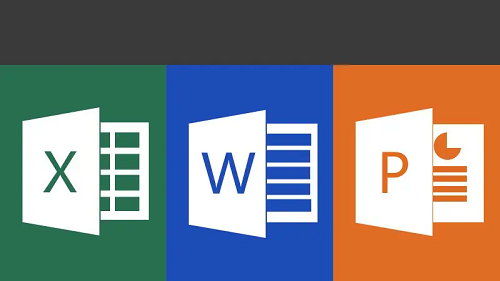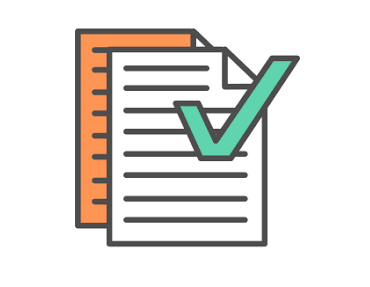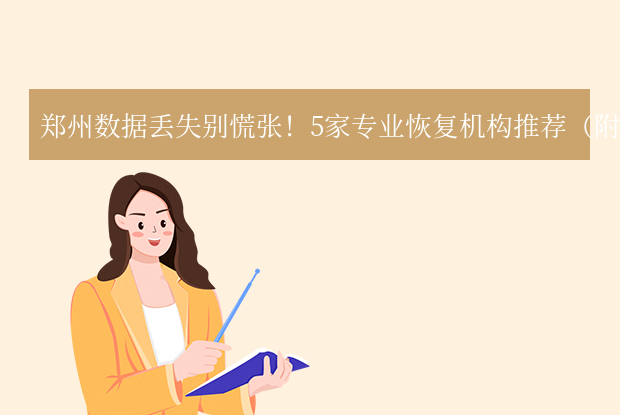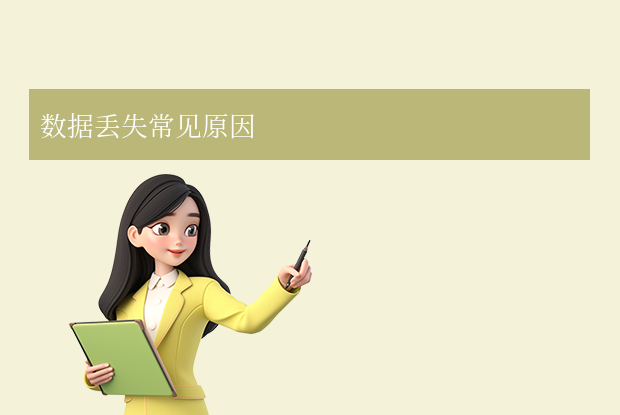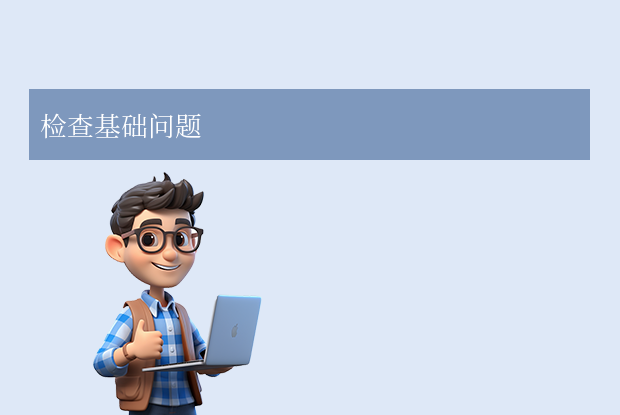在日常使用Excel时,因软件崩溃、误关闭或断电导致未保存的数据丢失是常见问题。那么如何恢复excel保存前的数据呢?本文系统整理5种高效恢复方法,涵盖Office自带功能、临时文件找回及第三方工具,助您最大限度减少损失。
一、使用Excel自动恢复功能(推荐优先尝试)
适用场景:Excel非正常关闭(如崩溃、强制退出)后的数据恢复。
操作步骤:
1、重新打开Excel:启动软件后,左侧自动弹出 “文档恢复” 面板。
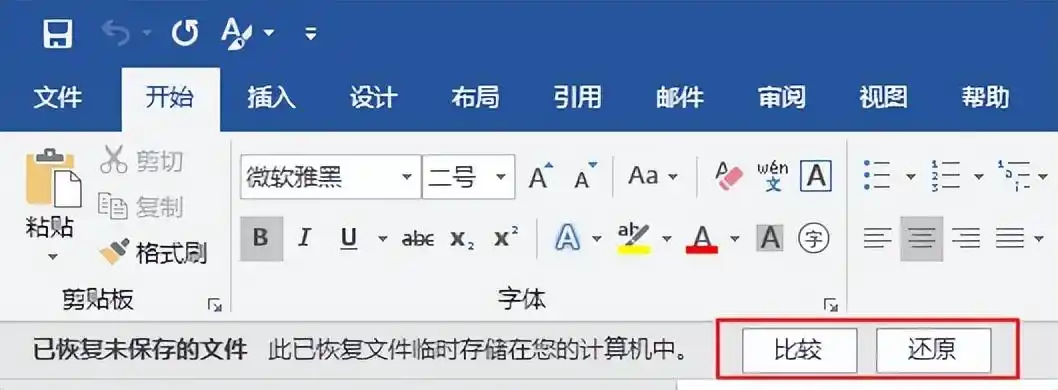
3、另存为备份:恢复成功后,立即点击 【文件】→【另存为】 保存新副本。
注意:需提前开启自动保存(默认10分钟保存一次)、手动点击关闭文件时无法触发恢复
二、查找临时备份文件(手动恢复)
适用场景:自动恢复功能失效时,通过系统临时文件找回数据。
操作步骤:
Windows系统:
1、打开临时文件夹:
- 按 Win+R,输入
%AppData%\Microsoft\Excel\回车。 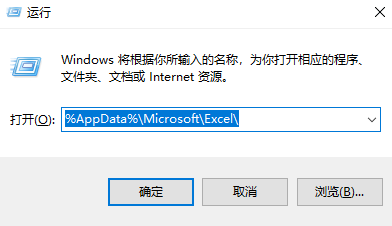
- 或直接访问路径:
C:\Users\[用户名]\AppData\Roaming\Microsoft\Excel\
2、筛选文件:按修改时间排序,查找扩展名为 .xlsb、.tmp 或文件名含 “未保存” 的文件。
3、重命名恢复:复制目标文件,将后缀改为.xlsx 或 .xls 后打开。macOS系统:
1、进入临时文件夹:~/Library/Containers/com.microsoft.Excel/Data/Library/Preferences/AutoRecovery/
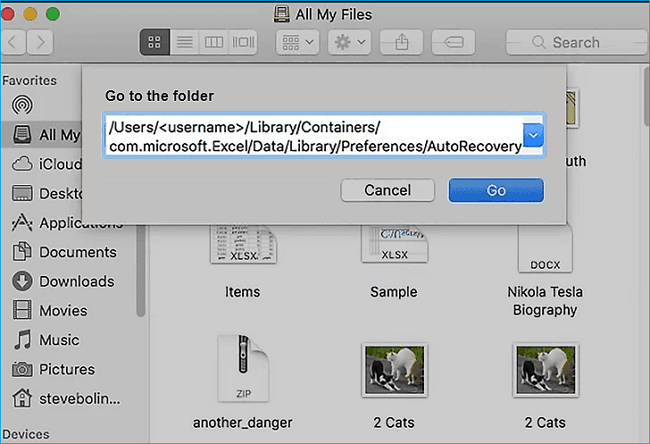
XXXX未保存的文档.xlsx 的文件。注意:需记住文件大致保存时间、系统清理软件可能已删除临时文件
三、从OneDrive/Office 365恢复历史版本
适用场景:文件已存储在OneDrive或SharePoint中,且开启版本历史功能。
操作步骤:
1、访问网页版OneDrive,找到目标Excel文件。

2、右键文件选择 【版本历史记录】。
3、查看所有自动保存的版本,点击 【还原】 或 【下载】 所需版本。注意:需提前启用OneDrive同步、免费账户仅有5GB存储空间
四、使用第三方数据恢复软件
适用场景:文件未保存且临时文件被彻底删除时。
推荐工具:转转大师数据恢复软件
操作步骤:
第一步、下载并打开转转大师数据恢复软件
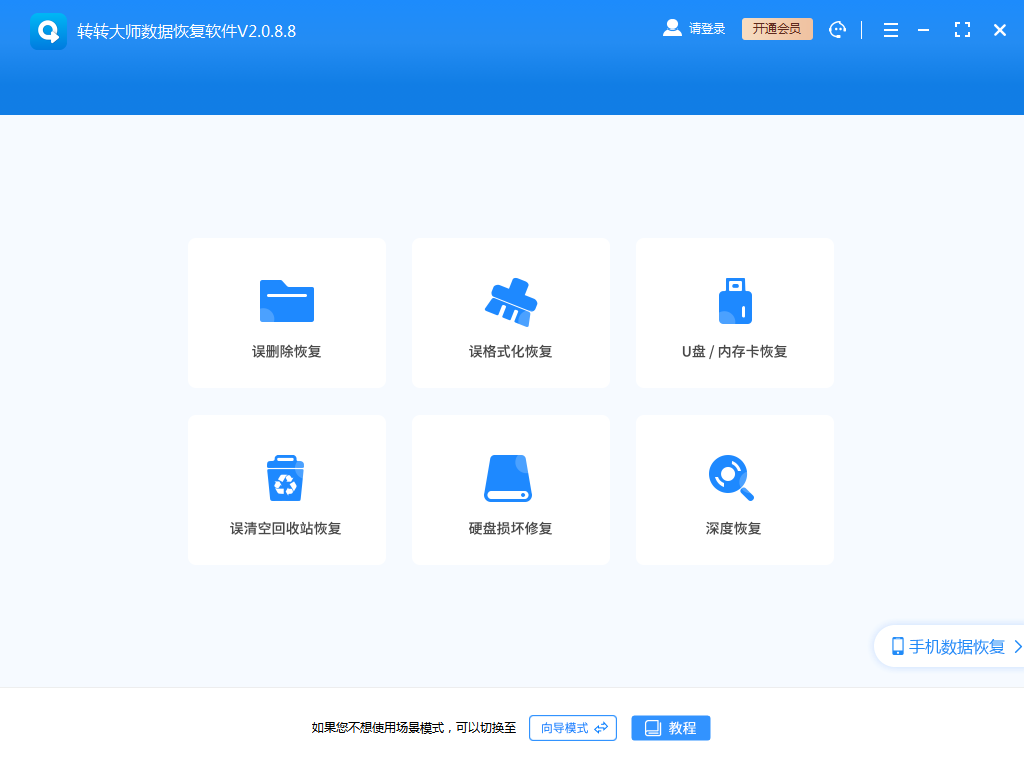
点击“误删除恢复”模式,进入数据恢复状态。
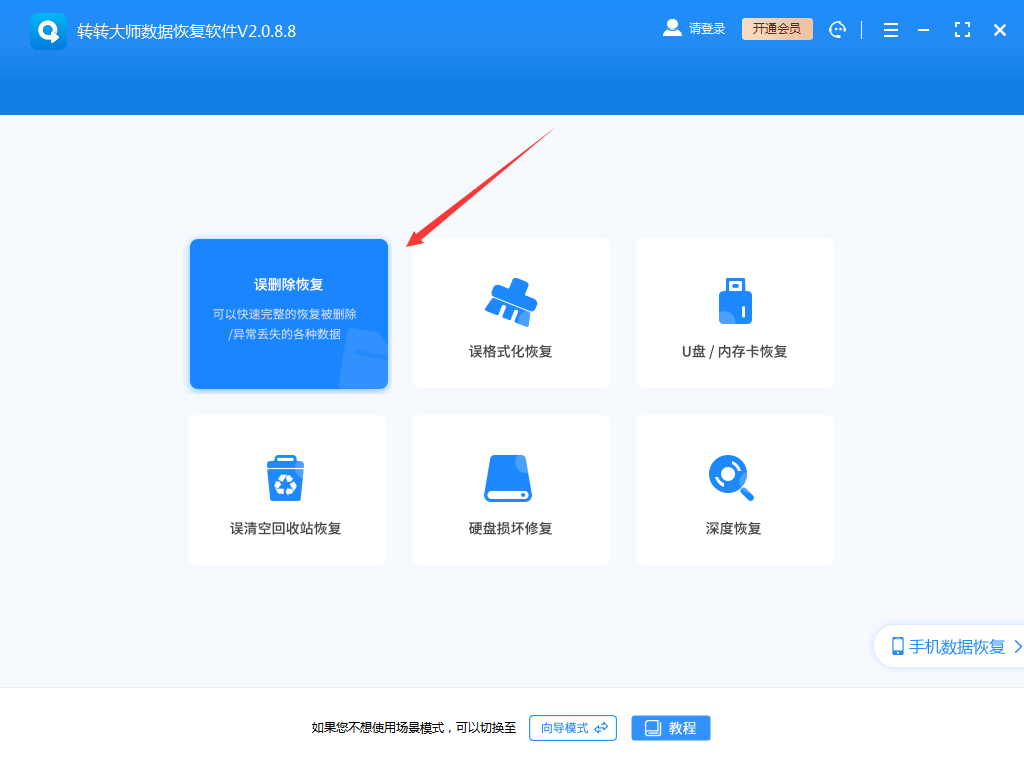
第二步、选择原误删数据所处的位置
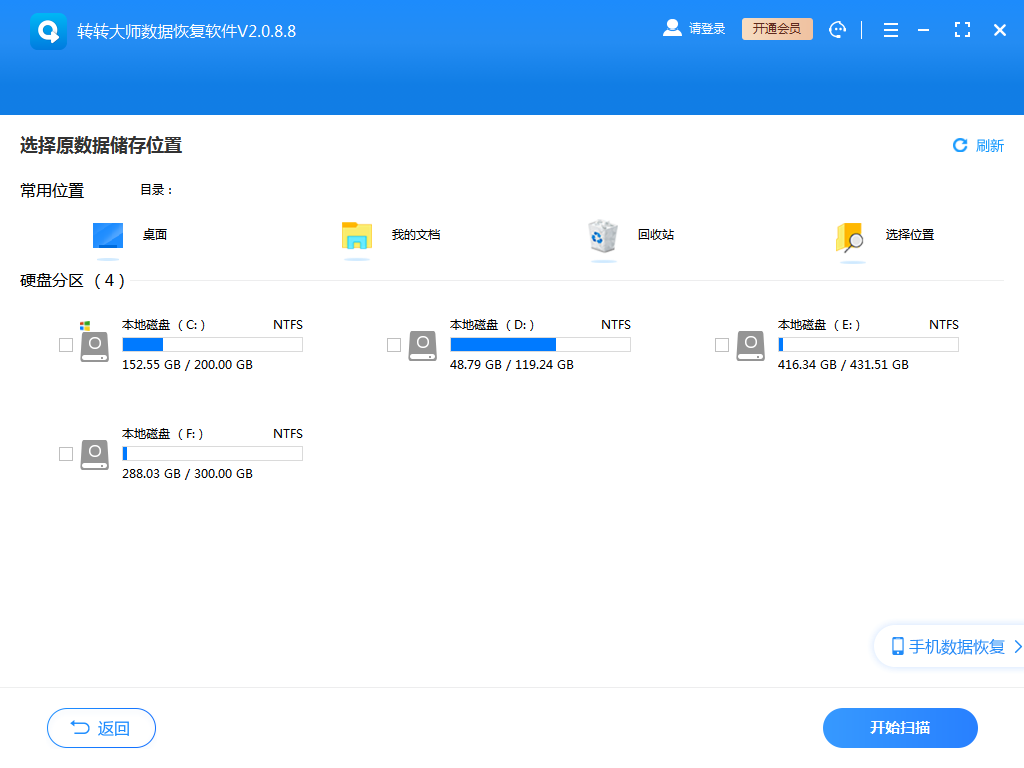
点击误删文件所处的磁盘,开始扫描。
第三步、查找文件
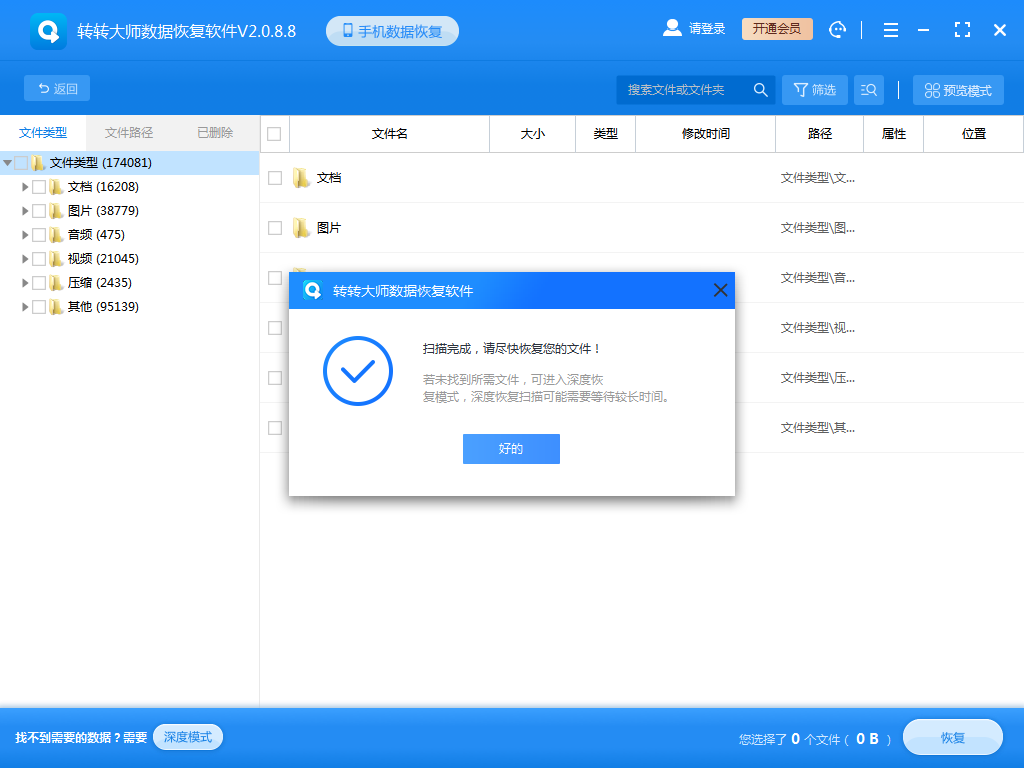
扫描完毕后,我们可以在扫描出来的文件中找到要恢复的数据,可以从左边的文件类型筛选也可以直接搜索文件名称。
第四步、预览
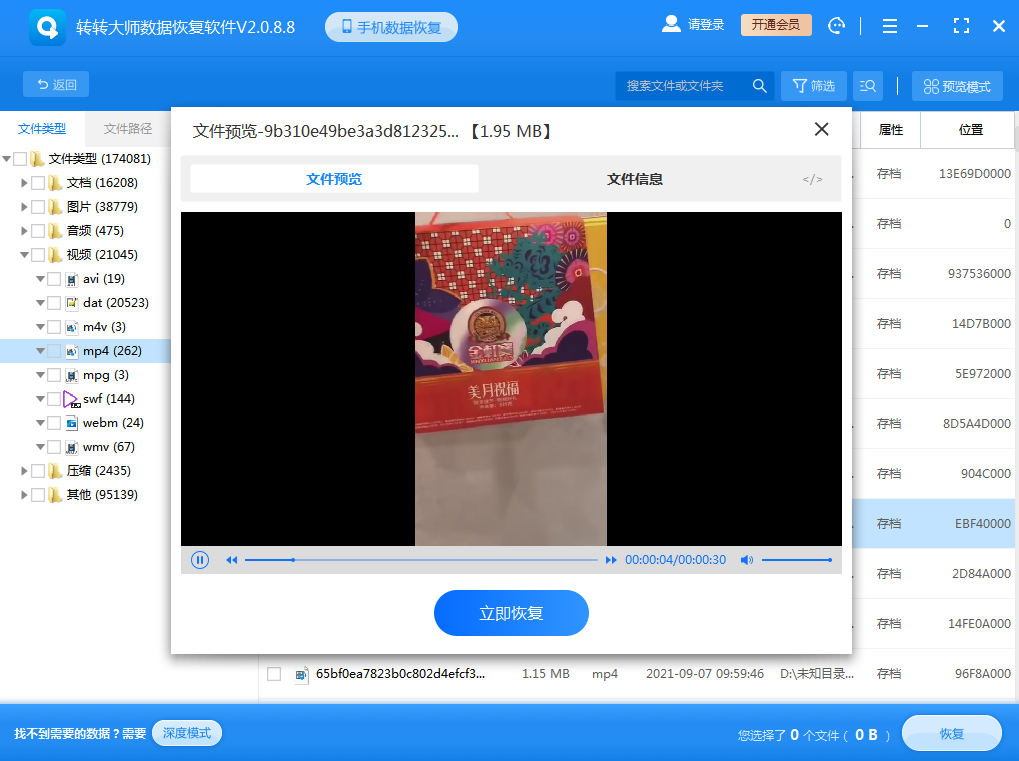
双击文件进行预览,如果预览中文件可以正常观看,那么文件可以正常恢复出来,如果文件无法预览,如果不是像压缩文件这种无法直接查看的文件,那么有可能就是文件已受损,恢复不成功。
第五步、恢复
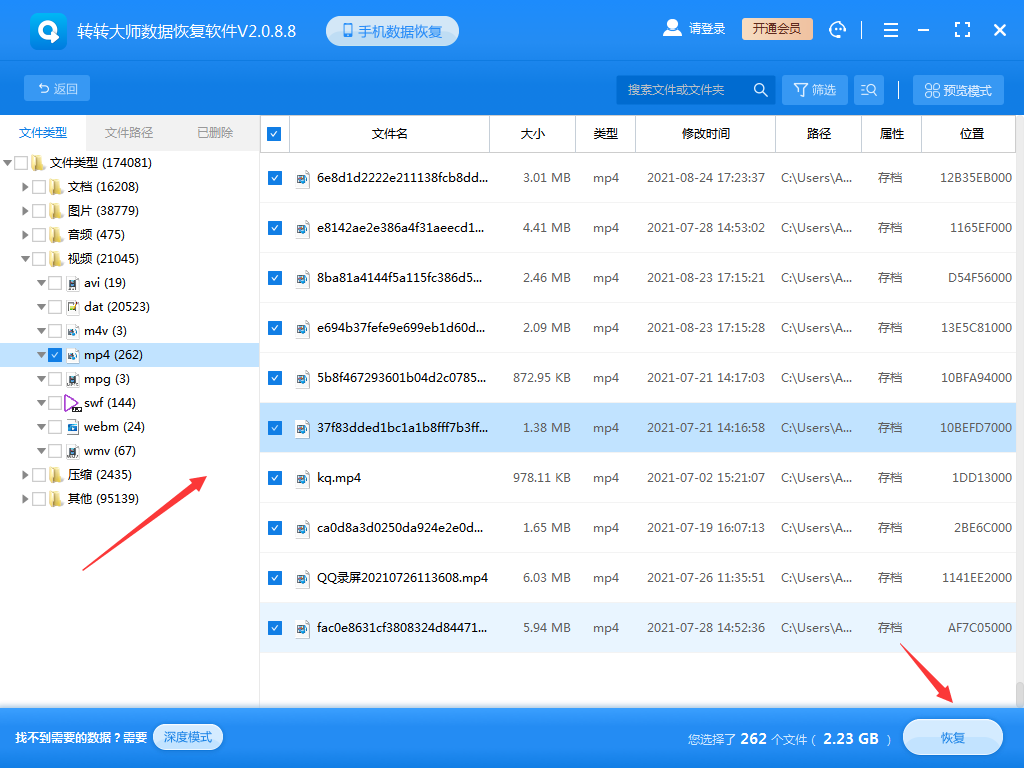
勾选你要恢复的文件,点击右下角的“恢复”就可以了。
注意:成功率取决于文件覆盖程度、部分软件需付费解锁高级功能
五、通过Windows文件历史备份恢复
适用场景:提前开启系统备份功能(Windows 10/11)。
操作步骤:
1、右键Excel文件所在文件夹,选择 【属性】→【以前的版本】。
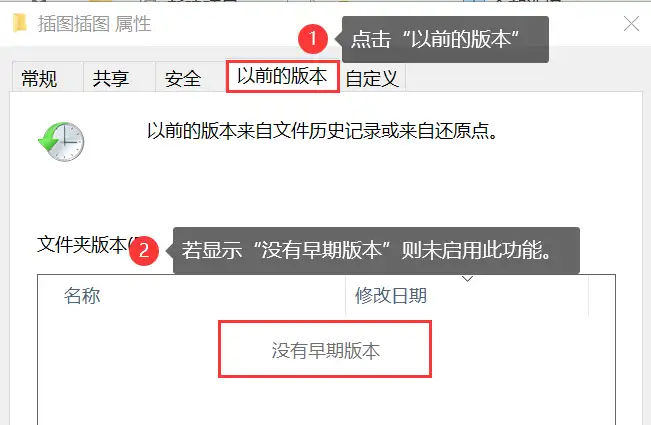
3、点击 【还原】 覆盖当前文件或 【打开】 另存为新文件。
注意:需提前设置文件历史备份驱动器、默认每小时备份一次,可能丢失最新修改
预防数据丢失的6个关键设置
- 缩短自动保存间隔:Excel设置 → 保存 → 将 “保存自动恢复信息时间间隔” 改为1分钟。
- 开启始终创建备份副本:另存为时勾选 【工具】→【常规选项】→【始终创建备份】。
- 启用云同步:使用OneDrive/Google Drive实时保存,避免本地文件丢失。
- 手动版本控制:重要文件另存为时添加日期后缀(如
报表_20230815.xlsx)。 - 禁用快速保存:文件 → 选项 → 保存 → 取消勾选 “允许快速保存”(减少崩溃风险)。
- 定期导出PDF备份:关键数据完成后立即导出PDF,作为只读副本存档。
终极恢复流程图

总结
以上就是如何恢复excel保存前的数据的方法介绍了,95%以上的Excel未保存数据均可成功恢复。建议优先尝试方法一和方法二,若无效再逐步使用后续方案。养成定期保存和备份习惯,方能从根本上避免数据丢失风险。


 技术电话:17306009113
技术电话:17306009113 工作时间:08:30-22:00
工作时间:08:30-22:00 常见问题>>
常见问题>> 转转大师数据恢复软件
转转大师数据恢复软件
 微软office中国区合作伙伴
微软office中国区合作伙伴
 微信
微信 微信
微信 QQ
QQ QQ
QQ QQ空间
QQ空间 QQ空间
QQ空间 微博
微博 微博
微博 如何恢复excel保存前的数据
如何恢复excel保存前的数据
 免费下载
免费下载