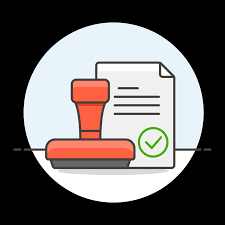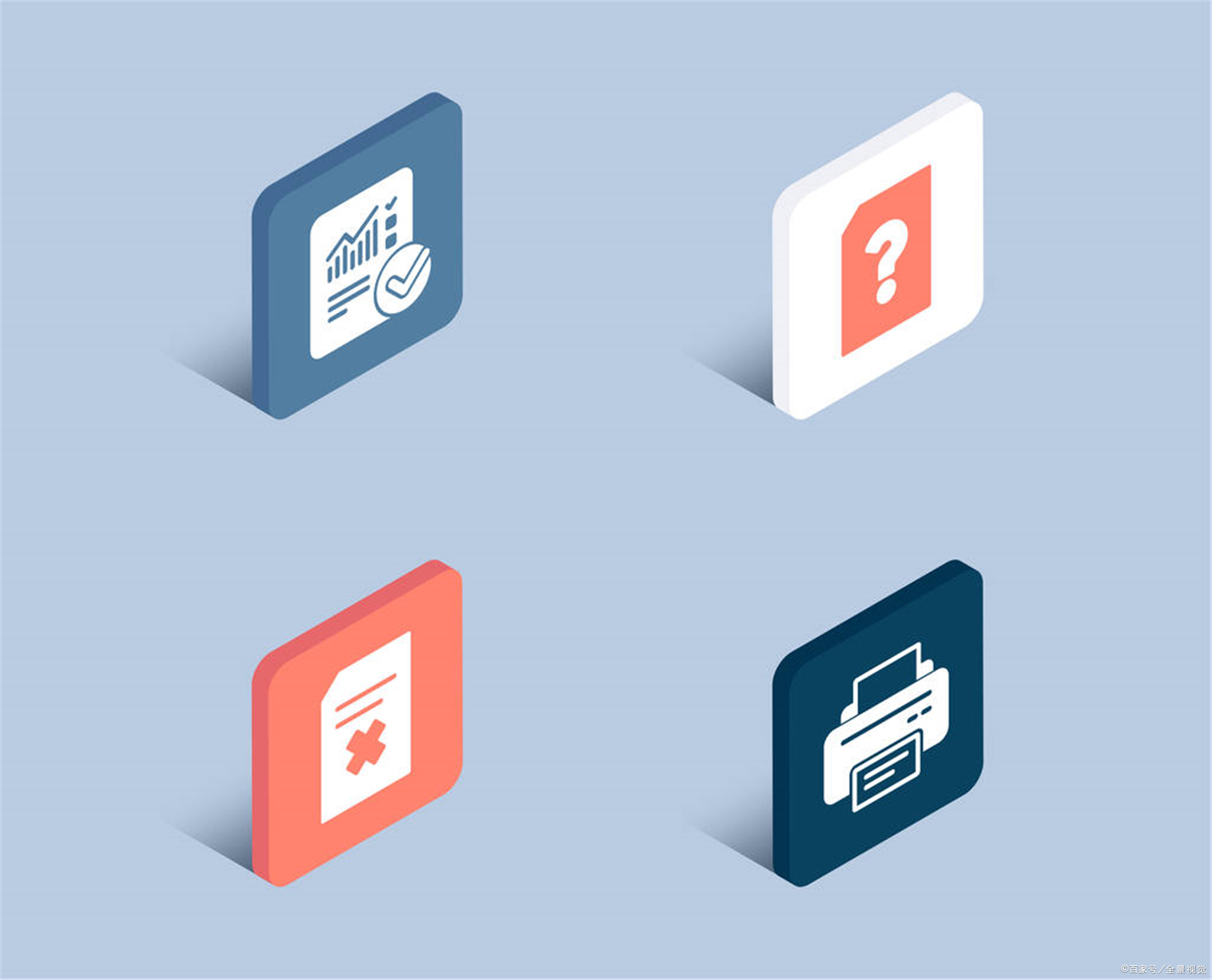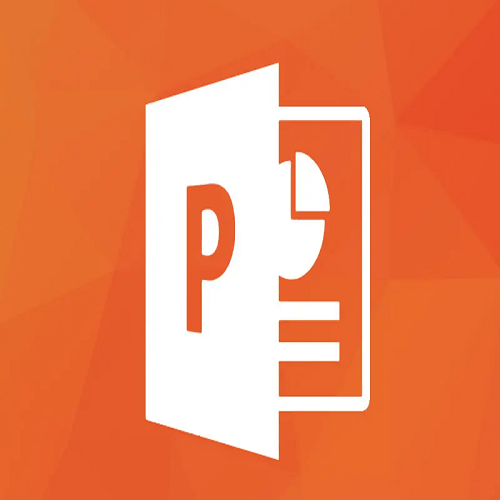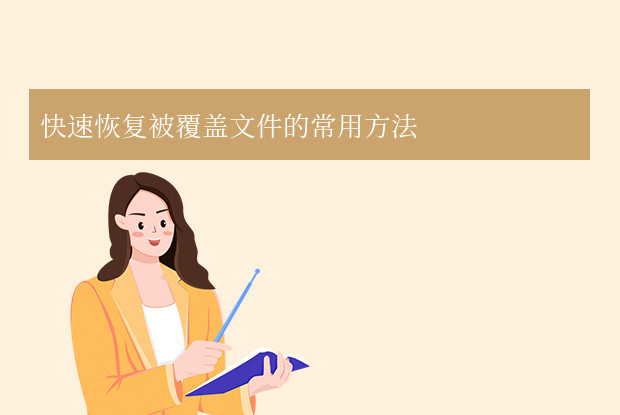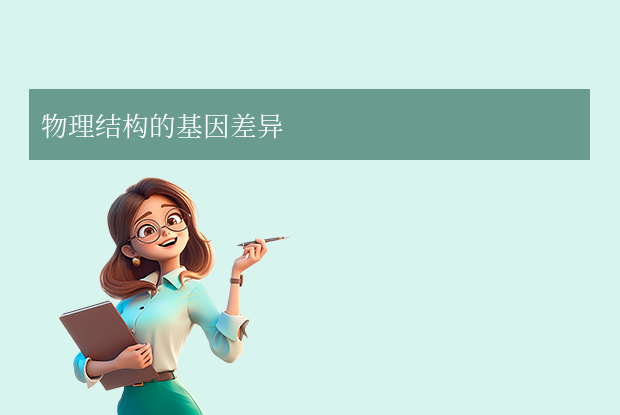文件被替换或覆盖是常见的数据丢失场景,例如误将旧版本文件保存为新版本、复制文件时覆盖同名文件,或软件自动更新替换了重要文档。只要未被新数据多次覆盖,仍有较高概率恢复被替换前的文件。那么被替换的文件怎么找回呢?本文针对普通用户的实用恢复方案,涵盖免费工具、系统功能及专业服务,帮助快速找回丢失数据。
一、关键原理:被替换的文件能恢复吗?
文件被替换后,原数据可能仍残留在磁盘中,但恢复难度取决于 覆盖程度 和 存储介质类型:
- 机械硬盘(HDD):原数据可能保留至被新数据覆盖(恢复窗口期较长)。
- 固态硬盘(SSD):受 TRIM 机制影响,数据可能被快速清除(恢复窗口期短)。
- 覆盖次数:若多次写入新内容(如保存、下载文件),原数据可能永久丢失。
二、4 种实用恢复方法(附操作步骤)
方法 1:通过系统备份或历史版本找回
适用场景:
- 已开启系统备份功能(如 Windows 文件历史记录、macOS 时间机器)。
- 文件被替换但未覆盖原始数据。
Windows 系统操作:
右键恢复旧版本:
- 找到被替换文件所在的文件夹 → 右键点击 → 选择 “属性” → “以前的版本”。
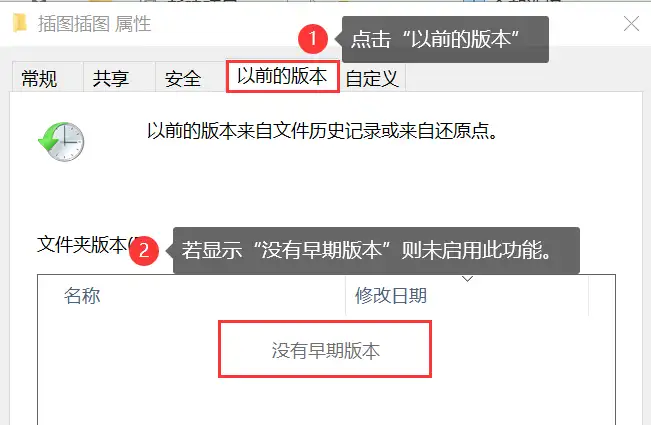
- 在列表中选择替换前的日期 → 点击 “打开” 预览 → 确认后点击 “还原”。
使用文件历史记录:
- 打开 控制面板 → 文件历史记录 → 点击 “还原个人文件”。
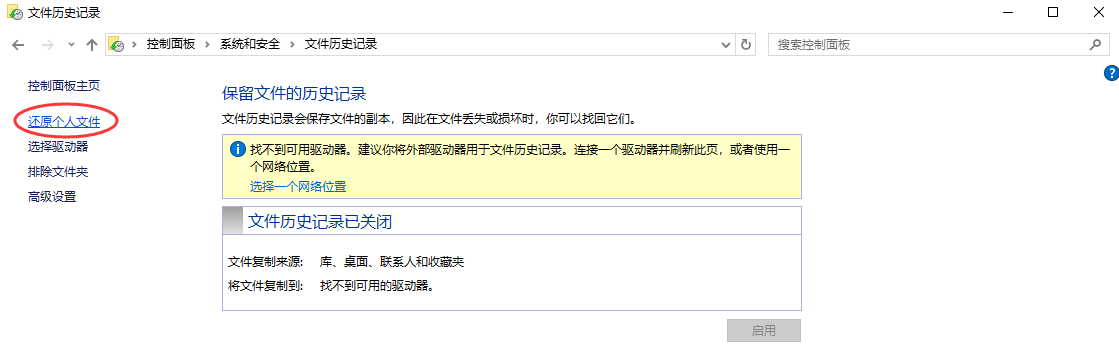
- 按时间轴找到被替换前的文件版本 → 点击绿色恢复按钮。
macOS 系统操作:
时间机器恢复:
- 连接备份硬盘 → 打开被替换文件所在目录。
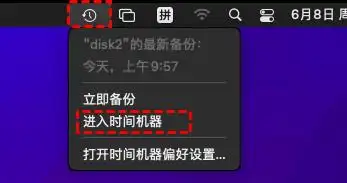
- 点击菜单栏 时间机器图标 → 进入时间轴选择替换前的版本 → 点击 “恢复”。
方法 2:使用数据恢复软件扫描残留数据
适用场景:
- 未开启系统备份,但替换后未进行大量写入操作。
- 需恢复图片、文档、视频等常见格式文件。
推荐工具:转转大师数据恢复软件
操作步骤:
第一步、下载并打开转转大师数据恢复软件
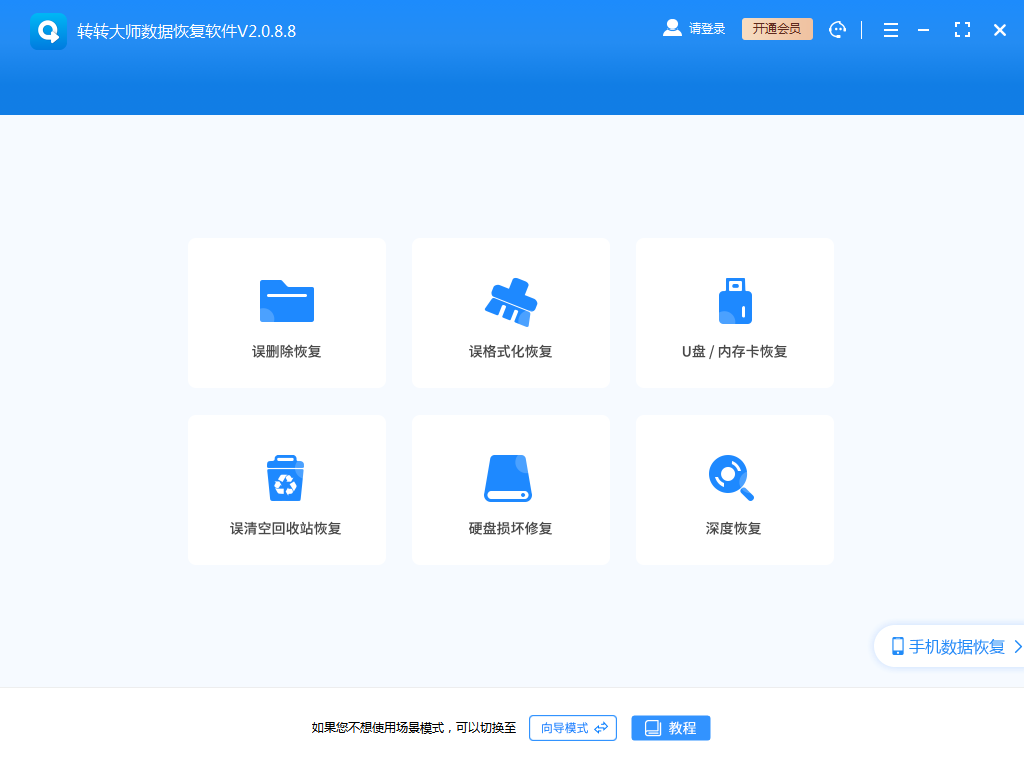
点击“误删除恢复”模式,进入数据恢复状态。
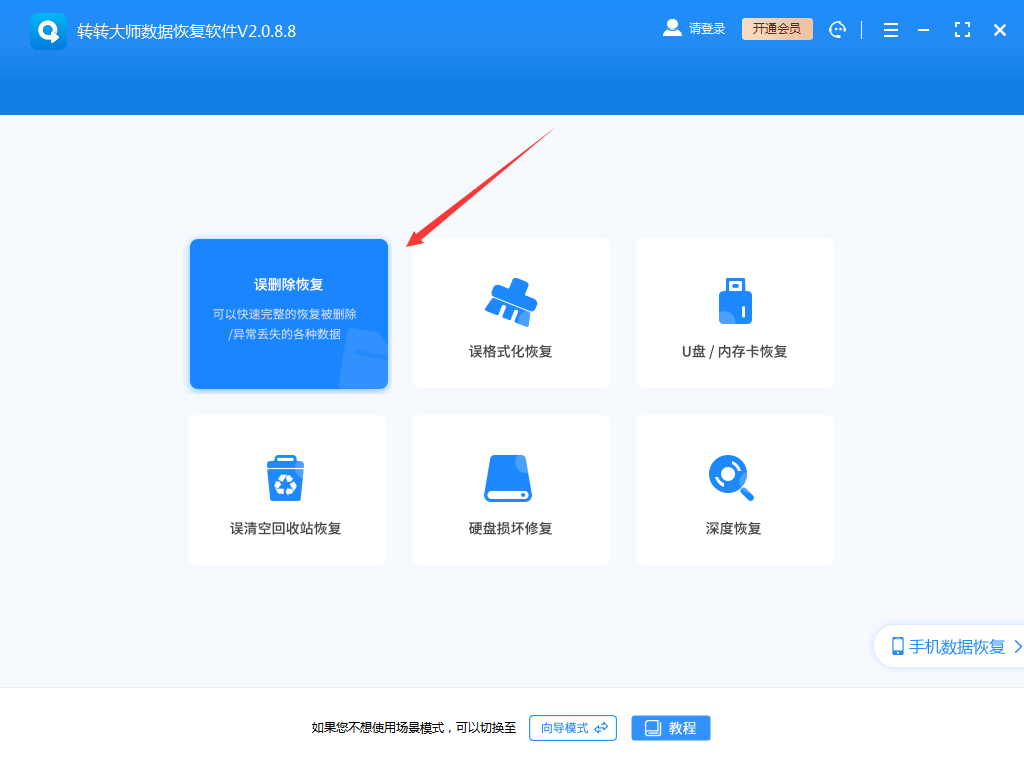
第二步、选择原误删数据所处的位置
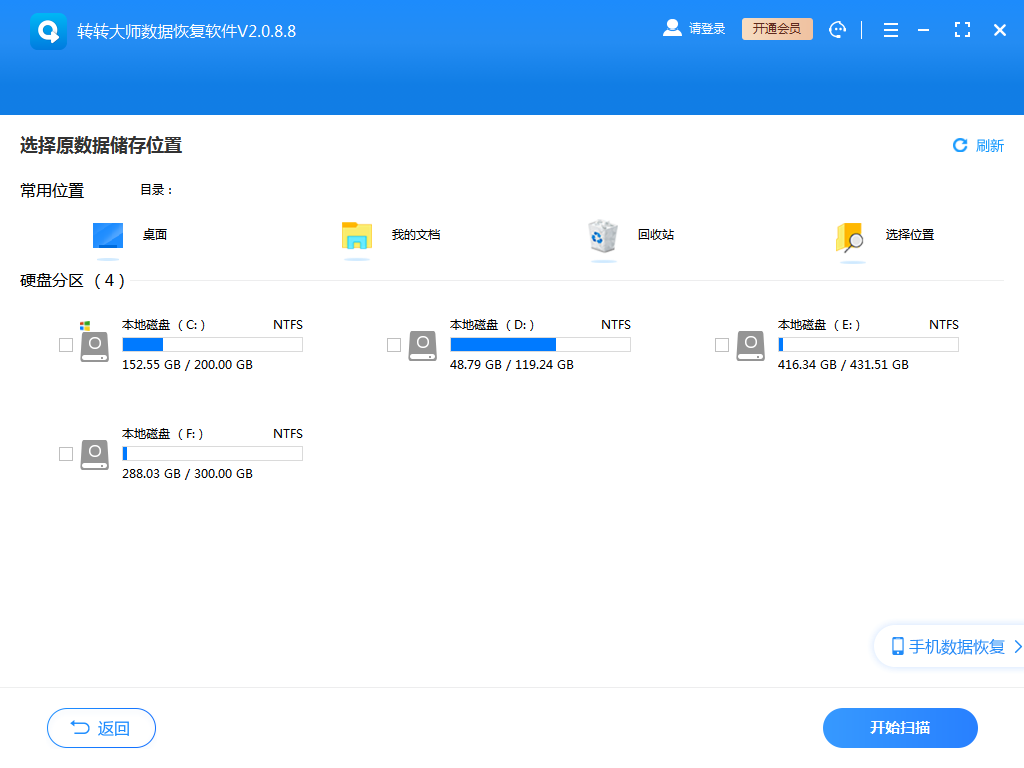
点击误删文件所处的磁盘,开始扫描。
第三步、查找文件
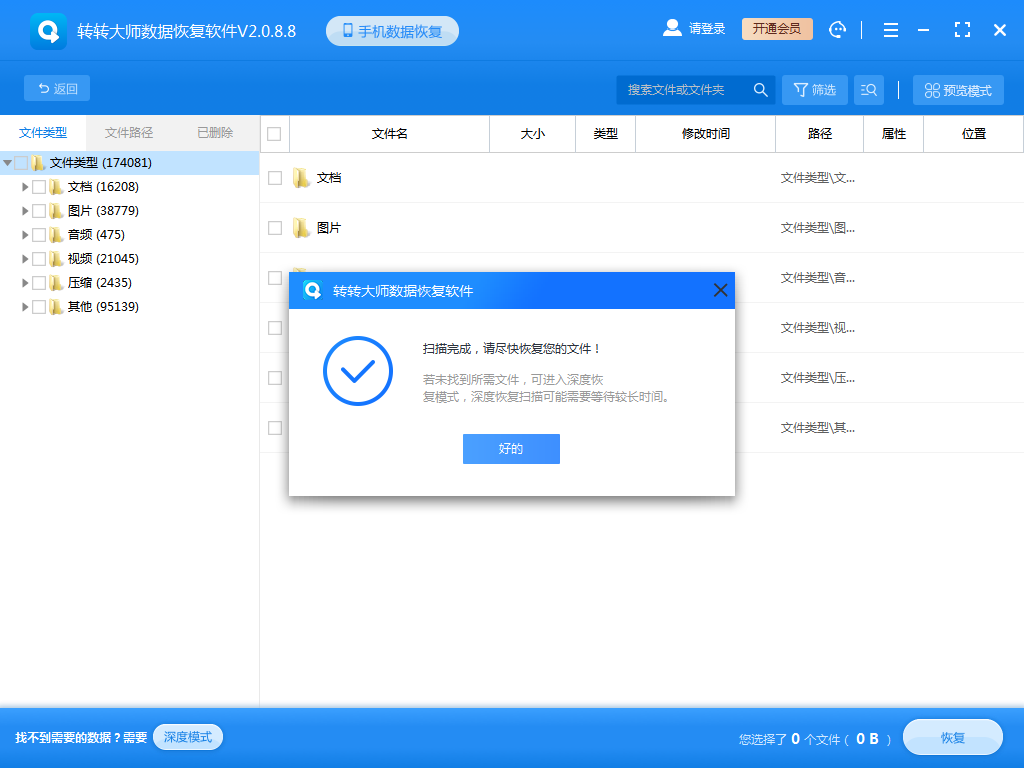
扫描完毕后,我们可以在扫描出来的文件中找到要恢复的数据,可以从左边的文件类型筛选也可以直接搜索文件名称。
第四步、预览
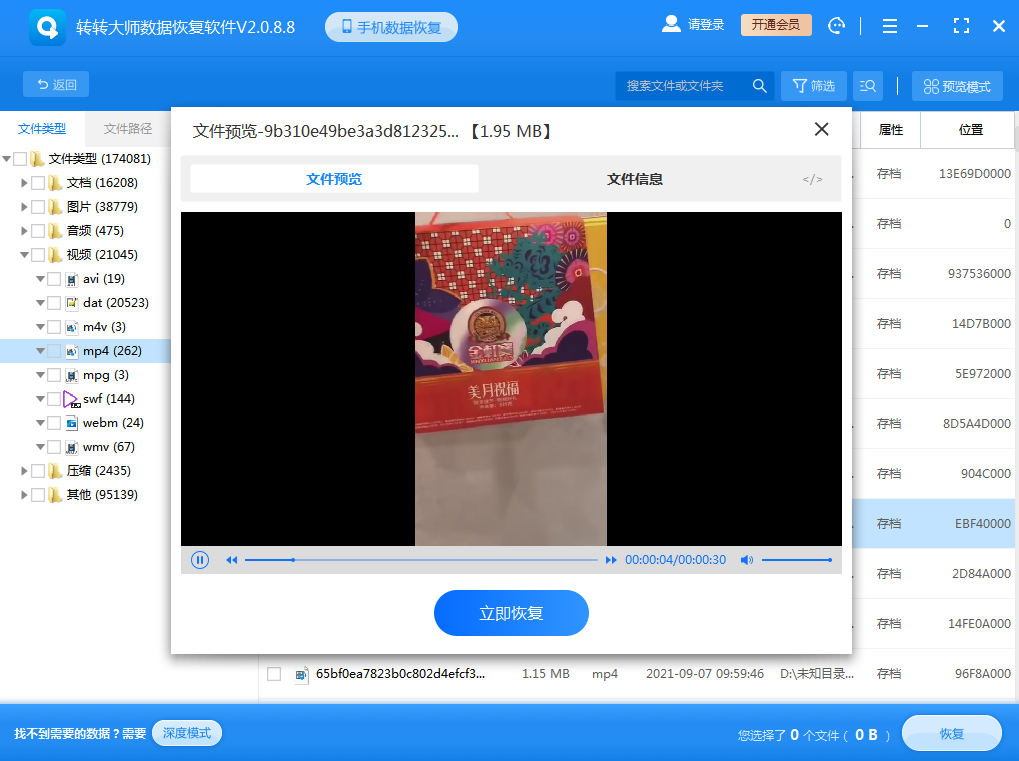
双击文件进行预览,如果预览中文件可以正常观看,那么文件可以正常恢复出来,如果文件无法预览,如果不是像压缩文件这种无法直接查看的文件,那么有可能就是文件已受损,恢复不成功。
第五步、恢复
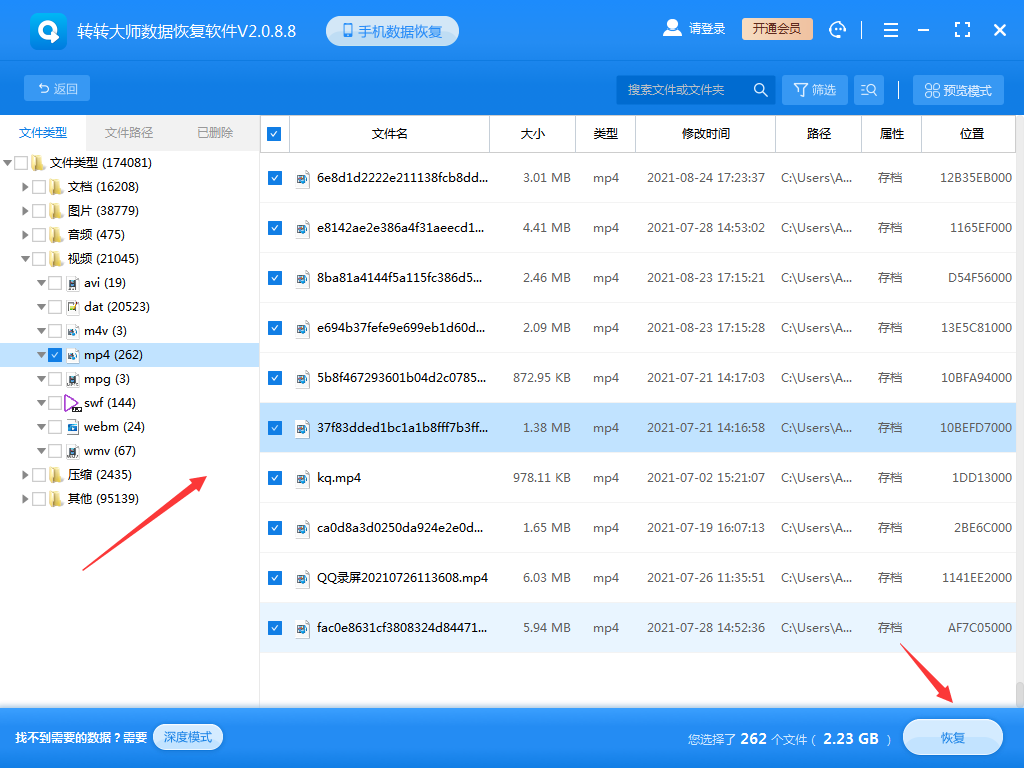
勾选你要恢复的文件,点击右下角的“恢复”就可以了。
方法 3:从临时文件或缓存中找回
适用场景:
- 文件被替换前曾用软件(如 Office、Photoshop)编辑过。
- 系统或软件自动生成过临时备份。
常见缓存路径:
Windows 临时文件:
C:\Users\[用户名]\AppData\Local\Temp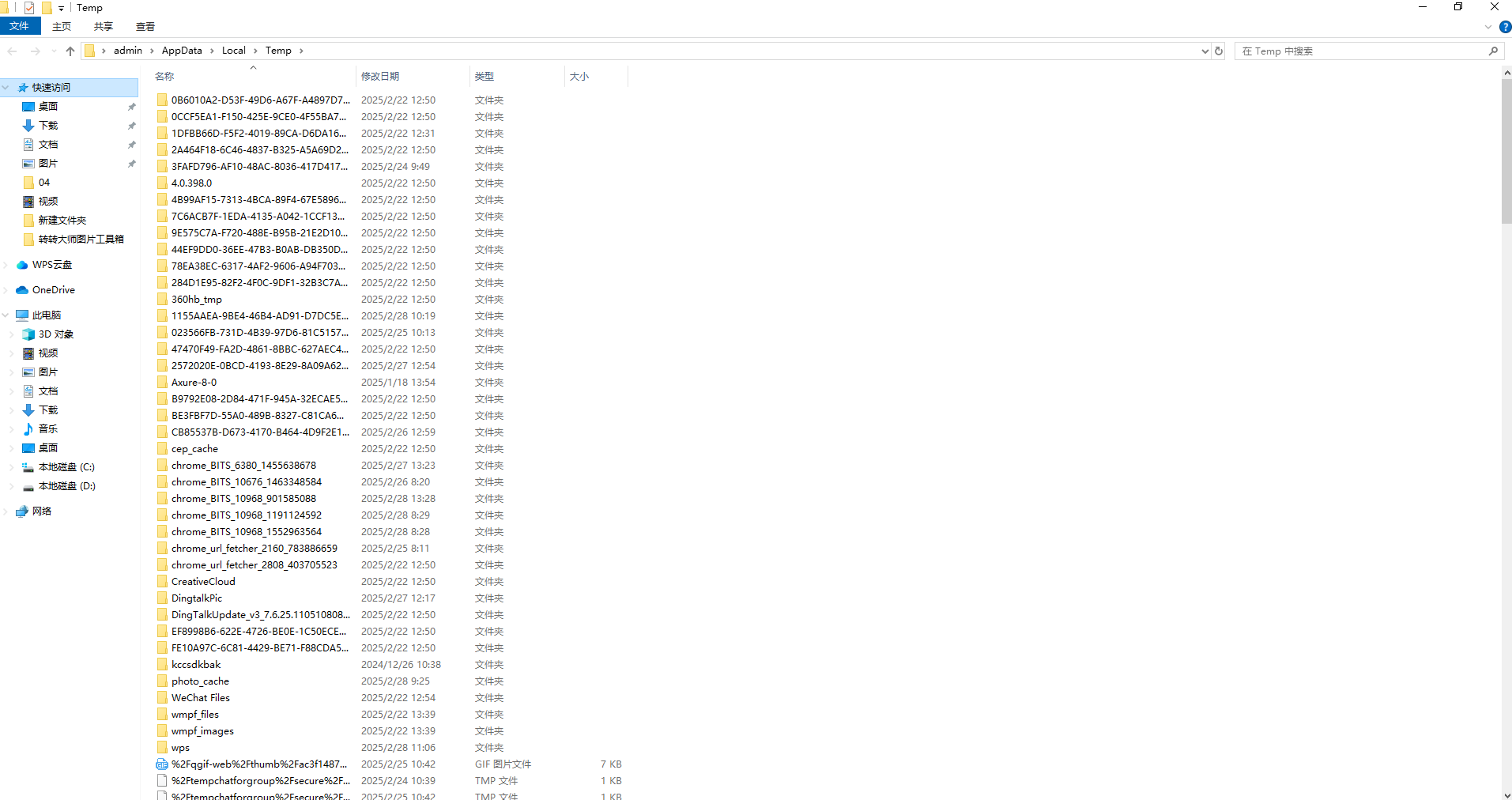
Office 自动恢复:Word/Excel → 文件 → 信息 → 管理文档 → 查看自动恢复文件。
Adobe 软件缓存:(Photoshop)编辑 → 首选项 → 文件处理 → 自动存储恢复信息间隔。
方法 4:专业数据恢复服务
适用场景:
- 文件被多次覆盖或存储介质物理损坏。
- 数据极其重要且自行恢复失败。
服务流程与费用:
1、检测评估:多数机构提供免费检测(通过远程或送修)。2、逻辑层恢复:
针对未物理损坏的硬盘,费用约 500~3000元。
3、物理层恢复:
需无尘实验室开盘修复,费用 2000~10000元。
注意事项:
- 优先选择官方认证机构(如 DRS、Ontrack)。
- 签订保密协议,避免隐私泄露。
三、提高成功率的 3 个关键原
1、立即停止写入操作:
- 若文件存储在系统盘(如 C 盘),直接关机并挂载到其他电脑操作。
- 避免安装软件、下载文件或复制数据到目标磁盘。
2、优先尝试非破坏性方法:
- 先使用系统备份或历史版本恢复,再尝试数据恢复软件。
- 禁止直接格式化磁盘或重建分区表。
3、固态硬盘(SSD)需快速响应:
- 关闭 TRIM 功能(仅临时操作):
- Windows:管理员运行 CMD → 输入
fsutil behavior set DisableDeleteNotify 1。 - 在 24 小时内完成恢复操作。
四、预防文件丢失的 3 种方案
启用版本控制工具:
- 办公文档:使用 Office 365 自动保存 或 Google Docs 版本历史。
- 代码文件:GitHub/GitLab 分支管理。
设置自动备份:
- 本地备份:Windows 文件历史记录 + macOS 时间机器。
- 云端同步:OneDrive/Dropbox 保留文件版本 30~180 天。
修改文件时保留副本:
- 重命名旧文件(如
报告_旧版.docx)后再替换。 - 使用压缩软件加密备份重要文件。
五、总结:不同场景恢复策略对照表
| 场景 | 推荐方法 | 耗时 | 费用 | 成功率 |
| 替换后未关机/未写入新数据 | 数据恢复软件深度扫描 | 1~3小时 | 0~300元 | 60%~80% |
| 有系统备份或软件缓存 | 还原历史版本/临时文件 | 10~30分钟 | 免费 | 90%以上 |
| 文件被多次覆盖(如SSD) | 专业数据恢复服务 | 3~7天 | 2000~10000元 | |
| 存储介质物理损坏(异响/进水) | 专业机构开盘恢复 | 5~15天 | 5000元以上 |
重要提示:
日常养成 “修改前备份+版本管理” 的习惯,可彻底避免数据丢失风险。
若文件涉及商业机密或个人隐私,优先选择本地化恢复工具(如断网操作)。


 技术电话:17306009113
技术电话:17306009113 工作时间:08:30-22:00
工作时间:08:30-22:00 常见问题>>
常见问题>> 转转大师数据恢复软件
转转大师数据恢复软件
 微软office中国区合作伙伴
微软office中国区合作伙伴
 微信
微信 微信
微信 QQ
QQ QQ
QQ QQ空间
QQ空间 QQ空间
QQ空间 微博
微博 微博
微博 怎么找回被替换的文件
怎么找回被替换的文件
 免费下载
免费下载