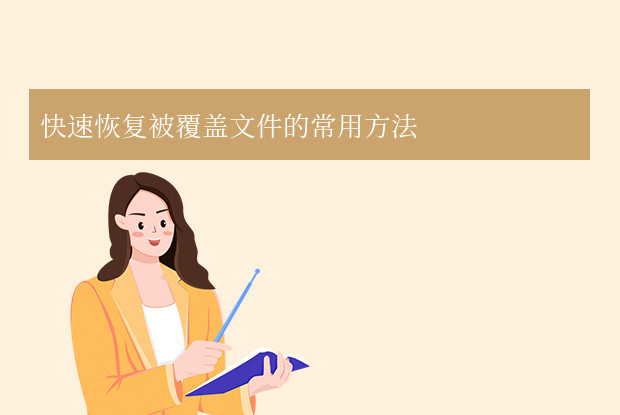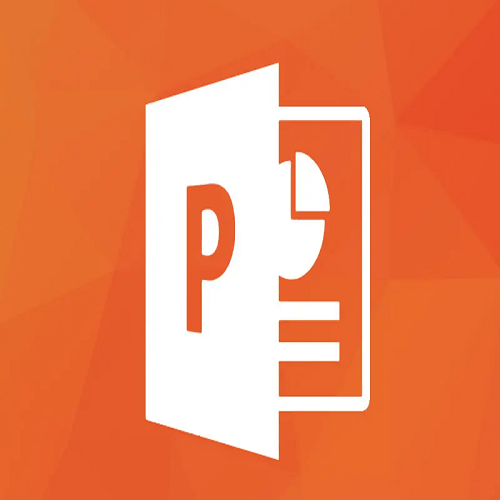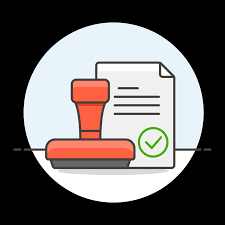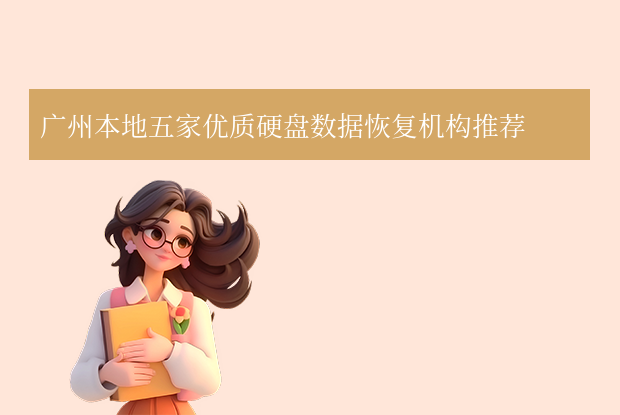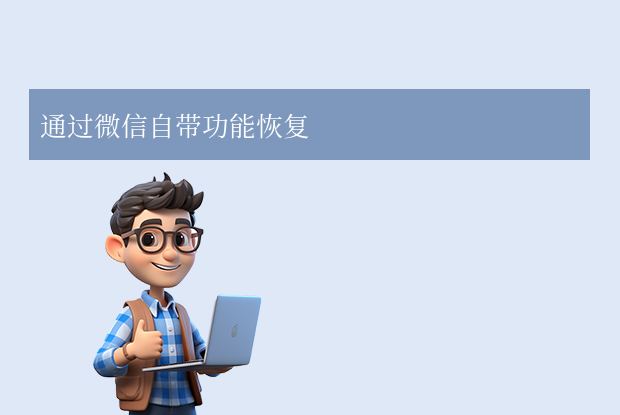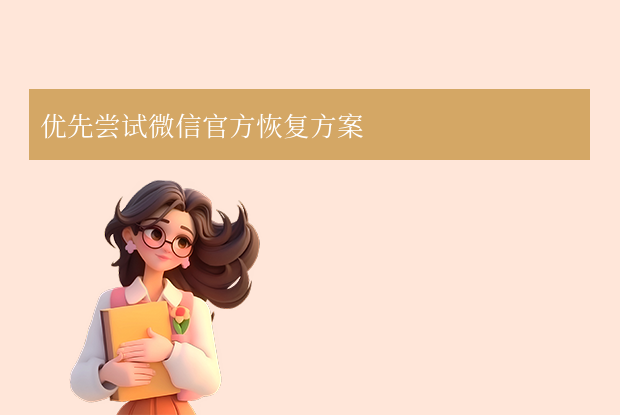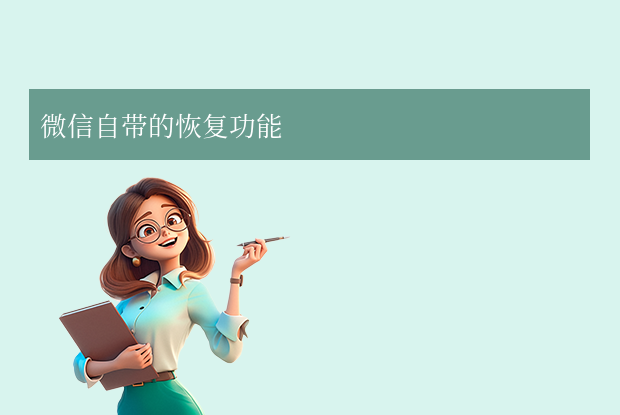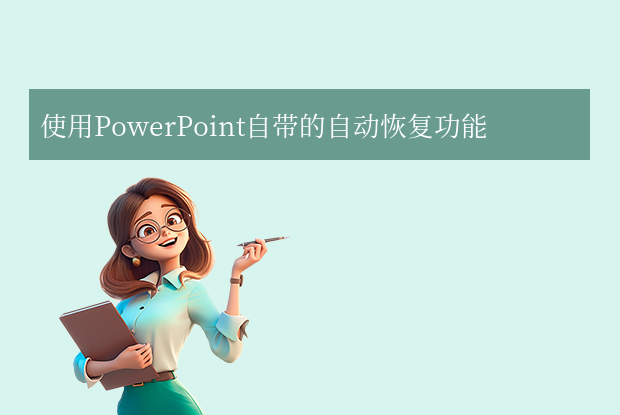AI摘要
AI摘要
本文介绍了六种恢复被替换文件的方法。首先,可以尝试立即撤销操作,适用于刚替换文件且未进行其他操作的情况。其次,可以从回收站中恢复文件,如果替换后的文件存在于回收站中。第三,使用系统还原点,但需要提前创建了系统还原点。第四,利用文件历史版本,需要启用文件历史记录功能。如果以上方法都不可行,可以尝试使用数据恢复软件,但成功率较低。最后,如果文件已同步至云存储,可以通过云存储服务恢复。此外,文章还提供了预防措施,包括定期备份、启用文件历史记录和谨慎操作,以避免文件丢失。
摘要由平台通过智能技术生成在日常使用电脑时,文件被意外替换或覆盖的情况时有发生。那么被替换的文件怎么恢复到原来的呢?本文将介绍6种方法可帮你找回原始版本。
一、立即撤销操作(成功率90%以上)
适用场景:刚替换文件且未进行其他操作。
操作步骤:
1、Windows:按Ctrl+Z撤销上一步操作。
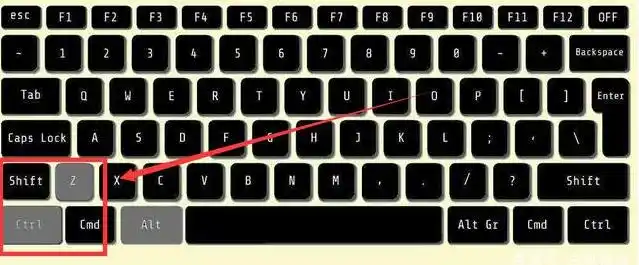
2、Mac:按Cmd+Z撤销。
注意:此方法仅在替换后立即使用有效,若已进行其他操作(如保存、复制等),撤销功能将失效。
二、从回收站恢复(成功率80%)
适用场景:替换后的文件存在于回收站中。
操作步骤:
1、双击桌面回收站图标。
2、查找被替换的文件,右键选择“还原”。
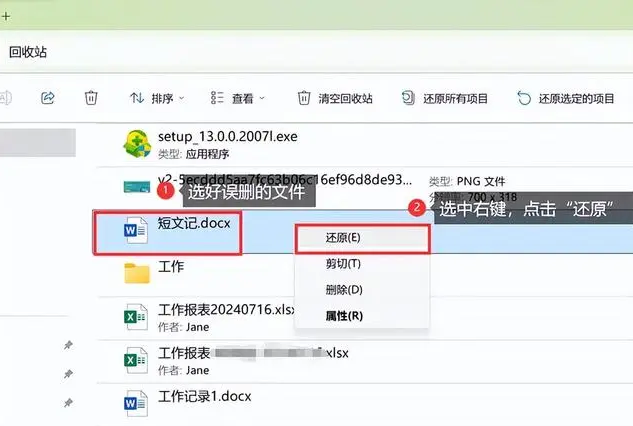
3、文件将恢复到原始位置。
三、使用系统还原点(成功率60%-80%)
适用场景:提前创建了系统还原点。
Windows操作:
1、搜索“系统还原”→选择“创建还原点”。
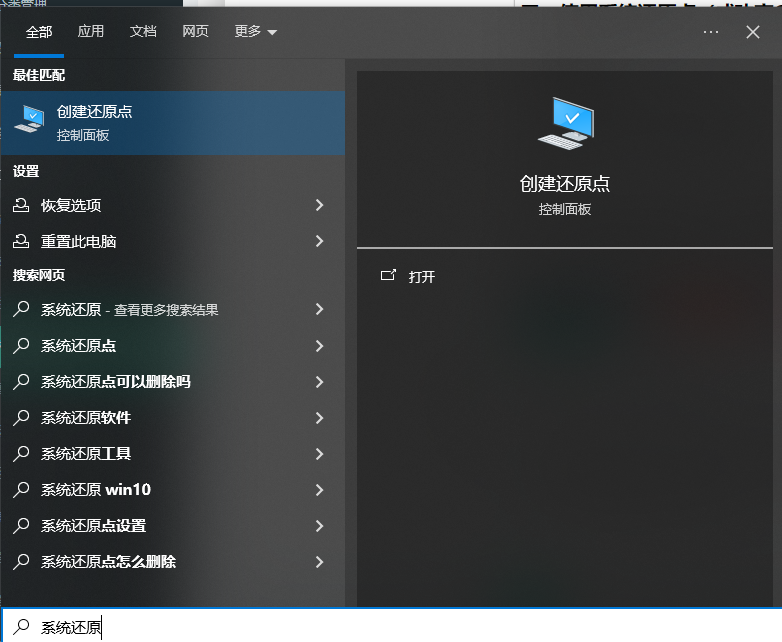
2、点击“系统还原”→选择文件替换前的还原点。
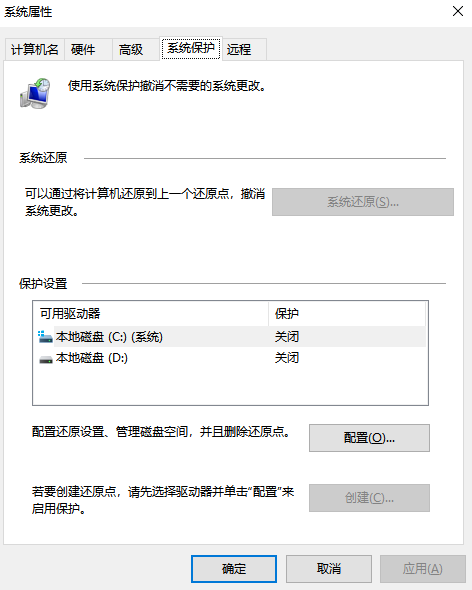
Mac操作:
使用“Time Machine”备份工具,选择文件替换前的备份时间点进行恢复。
四、利用文件历史版本(成功率70%-90%)
适用场景:启用了文件历史记录功能(Windows)或Time Machine(Mac)。
Windows操作:
1、右键点击文件所在文件夹→选择“属性→以前的版本”。
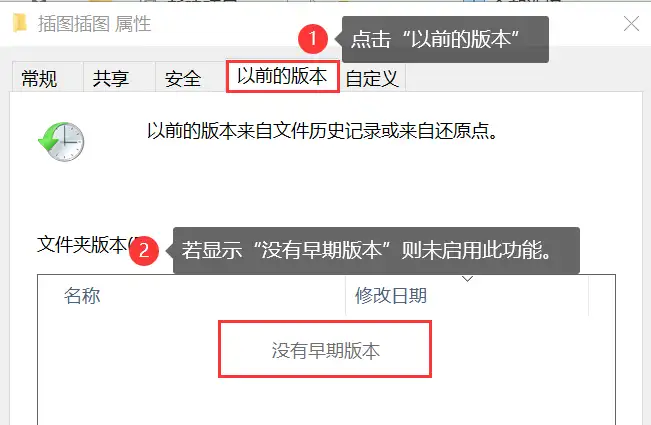
Mac操作:
打开Time Machine备份界面→找到文件的历史版本→点击“恢复”。
五、数据恢复软件(成功率30%-60%)
适用场景:未启用备份且回收站已清空。
推荐工具:转转大师数据恢复
操作步骤:
第一步、下载并打开转转大师数据恢复软件
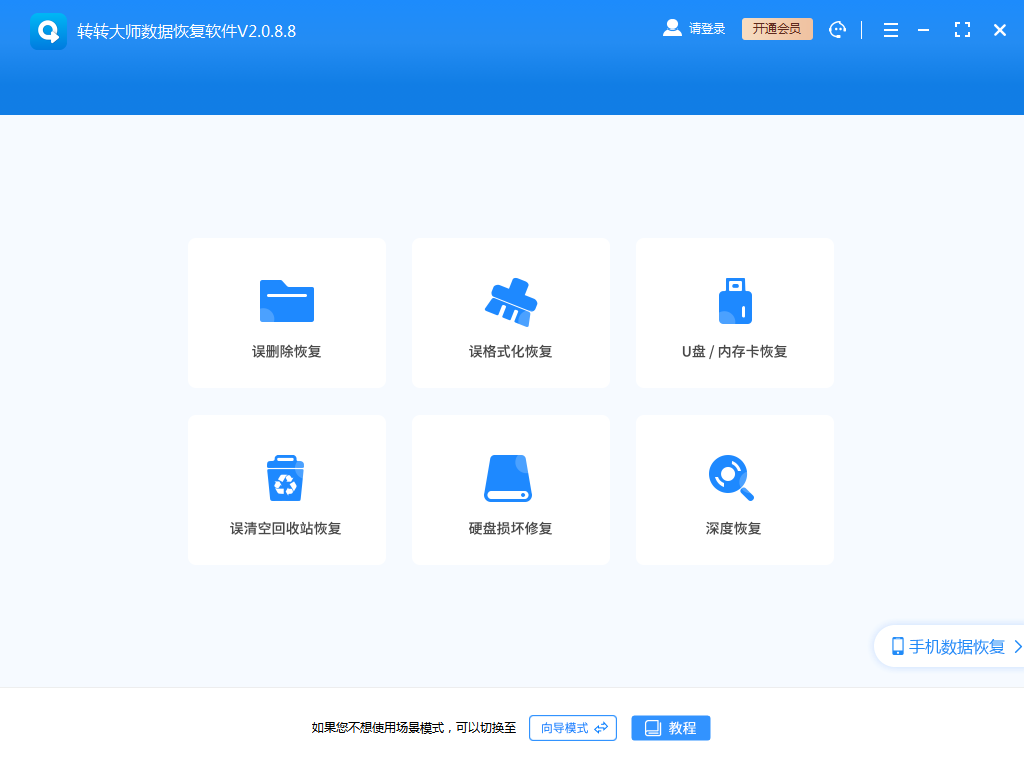
点击“误删除恢复”模式,进入数据恢复状态。
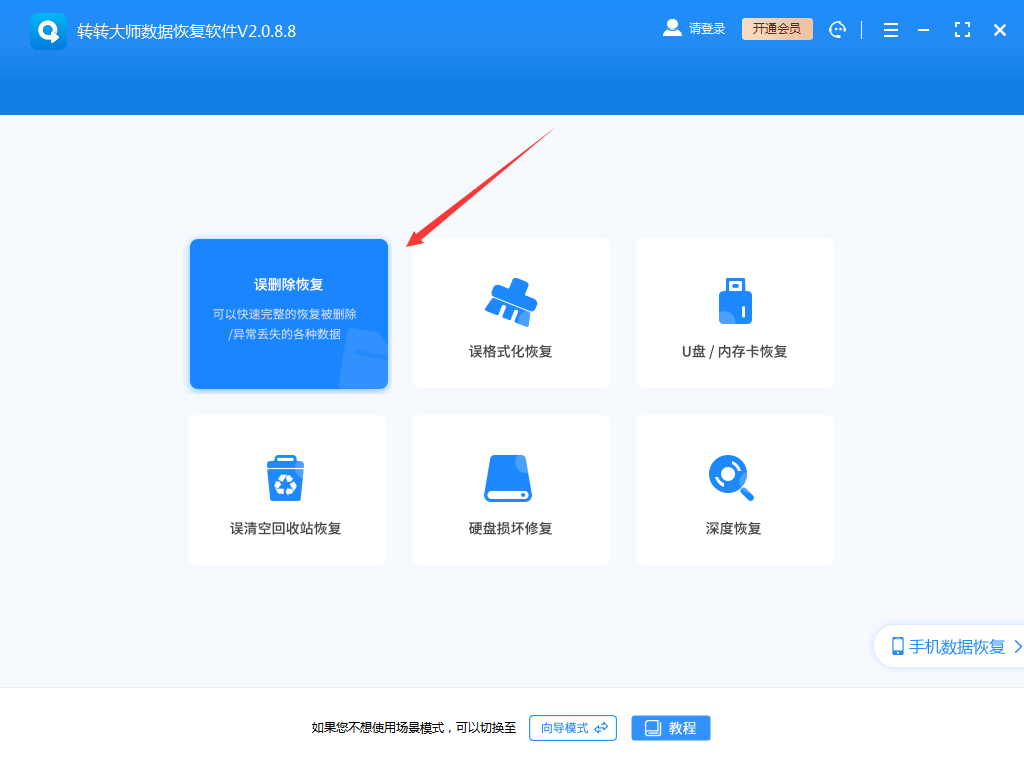
第二步、选择原误删数据所处的位置
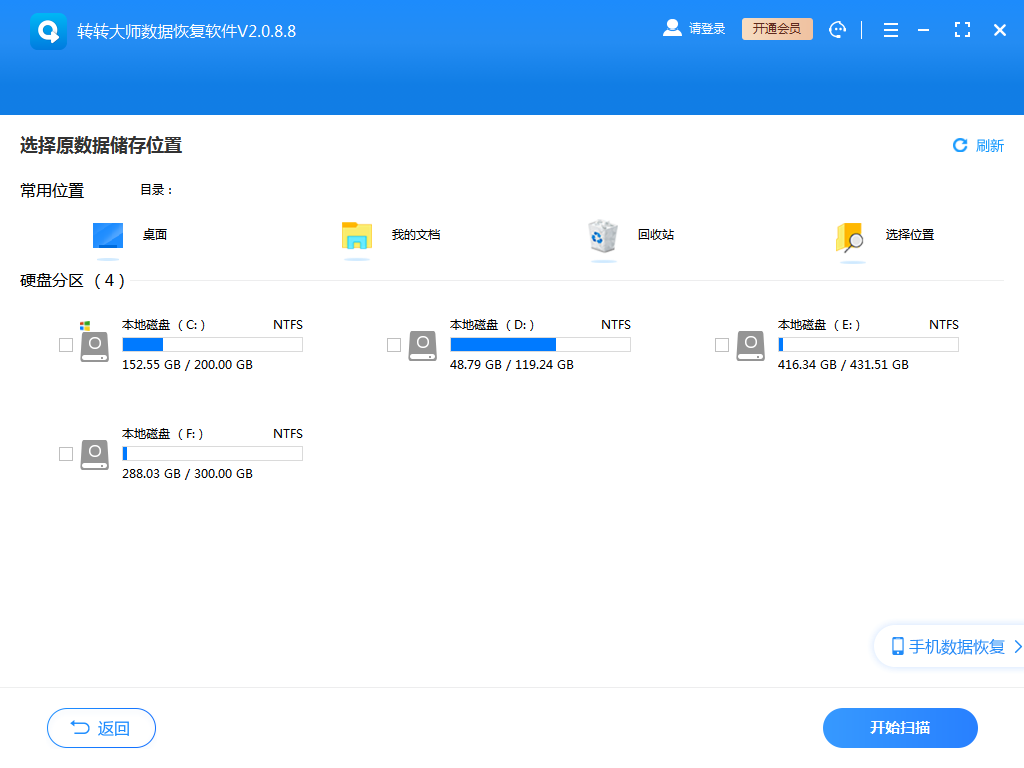
点击误删文件所处的磁盘,开始扫描。
第三步、查找文件
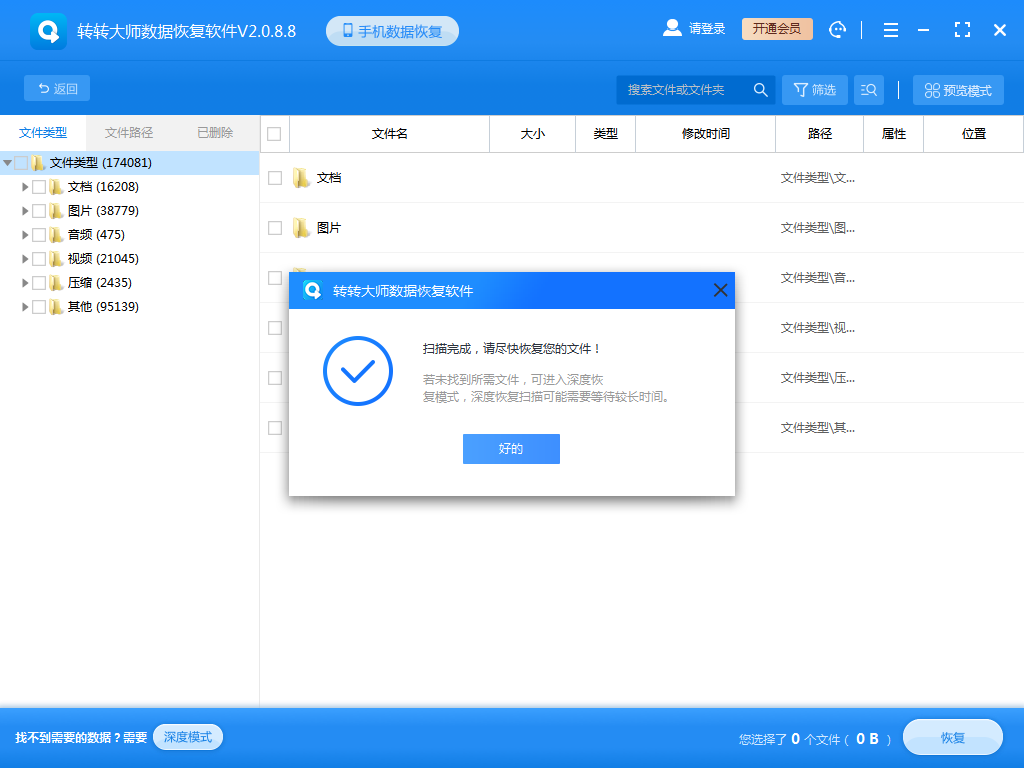
扫描完毕后,我们可以在扫描出来的文件中找到要恢复的数据,可以从左边的文件类型筛选也可以直接搜索文件名称。
第四步、预览
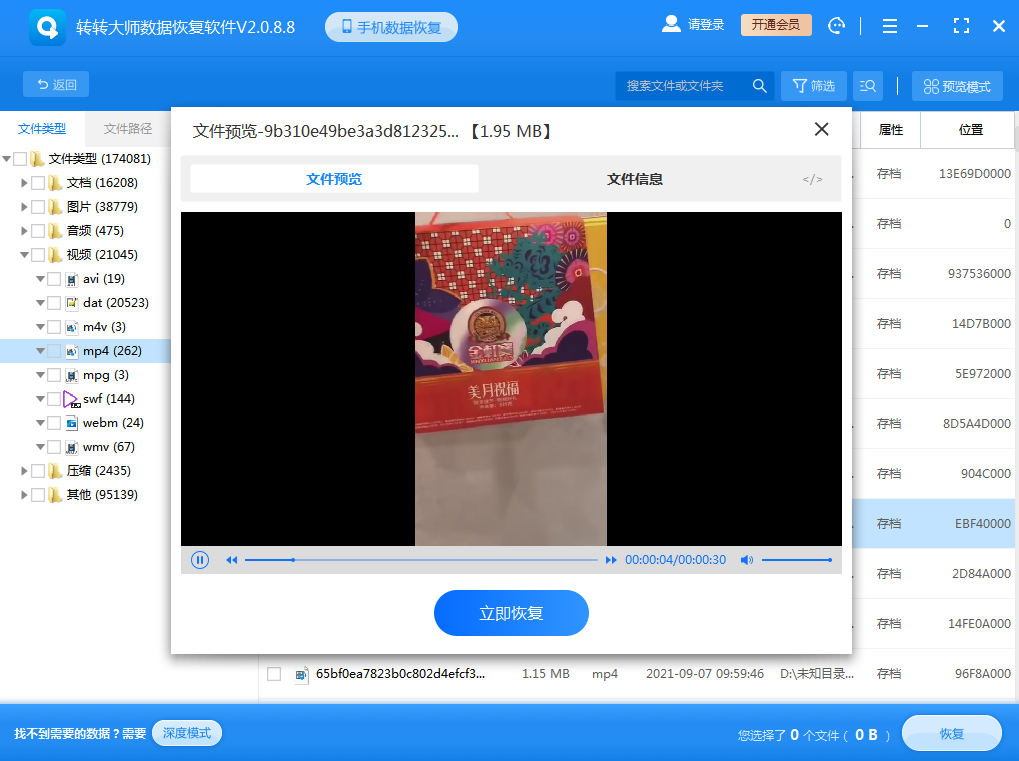
双击文件进行预览,如果预览中文件可以正常观看,那么文件可以正常恢复出来,如果文件无法预览,如果不是像压缩文件这种无法直接查看的文件,那么有可能就是文件已受损,恢复不成功。
第五步、恢复
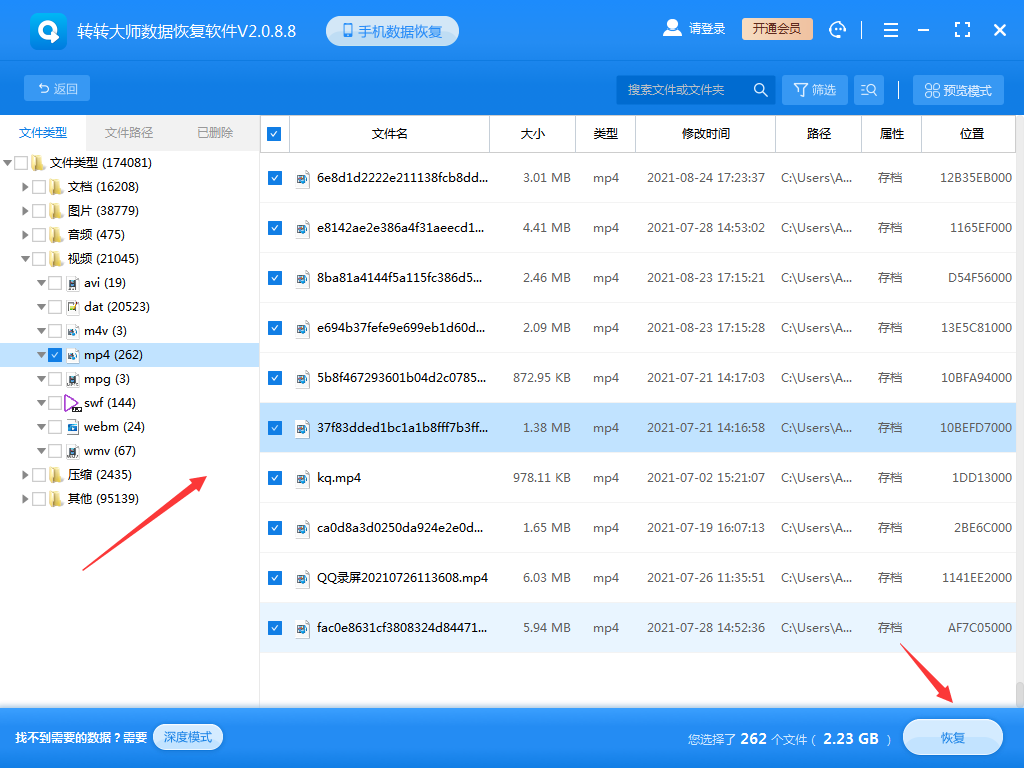
勾选你要恢复的文件,点击右下角的“恢复”就可以了。
注意:固态硬盘(SSD)需先禁用TRIM功能(命令:fsutil behavior set DisableDeleteNotify 1)。
六、云存储服务恢复(成功率80%-100%)
适用场景:文件已同步至OneDrive、Google Drive等云存储。
OneDrive操作:
1、登录网页端→找到文件→右键选择“版本历史”。
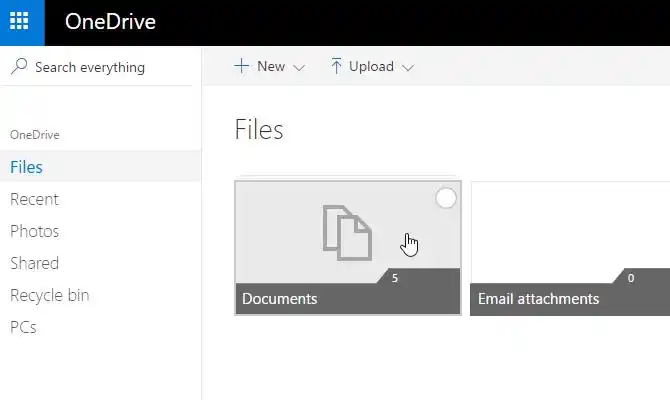
Google Drive操作:
右键文件→选择“管理版本”→恢复历史版本。
预防措施:避免文件丢失
- 定期备份:使用云存储或外部硬盘定期备份重要文件。
- 启用文件历史记录:Windows用户可在“控制面板→系统和安全→文件历史记录”中启用。
- 谨慎操作:替换文件前确认内容,避免误操作。
总结与优先级策略
1、立即行动:停止使用当前磁盘,避免新数据覆盖。2、按优先级尝试:
- 第一步:尝试撤销操作或检查回收站。
- 第二步:使用系统还原点或文件历史版本。
- 第三步:借助数据恢复软件扫描。
- 第四步:通过云存储服务恢复。
以上就是被替换的文件怎么恢复到原来的的方法介绍了,大多数情况下可找回被替换的文件。日常工作中,建议养成定期备份和谨慎操作的习惯,以彻底避免数据丢失焦虑。


 技术电话:17306009113
技术电话:17306009113 工作时间:08:30-22:00
工作时间:08:30-22:00 常见问题>>
常见问题>> 转转大师数据恢复软件
转转大师数据恢复软件
 微软office中国区合作伙伴
微软office中国区合作伙伴
 微信
微信 微信
微信 QQ
QQ QQ
QQ QQ空间
QQ空间 QQ空间
QQ空间 微博
微博 微博
微博 桌面上的文件被替换如何恢复原来的
桌面上的文件被替换如何恢复原来的
 免费下载
免费下载