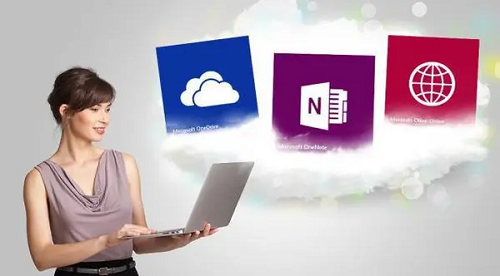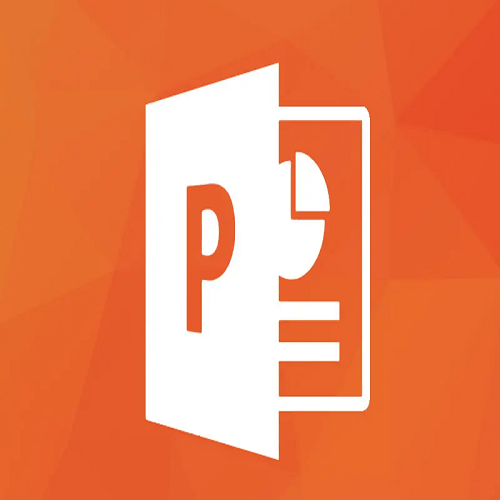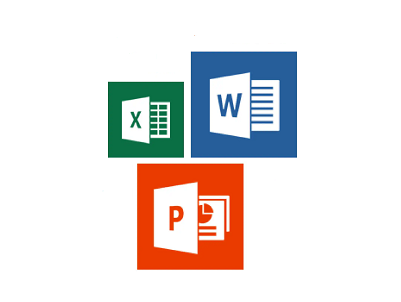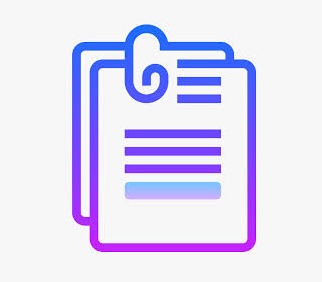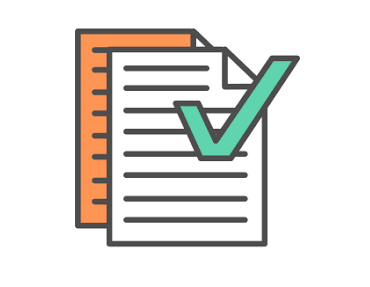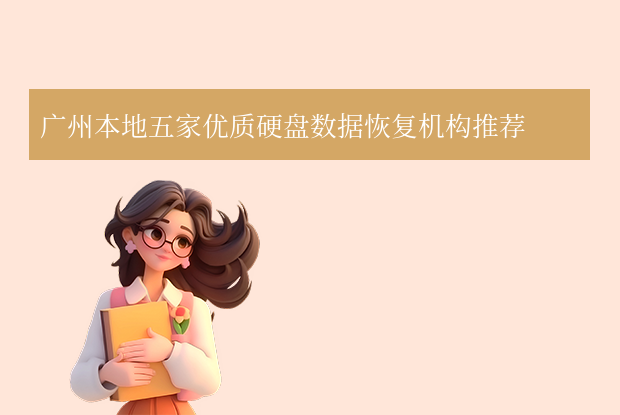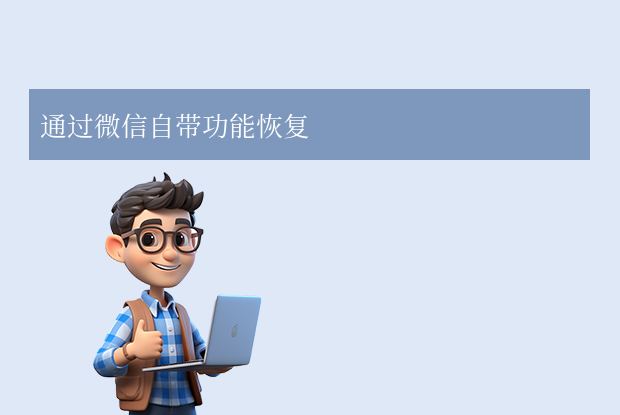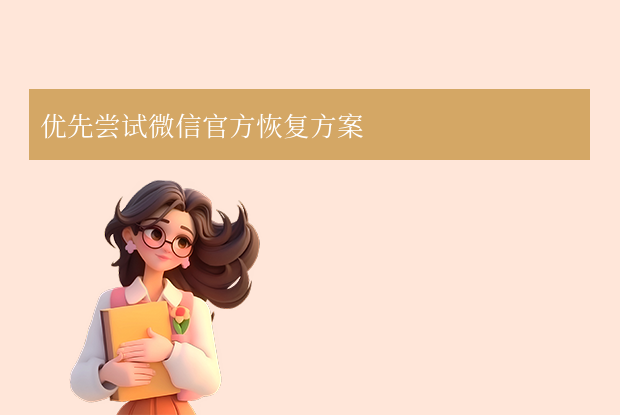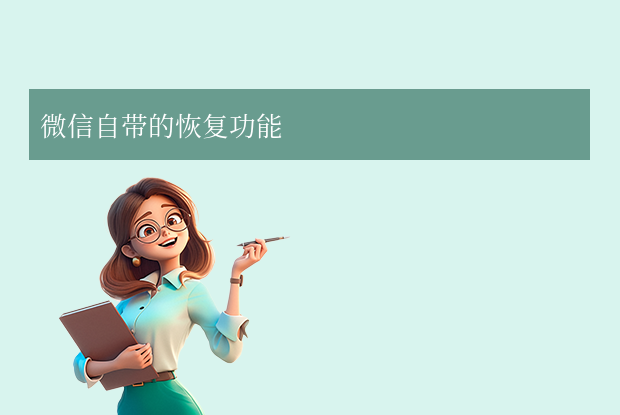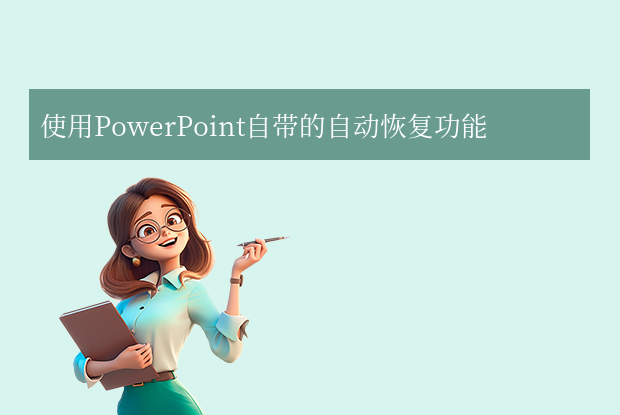在日常使用Excel时,误点保存覆盖原有文件是常见问题。一旦发生,可能导致重要数据丢失。那么excel误点保存覆盖怎么恢复呢?本文将介绍多种有效恢复方法,并附上预防建议。
一、恢复已覆盖Excel文件的常用方法
方法1:通过Excel自动备份恢复
适用场景:已开启"自动恢复"功能
操作步骤:
1、打开Excel → 点击左上角 文件 → 信息2、在"管理工作簿"区域查找 版本历史记录
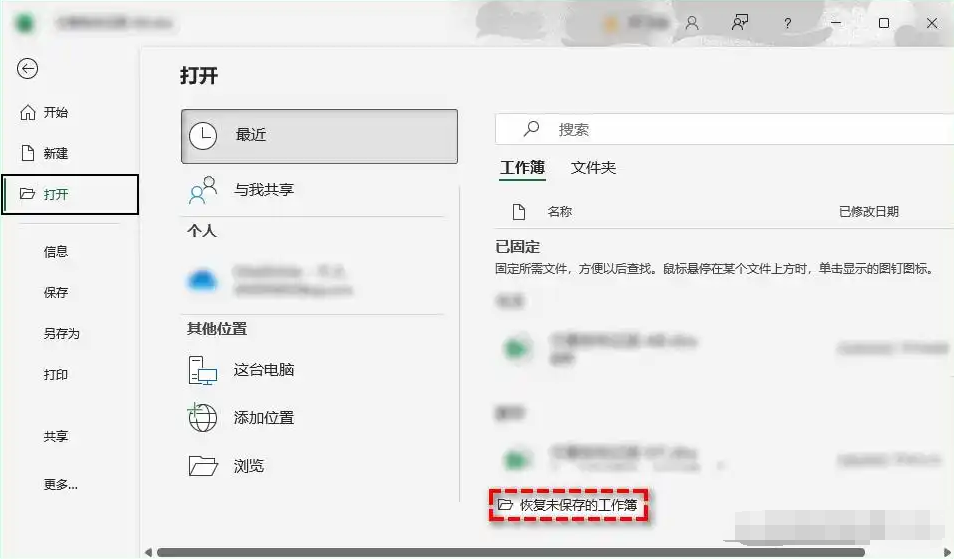
注意:Office 365用户可直接在文件历史记录中查找早期版本
方法2:使用文件资源管理器恢复
适用系统:Windows 10/11
操作步骤:
1、右键点击被覆盖的Excel文件 → 选择 属性2、切换到 以前的版本 标签页
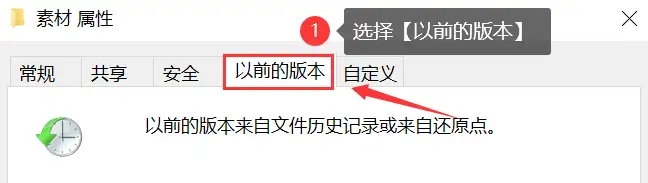
3、查看系统自动保存的历史版本 → 选择目标版本点击 还原
方法3:查找临时文件
路径参考:
C:\Users\[用户名]\AppData\Roaming\Microsoft\Excel\- C:\Users\[用户名]\AppData\Local\Temp\
操作步骤:
1、按 Win + R 输入 %temp% 打开临时文件夹

.tmp 或 .xlsx 的文件3、将找到的临时文件复制到其他位置后尝试打开
方法4:通过OneDrive/云存储恢复
适用条件:文件存储在OneDrive或同步网盘
操作步骤:
1、登录网页版OneDrive → 找到目标Excel文件
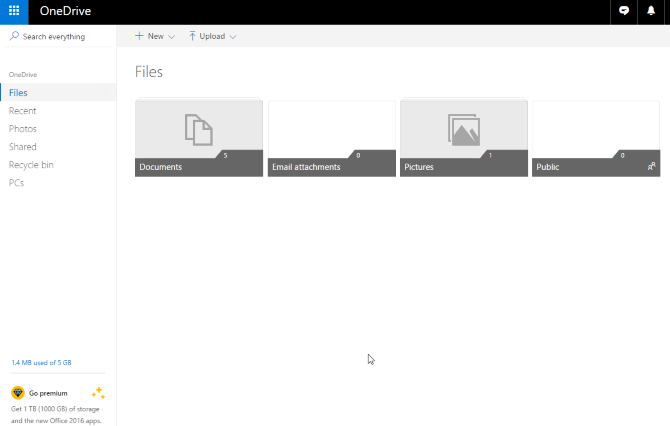
3、选择覆盖前的版本 → 点击 还原
方法5:使用数据恢复软件(终极方案)
推荐工具:转转大师数据恢复软件
操作步骤:
第一步、下载并打开转转大师数据恢复软件
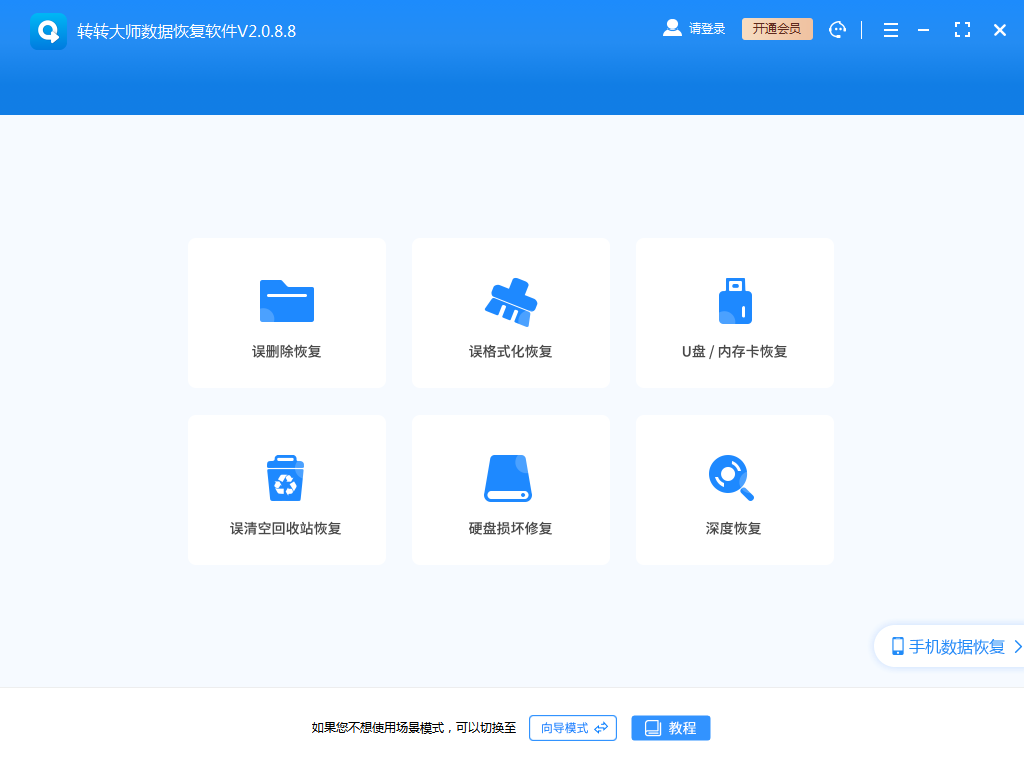
点击“误删除恢复”模式,进入数据恢复状态。
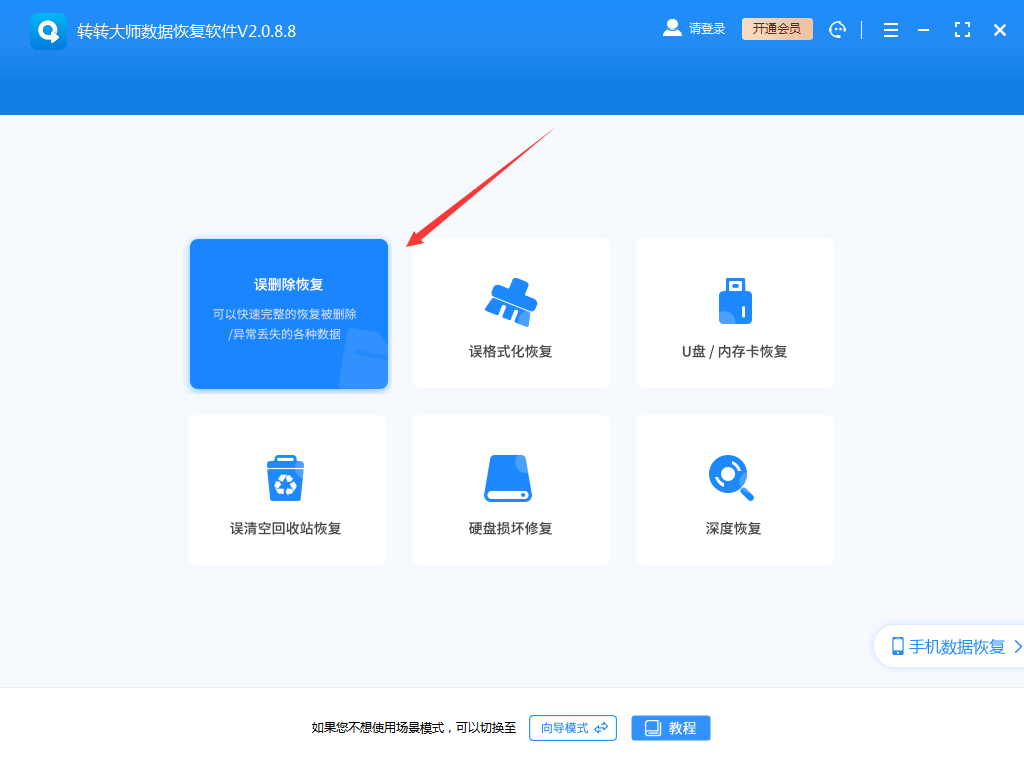
第二步、选择原误删数据所处的位置
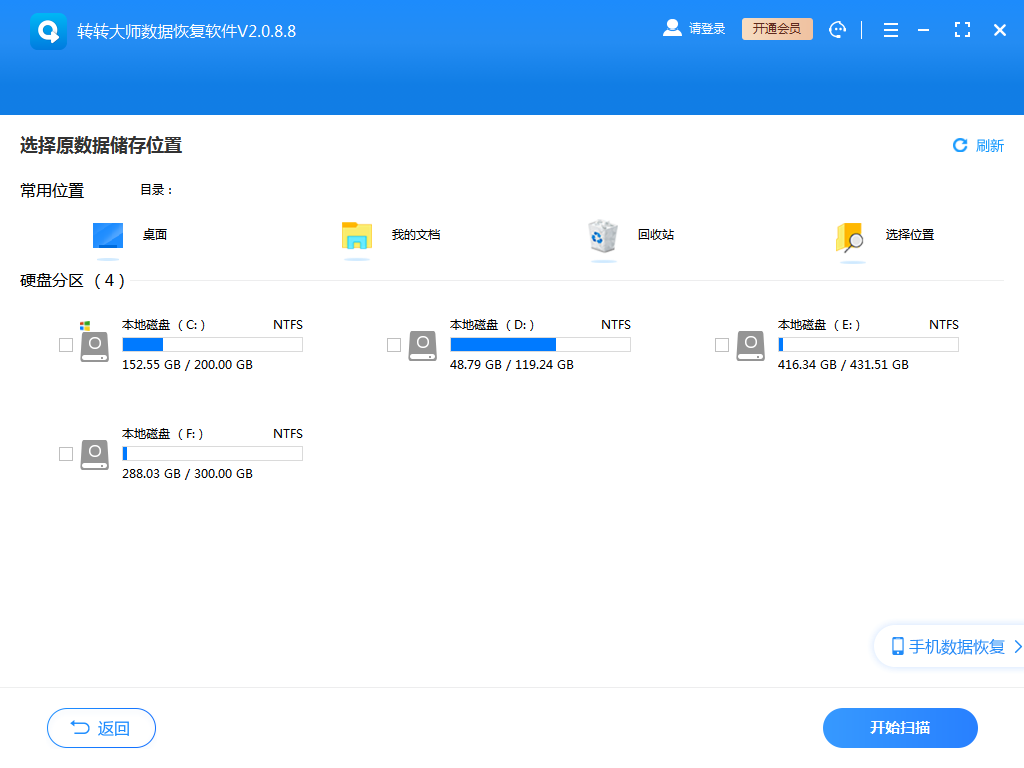
点击误删文件所处的磁盘,开始扫描。
第三步、查找文件
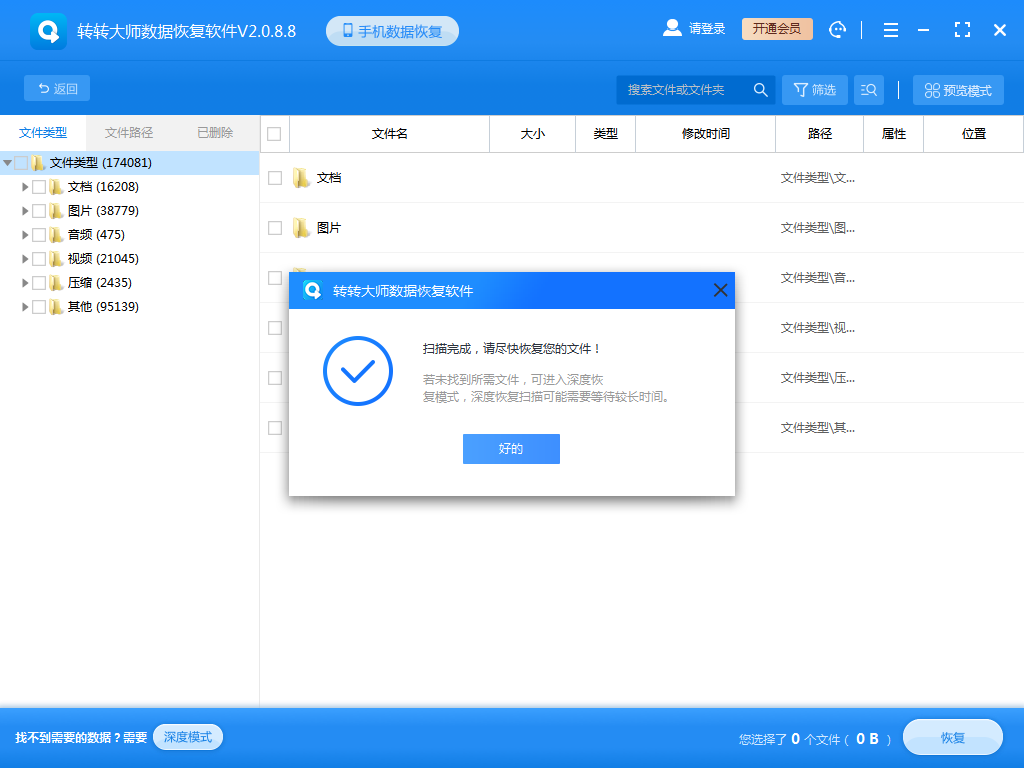
扫描完毕后,我们可以在扫描出来的文件中找到要恢复的数据,可以从左边的文件类型筛选也可以直接搜索文件名称。
第四步、预览
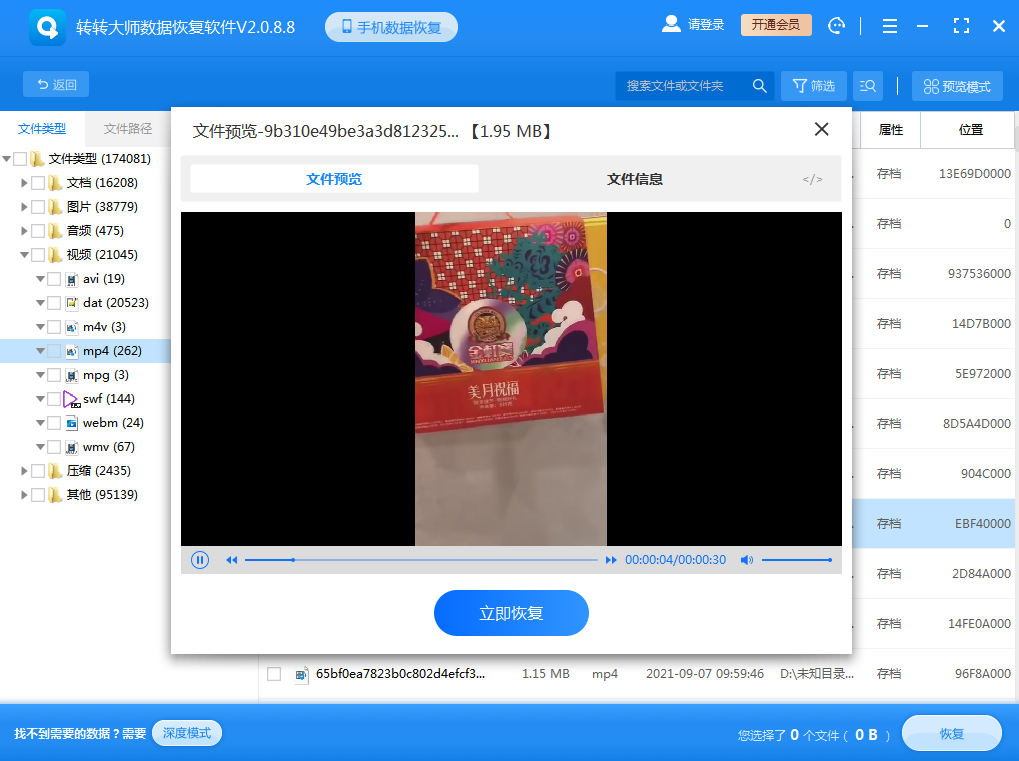
双击文件进行预览,如果预览中文件可以正常观看,那么文件可以正常恢复出来,如果文件无法预览,如果不是像压缩文件这种无法直接查看的文件,那么有可能就是文件已受损,恢复不成功。
第五步、恢复
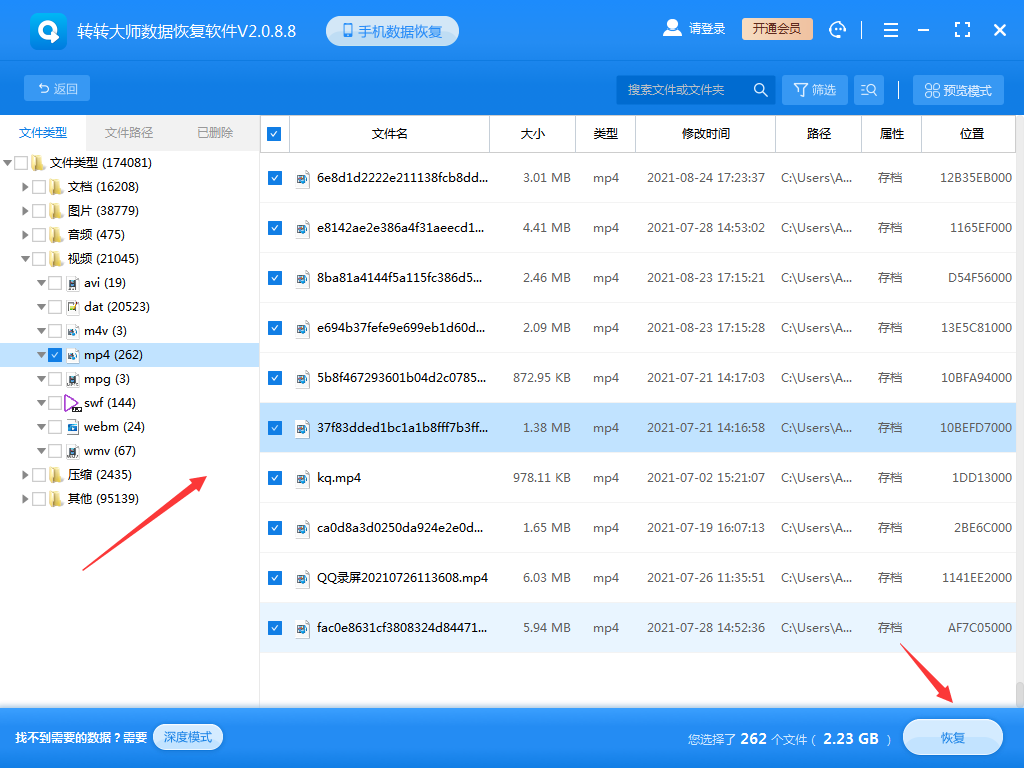
勾选你要恢复的文件,点击右下角的“恢复”就可以了。
二、预防文件丢失的4个关键设置
1、开启自动保存:文件 → 选项 → 保存 → 勾选"保存自动恢复信息时间间隔"(建议设为5分钟)2、双重备份策略
- 启用Excel的"始终创建备份副本"(另存为 → 工具 → 常规选项)
- 使用云存储自动同步
财务报表_20230825_v2.xlsx4、手动备份习惯:关键操作前按
Ctrl + S 后立即另存为新版本三、注意事项
- 发现误操作后立即停止编辑文件
- 临时文件可能被系统自动清理,需尽快操作
- 数据恢复软件成功率取决于磁盘覆盖情况
若以上方法均无效,建议联系专业数据恢复机构处理。养成良好的备份习惯,才能最大限度避免数据丢失风险!
总结
以上就是excel误点保存覆盖怎么恢复的方法介绍了,大部分误保存覆盖的Excel文件都能有效恢复。建议用户至少掌握2种恢复方式并做好预防设置,确保数据安全万无一失。


 技术电话:17306009113
技术电话:17306009113 工作时间:08:30-22:00
工作时间:08:30-22:00 常见问题>>
常见问题>> 转转大师数据恢复软件
转转大师数据恢复软件
 微软office中国区合作伙伴
微软office中国区合作伙伴
 微信
微信 微信
微信 QQ
QQ QQ
QQ QQ空间
QQ空间 QQ空间
QQ空间 微博
微博 微博
微博 word误点了不保存怎么恢复原文件
word误点了不保存怎么恢复原文件
 免费下载
免费下载