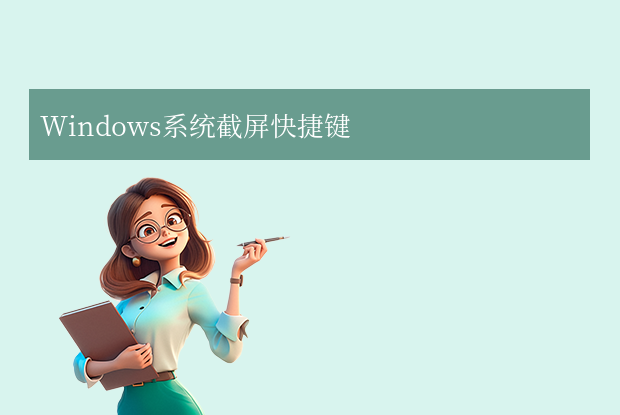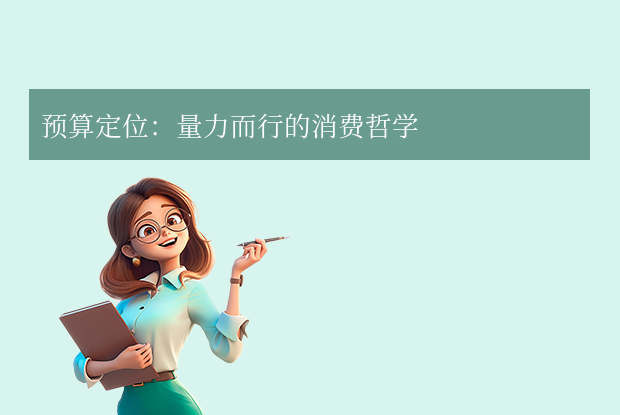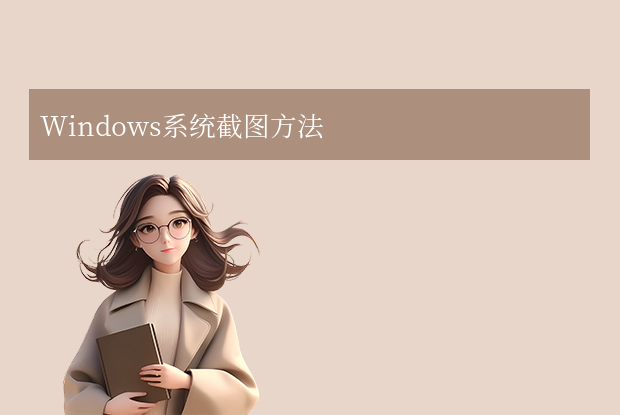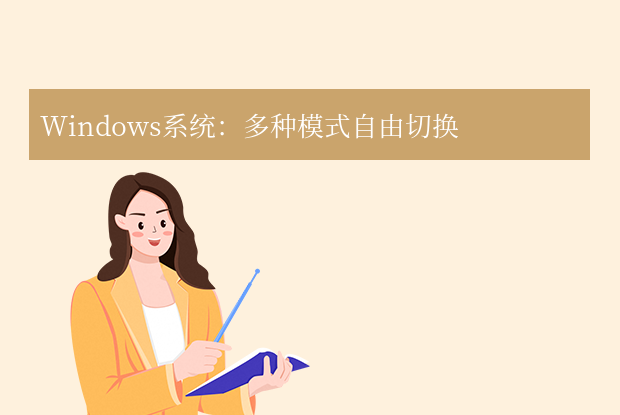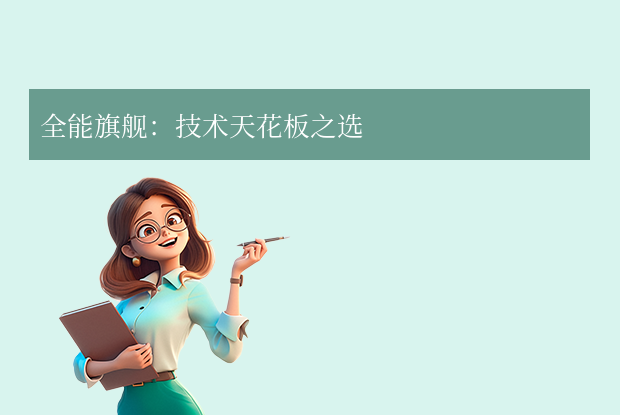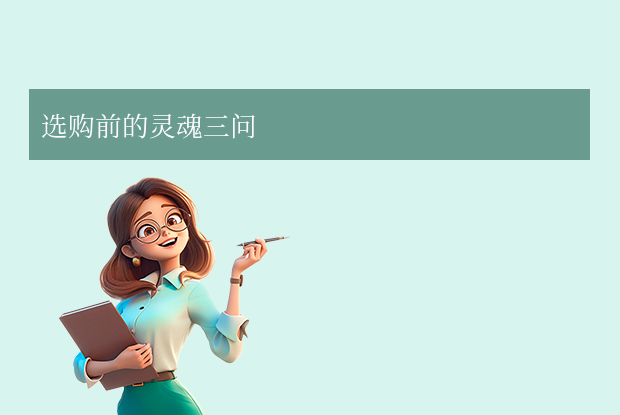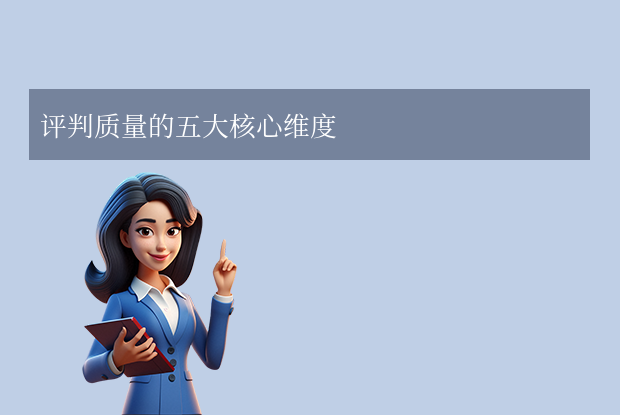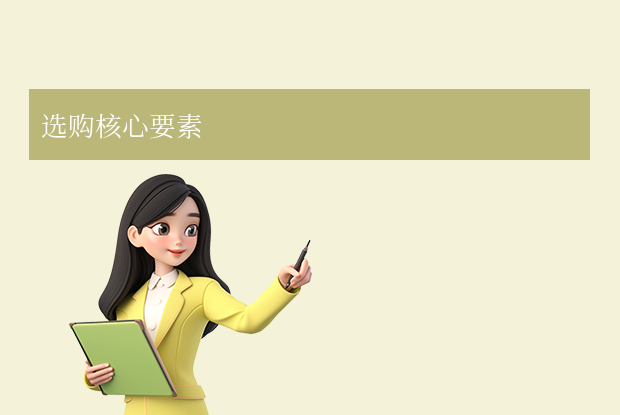AI摘要
AI摘要
荣耀手机截屏功能丰富且便捷,本文介绍了五种截屏方法:组合键截屏、手势截屏、快捷菜单截屏、指关节截屏和滚动截屏,并提供了进阶技巧如长截图自由裁剪、涂鸦与文字标注、隔空截屏等。截屏后图片可查看、编辑、分享和批量删除。常见问题包括截屏图片找不到、手势截屏无效和滚动截屏无法停止等,文中提供了解决方法。未来,荣耀手机截屏将更智能和注重隐私保护。
摘要由平台通过智能技术生成在日常使用荣耀手机时,无论是记录精彩瞬间、保存重要信息,还是分享游戏高光时刻,截屏功能都是必不可少的实用工具。荣耀手机凭借其丰富的截屏方式和便捷的操作,让每一位用户都能轻松捕捉屏幕上的精彩内容。那么荣耀手机怎么截屏呢?本文将手把手教你掌握荣耀手机的5种截屏方法,以及进阶技巧和常见问题解决方案。
一、基础截屏方法:5种方式任你选
1. 组合键截屏(最基础、最快速)
操作步骤:① 同时按住手机的 电源键 和 音量下键,保持1-2秒。
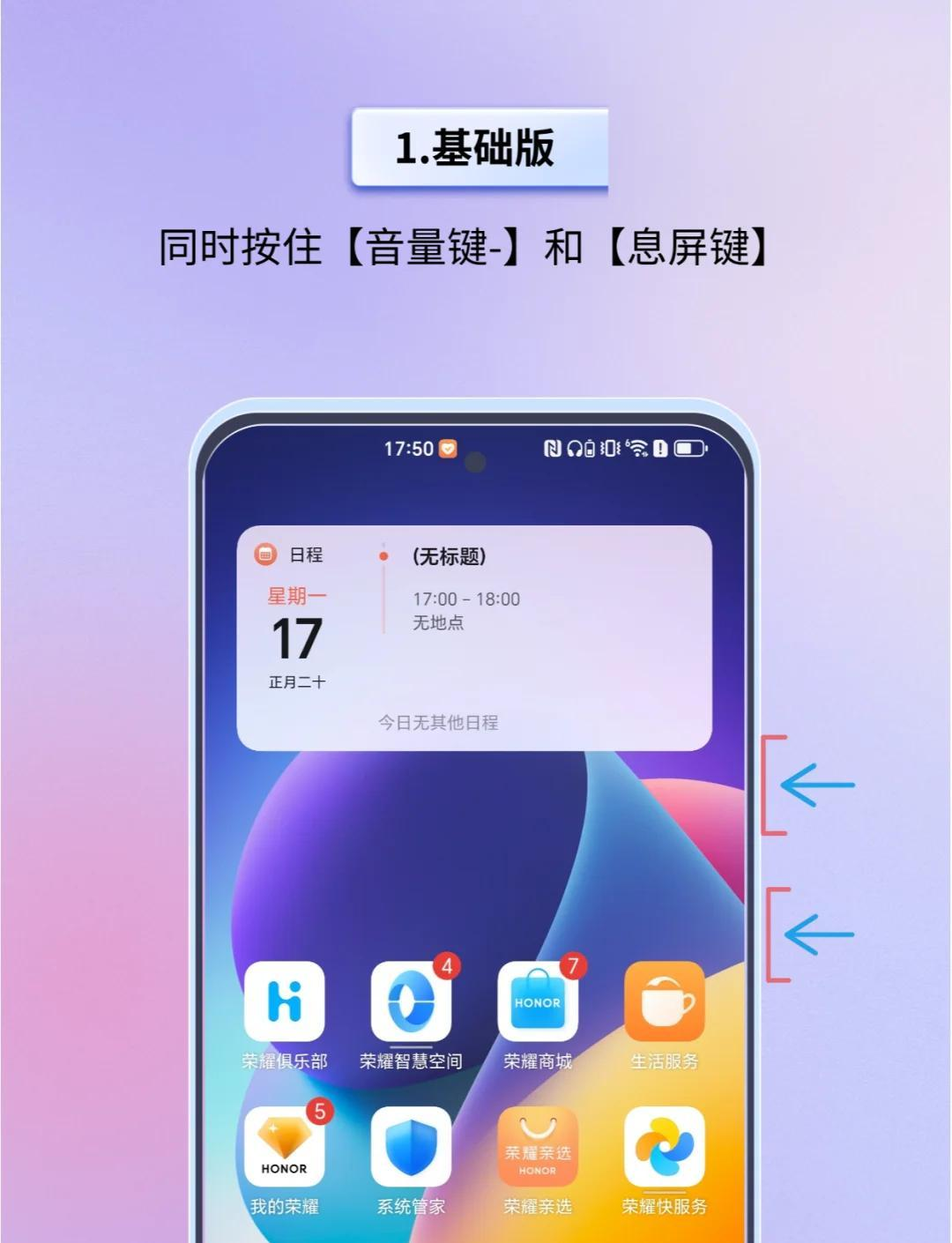
② 屏幕会短暂闪烁或发出快门声,表示截屏成功。
适用场景:任何情况下快速截取全屏内容(如聊天记录、网页、游戏画面)。
小技巧:- 若按压力度不足,可稍用力按压或延长按压时间。
- 部分机型需在设置中开启“截屏提示音”,避免误操作。
2. 手势截屏(适合单手操作)
前提条件:需提前开启手势功能。- ① 进入 设置 → 智能辅助 → 手势控制,开启 三指下滑截屏。
① 用三根手指从屏幕顶部向下滑动。

② 屏幕闪烁确认截屏成功。
适用场景:单手操作时更方便,适合追剧、刷短视频时截屏。3. 快捷菜单截屏(直观易用)
操作步骤:① 从屏幕顶部向下滑动,打开 通知栏。

③ 点击图标即可截屏。
适用场景:不熟悉组合键的用户,或需要快速访问截屏功能时。4. 指关节截屏(趣味性与实用性并存)
前提条件:需开启指关节截屏功能。
- ① 进入 设置 → 智能辅助 → 手势控制,开启 指关节截屏。
操作步骤:
- 全屏截屏:用指关节双击屏幕。

- 区域截屏:用指关节在屏幕上画一个 方形或圆形,再双击确认。
5. 滚动截屏(长页面一屏尽收)
操作步骤:① 先通过任意方式截取当前屏幕(如组合键)。

② 点击屏幕左下角的缩略图,选择 滚动截屏。

③ 手动或自动滚动屏幕,截取完整长页面(如聊天记录、网页)。
适用场景:需要截取超长页面内容时(如长文章、聊天记录)。
二、进阶技巧:让截屏更高效
1. 长截图自由裁剪
操作步骤:
① 截取长页面后,点击缩略图进入编辑界面。
② 选择 区域选择,用手指拖动框选需要保留的部分。

2. 涂鸦与文字标注
操作步骤:
① 在截屏编辑界面,点击 画笔 或 文字 工具。
② 自由添加箭头、高亮或文字说明,增强表达效果。3. 隔空截屏(未来感操作)
前提条件:需在 设置 → 智能辅助 → 手势控制 开启 隔空截屏。操作步骤:
① 将手掌平举至屏幕前约20-40厘米处。

三、截屏后如何管理?
查看与编辑:
- 所有截屏默认保存在 相册 → 截图 文件夹中。
- 双击缩略图可直接编辑(裁剪、涂鸦等)。
一键分享:
- 在编辑界面点击 分享,可直接发送至微信、QQ、邮件等平台。
批量删除:
- 进入相册后,长按多张截图选择 删除,快速清理冗余文件。
四、常见问题解答
Q1:截屏后找不到图片?
解决方法:- 检查是否开启“截屏提示音”或“通知栏提示”。
- 直接进入 相册 → 截图 文件夹查找。
Q2:手势截屏无效?
解决方法:- 确认在 设置 → 手势控制 中已开启相关功能。
- 尝试重启手机或更新系统版本。
Q3:滚动截屏无法停止?
解决方法:- 截图过程中点击屏幕左下角的 停止 按钮,或截取完成后点击 完成。
五、总结:选择最适合你的截屏方式
| 需求 | 推荐方法 | 优势 |
|---|---|---|
| 快速截全屏 | 组合键或三指下滑 | 无需设置,秒速完成 |
| 截取特定区域 | 指关节画框或长截图裁剪 | 精准定位,灵活调整 |
| 长页面完整保存 | 滚动截屏 | 自动连屏,一图看全 |
| 单手操作 | 手势截屏 | 方便快捷,无需按键 |
2025年荣耀手机截屏趋势:
- AI智能识别:部分新机型支持自动识别屏幕内容,智能推荐截屏区域。
- 隐私保护:新增“截屏时隐藏敏感信息”功能,保护聊天记录隐私。
以上就是荣耀手机怎么截屏的方法介绍了,掌握这些方法后,无论是工作、学习还是娱乐,你都能轻松捕捉屏幕上的每一个精彩瞬间!快试试看吧!


 技术电话:17306009113
技术电话:17306009113 工作时间:08:30-22:00
工作时间:08:30-22:00 常见问题>>
常见问题>> 转转大师数据恢复软件
转转大师数据恢复软件
 微软office中国区合作伙伴
微软office中国区合作伙伴
 微信
微信 微信
微信 QQ
QQ QQ
QQ QQ空间
QQ空间 QQ空间
QQ空间 微博
微博 微博
微博
 免费下载
免费下载