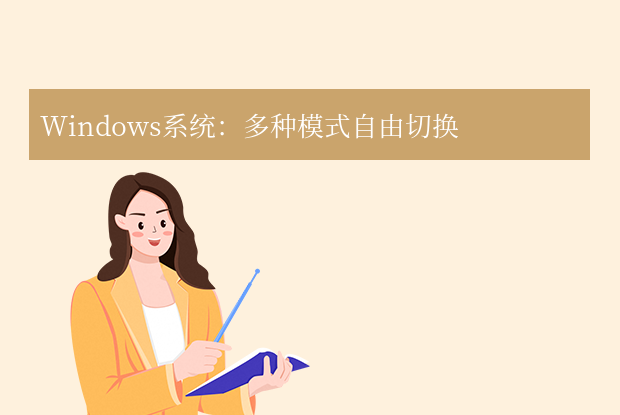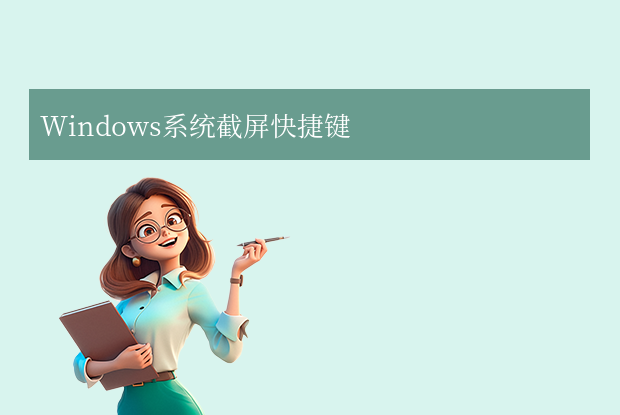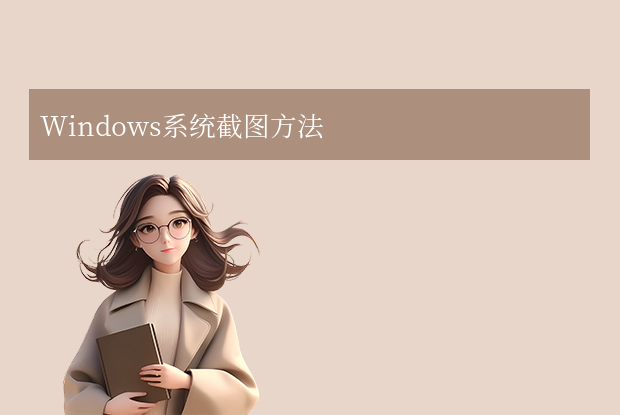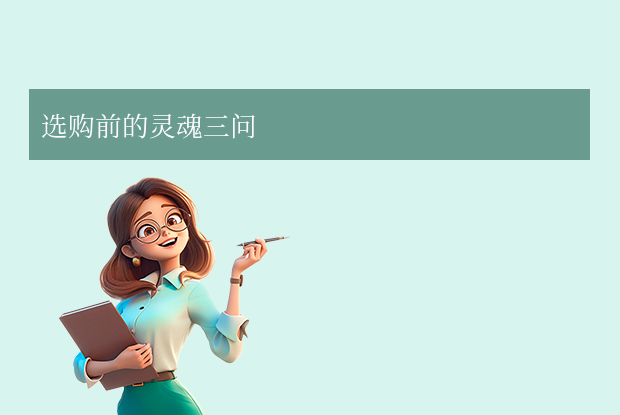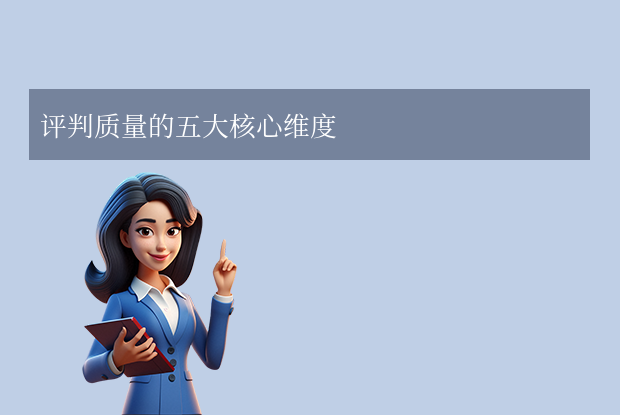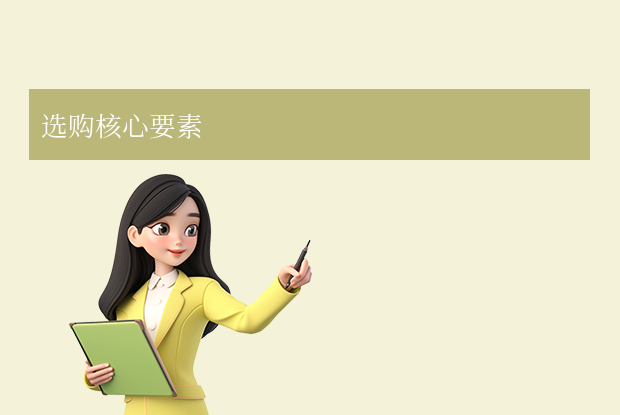AI摘要
AI摘要
本文详细介绍了Windows、macOS、Linux三大操作系统的原生截图方法,并推荐了实用的第三方截图工具。Windows系统可使用Win+PrtSc全屏截图或Win+Shift+S选择区域截图;macOS系统可使用Command+Shift+3全屏截图或Command+Shift+4区域截图;Linux系统可使用PrtSc全屏截图或Alt+PrtSc截取当前窗口。此外,还介绍了第三方工具如Snipaste、Lightshot和Greenshot等,以及截图后的高效操作,如快速编辑、云同步和管理技巧。掌
摘要由平台通过智能技术生成在数字化办公和学习中,快速截取屏幕内容是必备技能。无论是记录重要信息、分享操作步骤,还是保存灵感瞬间,掌握不同系统的截屏技巧能大幅提升效率。那么电脑截屏的快捷方式有哪些呢?本文将详解 Windows、macOS、Linux 三大系统的原生截图方法,并推荐实用第三方工具,助你成为截图达人。
一、Windows系统:多种模式自由切换
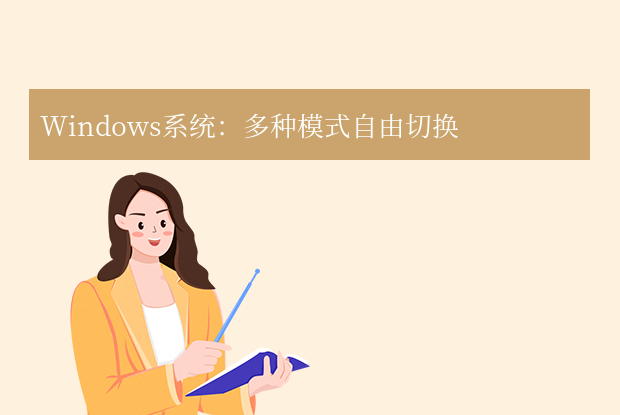
全屏截图(一键保存)
Win + PrtSc:截取整个屏幕并自动保存到图片/屏幕截图文件夹。PrtSc:仅复制全屏到剪贴板,需粘贴至画图或微信等应用。
区域/窗口截图(精准捕捉)
Win + Shift + S:调出“截图工具”,支持矩形、自由形状、窗口或全屏截图,截图后自动复制到剪贴板。Alt + PrtSc:仅截取当前活动窗口,复制到剪贴板。
专业工具:Snip & Sketch
- 通过搜索打开或按
Win + Shift + S直接调用,支持延时截图(5/10秒)及标注功能。
二、macOS系统:触控栏与快捷键的优雅结合

基础快捷键
- 全屏截图:
Command + Shift + 3(保存为桌面文件)。 - 区域截图:
Command + Shift + 4,拖动光标选择区域(按空格切换为窗口截图)。 - 触控栏截图:
Command + Shift + 6(仅限带触控栏的MacBook)。
进阶技巧
- 截图后右下角预览缩略图,点击可直接标记(添加箭头、文本等)。
- 按住
Control键再按截图快捷键,截图仅保存到剪贴板而非文件。
三、Linux系统:灵活适配不同桌面环境

通用快捷键
PrtSc:全屏截图,弹出保存对话框。Alt + PrtSc:截取当前窗口。Shift + PrtSc:手动选择区域截图。
工具推荐
- GNOME桌面:内置“截图工具”支持延时和交互模式。
- Shutter:第三方神器,提供滚动截屏、编辑及插件扩展。
四、第三方工具:功能升级的截屏利器

- Snipaste(Win/macOS):悬浮截图、贴图到屏幕、像素级标注,适合设计师和开发者。
- Lightshot(全平台):快速截图后直接上传分享,支持搜索引擎以图搜图。
- Greenshot(Win):开源免费,可导出为PDF、Word,集成OCR文字识别。
五、截图后的高效操作
- 快速编辑:使用系统画图工具或第三方软件添加标注、马赛克。
- 云同步:通过微信、钉钉等工具直接粘贴发送,或保存至云盘。
- 管理技巧:定期清理截图文件夹,按日期或项目分类存档。
总结
以上就是电脑截屏的快捷方式的全部介绍了,掌握系统原生快捷键已能满足日常需求,而第三方工具则能解锁更专业的场景应用。无论是工作汇报、教程制作还是灵感收集,高效的截图技巧都能让你事半功倍。立即尝试这些方法,找到最适合你的截图流程吧!
小贴士:不同系统版本可能存在快捷键差异,建议通过系统设置中的“键盘快捷方式”自定义操作。


 技术电话:17306009113
技术电话:17306009113 工作时间:08:30-22:00
工作时间:08:30-22:00 常见问题>>
常见问题>> 转转大师数据恢复软件
转转大师数据恢复软件
 微软office中国区合作伙伴
微软office中国区合作伙伴
 微信
微信 微信
微信 QQ
QQ QQ
QQ QQ空间
QQ空间 QQ空间
QQ空间 微博
微博 微博
微博
 免费下载
免费下载