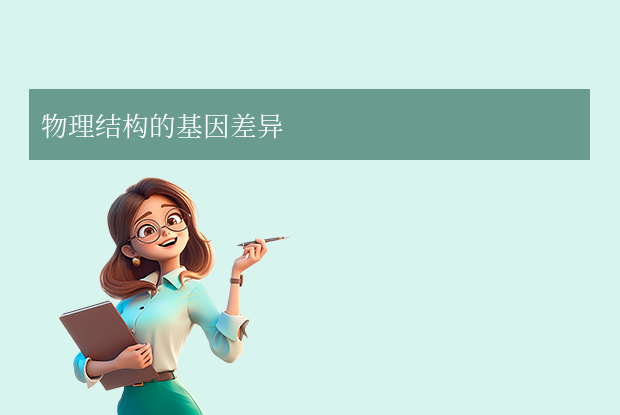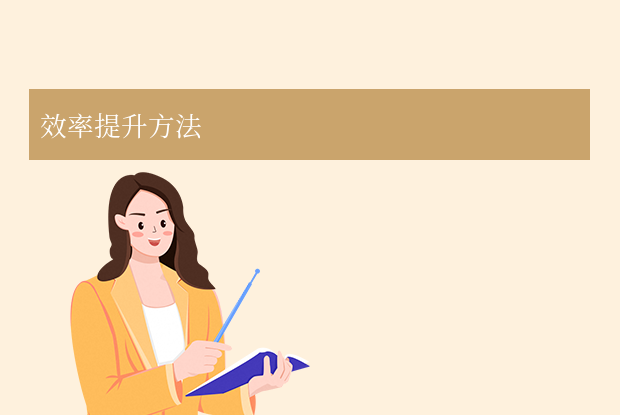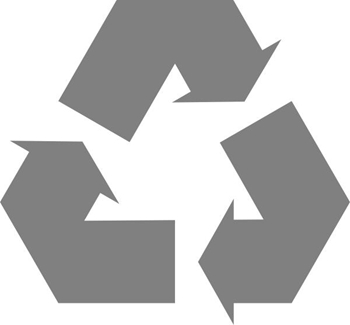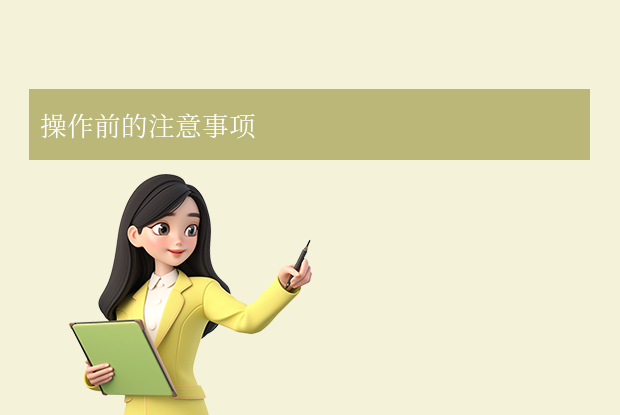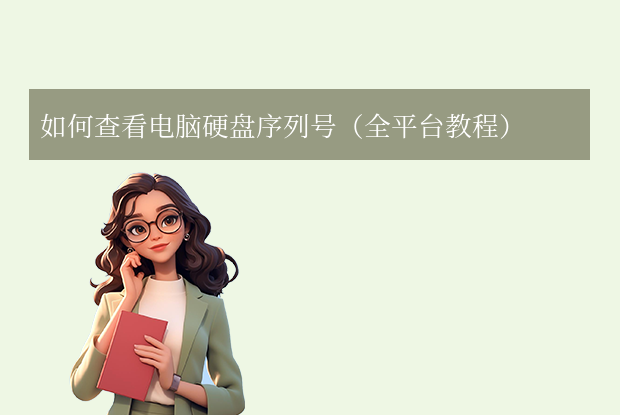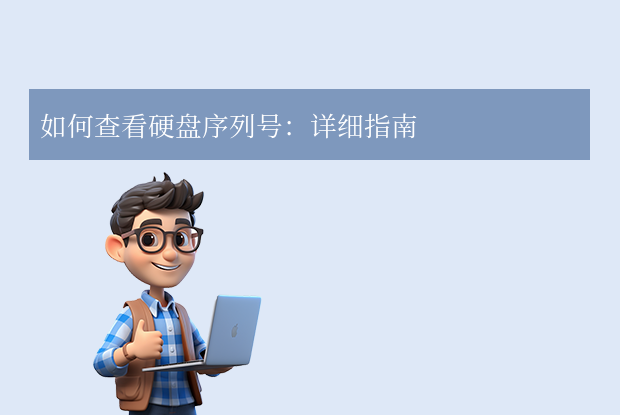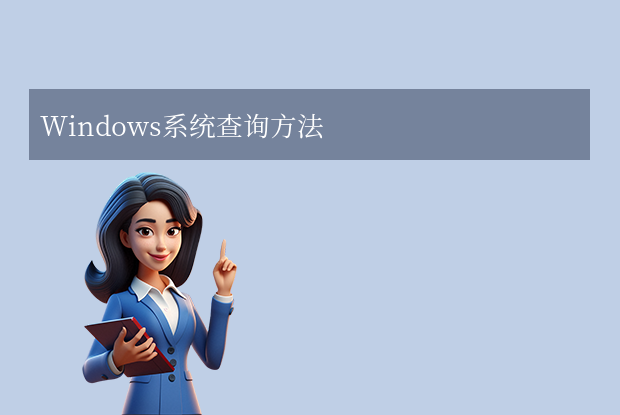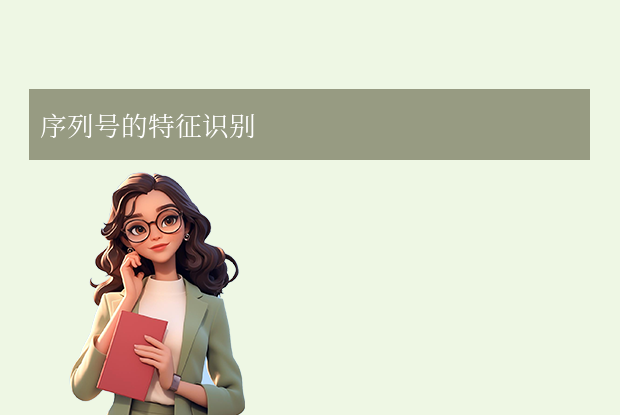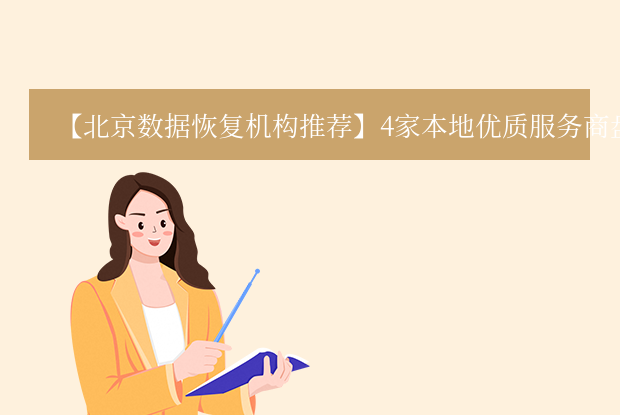Windows 10 硬盘分区常用方法详解
合理分区硬盘可以提升数据管理效率、优化系统性能,并避免因系统崩溃导致数据丢失。以下是 Windows 10 中常用的硬盘分区方法,操作前请务必备份重要数据。
一、系统自带工具:磁盘管理
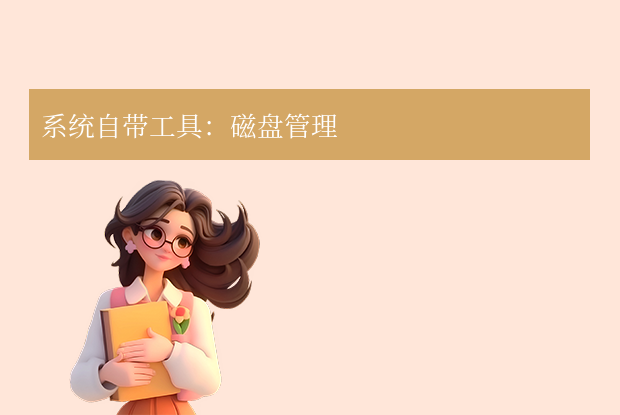
适用场景:基础分区需求(如新建、删除、压缩分区)。
优点:无需安装软件,操作直观。
步骤:
-
打开磁盘管理
- 右键点击“开始菜单” → 选择“磁盘管理”。
- 或按
Win + R输入diskmgmt.msc回车。
-
压缩卷(释放未分配空间)
- 右键点击需压缩的分区(如C盘)→ 选择“压缩卷”。
- 输入压缩空间量(单位MB,1GB=1024MB)→ 点击“压缩”。
- 注意:压缩后的空间会显示为“未分配”。
-
新建分区
- 右键点击“未分配”区域 → 选择“新建简单卷”。
- 按向导设置分区大小、盘符、文件系统(建议NTFS)→ 完成。
-
扩展分区
- 需扩展的分区右侧需有相邻的未分配空间。
- 右键点击该分区 → 选择“扩展卷” → 按向导操作。
二、第三方工具:DiskGenius

适用场景:复杂操作(如调整分区大小不丢数据、合并分区)。
优点:功能强大,支持无损调整。
步骤:
-
下载安装
- 官网下载 DiskGenius(免费版即可满足基础需求)。
-
调整分区大小
- 右键目标分区 → 选择“调整分区大小”。
- 拖动分区边缘或输入具体数值 → 点击“开始”。
- 注意:操作前软件会提示重启进入PE模式,需保存工作进度。
-
合并分区
- 右键需合并的分区 → 选择“合并分区”。
- 勾选目标分区 → 设置合并后的盘符 → 点击“开始”。
三、命令行工具:DiskPart
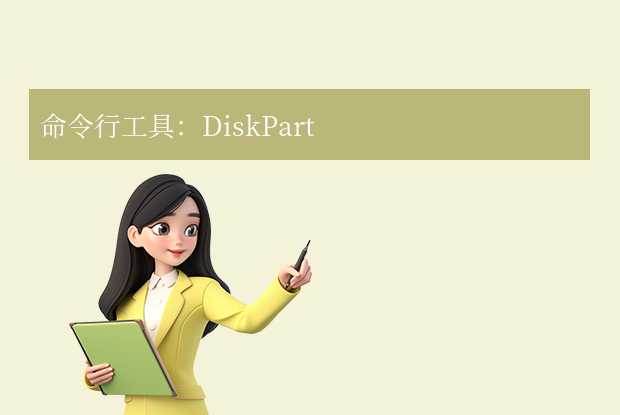
适用场景:高级用户或批量操作。
优点:灵活高效,适合脚本化操作。
步骤:
-
打开命令提示符(管理员权限)
- 右键“开始菜单” → 选择“Windows PowerShell(管理员)”。
-
输入命令
diskpart # 进入DiskPart环境 list disk # 列出所有磁盘 select disk 0 # 选择目标磁盘(根据实际编号替换0) list partition # 查看分区 create partition primary size=51200 # 新建50GB主分区(单位MB) format fs=ntfs quick # 快速格式化为NTFS assign letter=D # 分配盘符为D exit # 退出
四、分区建议与注意事项
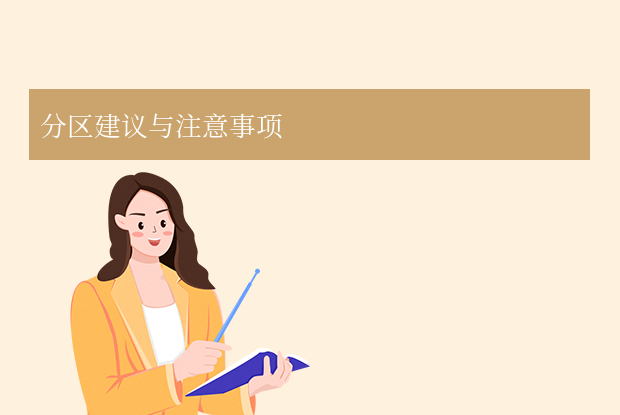
- 系统盘预留空间:C盘建议至少预留 100-150GB(Win10系统及更新占用较大)。
- 分区数量:普通用户建议分3-4个区(如系统、软件、数据、备份)。
- 文件系统:优先选择NTFS(支持大文件及权限管理)。
-
风险提示:
- 调整系统分区时可能需重启进入PE模式。
- 扩展分区需确保相邻未分配空间,否则需借助第三方工具迁移数据。
总结
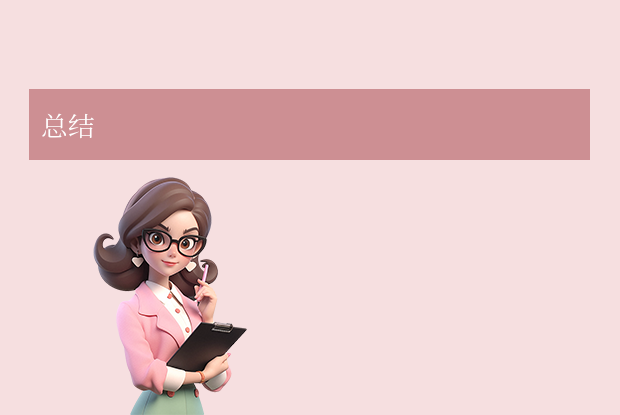
通过系统工具、DiskGenius 或 DiskPart,用户可灵活管理硬盘分区。操作时需谨慎规划分区大小,避免频繁调整。若对数据安全有顾虑,建议优先使用第三方工具的无损调整功能。


 技术电话:17306009113
技术电话:17306009113 工作时间:08:30-22:00
工作时间:08:30-22:00 常见问题>>
常见问题>> 转转大师数据恢复软件
转转大师数据恢复软件
 微软office中国区合作伙伴
微软office中国区合作伙伴
 微信
微信 微信
微信 QQ
QQ QQ
QQ QQ空间
QQ空间 QQ空间
QQ空间 微博
微博 微博
微博
 免费下载
免费下载