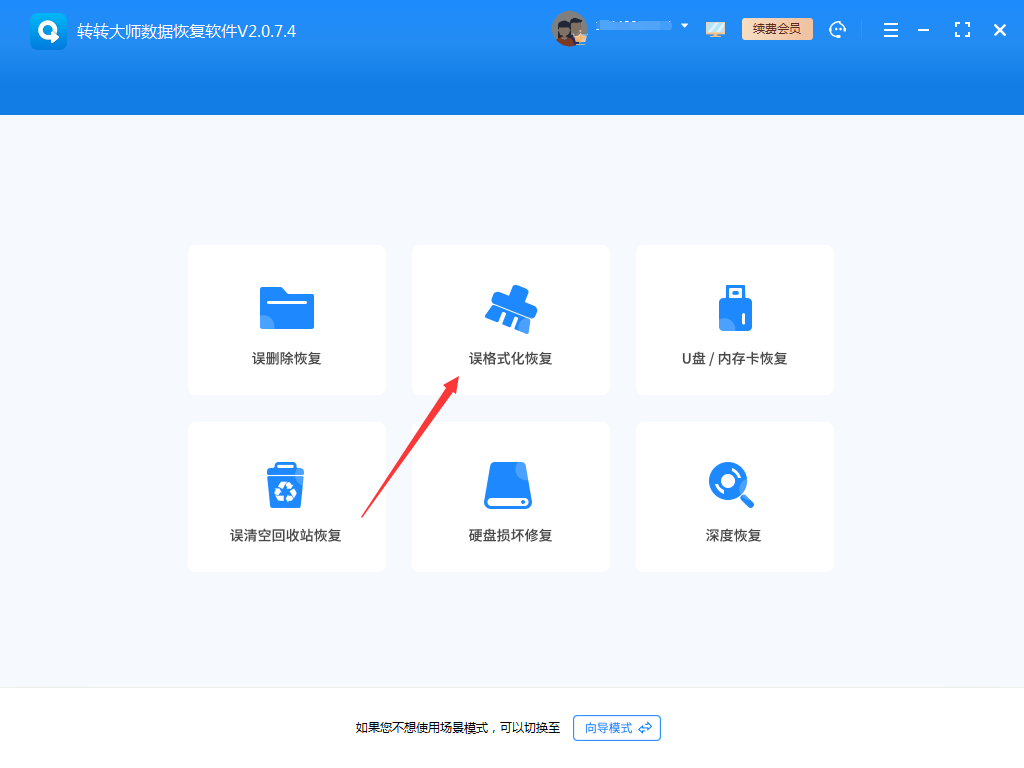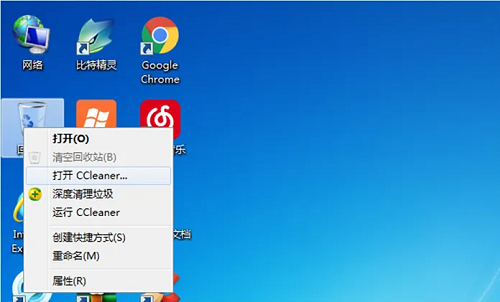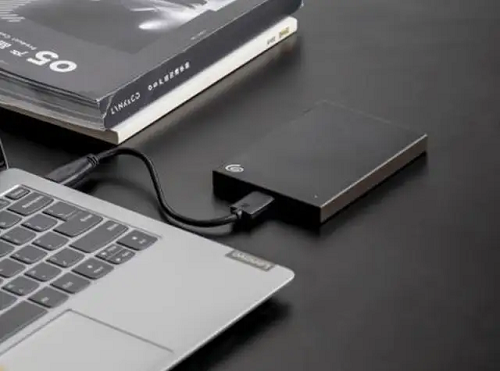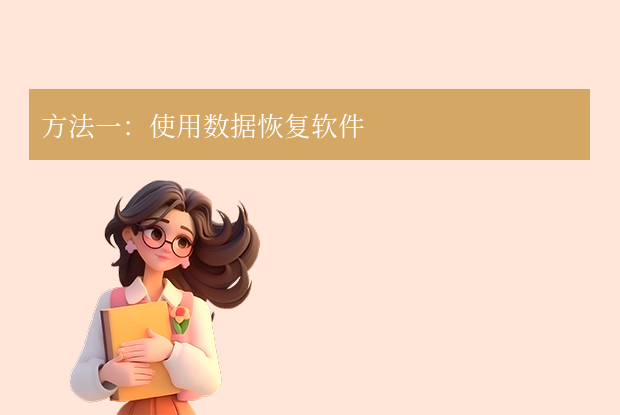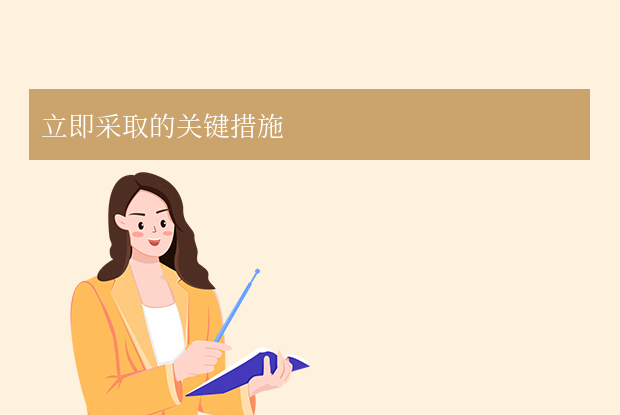AI摘要
AI摘要
本文介绍了电脑本地磁盘格式化后的数据恢复方法。首先,要了解格式化对磁盘的影响,格式化会删除所有数据并建立新文件系统,但未写入新数据时,被删除数据可能恢复。其次,可使用专业数据恢复软件如转转大师数据恢复进行操作,包括选择恢复模式、选择格式化的磁盘、进行格式化扫描、查找文件、预览和恢复文件等步骤。另外,Windows用户还可尝试使用命令提示符来恢复数据,但需谨慎操作并提前备份文件。无论哪种方法,数据备份是防止数据丢失的重要措施。
摘要由平台通过智能技术生成在电脑使用过程中,有时会因为误操作或病毒攻击等原因导致本地磁盘被格式化,造成重要数据的丢失。本文将详细介绍电脑本地磁盘格式化怎样恢复方法,帮助您找回失去的数据。
一、了解格式化对本地磁盘的影响
格式化是一种将磁盘重新划分扇区、建立文件系统并清空所有数据的操作。在本地磁盘上,格式化会删除磁盘上的所有文件和文件夹,并建立一个全新的文件系统。这意味着,如果在格式化后未向磁盘中写入新数据,那么被删除的数据仍然有可能被恢复。
二、使用专业数据恢复软件
在进行数据恢复之前,需要选择一款合适的数据恢复软件。目前市面上有很多数据恢复软件,例如转转大师数据恢复、Stellar Data Recovery等。这些软件都提供了针对不同存储设备的恢复功能,包括本地磁盘。在这里我们以转转大师数据恢复操作为例进行介绍。
误格式化恢复操作步骤:
第一步、选择恢复模式
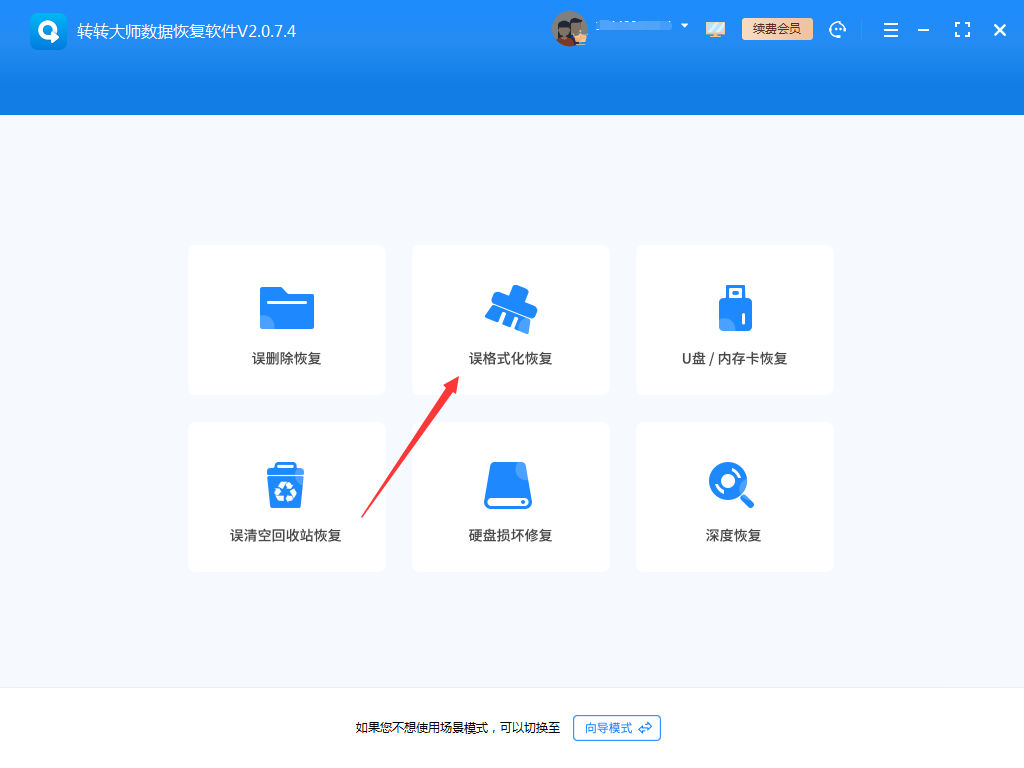
当我们不小心使用格式化将磁盘的数据误格式化了,不用担心,打开转转大师数据恢复软件,选择“误格式化恢复”进行恢复。
第二步、选择格式化的磁盘

那个磁盘格式化了就选择那个磁盘,如果是u盘等移动设备,需要提前连接电脑,点击开始扫描。

点击扫描后会弹出选择分区格式化前文件系统的弹窗,这里备注是必选,那么怎么知道前文件系统是什么呢?
查看前文件系统的方法:

右键磁盘→属性,即可查看。如果是U盘,那么右键u盘属性即可看到。
第三步、格式化扫描

格式化扫描是将整个磁盘文件扫描的一个过程,通常会需要几分钟,当然时间也是根据文件数量来变化的,文件越多,需要扫描的时间就越长。
第四步、查找文件

查找文件有个很方便的方法,那就是筛选,点击箭头指向的筛选,会出现几种查找方式,分别是:状态、类型、修改时间和大小。
第五步、预览文件

文件恢复后能不能正常使用,我们可以通过预览来提前了解情况,有些朋友可能会因为格式化时间太久不确定自己的数据是否能恢复,那么可以通过预览来查看,能预览的都是可以恢复的,不能预览的,那么有可能是文件受损,恢复也查看不了,不过像压缩文件,它是没法预览,因此也是不能预览的一种类型。
第六步、恢复文件

选择要恢复的文件,勾中点击恢复即可~
三、使用命令提示符进行数据恢复(仅适用于Windows系统)
除了使用数据恢复软件外,还可以尝试使用命令提示符来恢复本地磁盘格式化的数据。在Windows系统中,可以使用以下命令来尝试恢复本地磁盘中的数据:
1、打开命令提示符(按下Win+R键,输入“cmd”,并按下回车键)。2、在命令提示符中,输入“format /?”命令,查看格式化命令的使用方法。
3、使用“format”命令加上盘符和格式化参数,例如“format E: /fs:NTFS”命令将本地磁盘E格式化为NTFS文件系统。注意,在执行此命令前,请确认您已备份所有重要文件。
4、等待命令执行完成后,查看本地磁盘中的数据是否被恢复。如果需要恢复的数据没有成功恢复,可以尝试使用其他数据恢复方法。
无论您选择哪种方法,定期进行数据备份是保护重要信息和防止数据丢失的重要措施。请根据您的需求和实际情况选择合适的备份方法,并确保备份的数据可靠性和安全性。


 技术电话:17306009113
技术电话:17306009113 工作时间:08:30-22:00
工作时间:08:30-22:00 常见问题>>
常见问题>> 转转大师数据恢复软件
转转大师数据恢复软件
 微软office中国区合作伙伴
微软office中国区合作伙伴
 微信
微信 微信
微信 QQ
QQ QQ
QQ QQ空间
QQ空间 QQ空间
QQ空间 微博
微博 微博
微博 电脑本地磁盘格式化怎样恢复
电脑本地磁盘格式化怎样恢复
 免费下载
免费下载