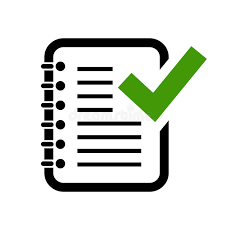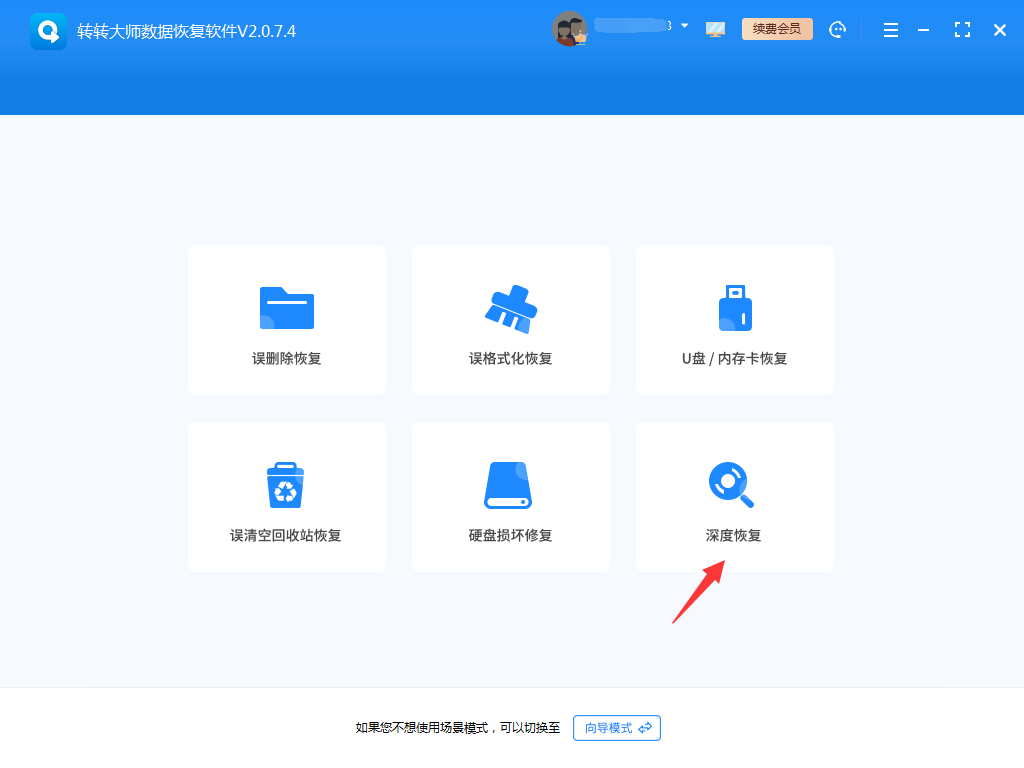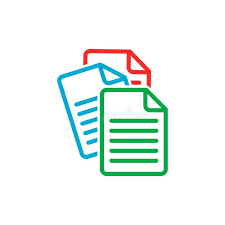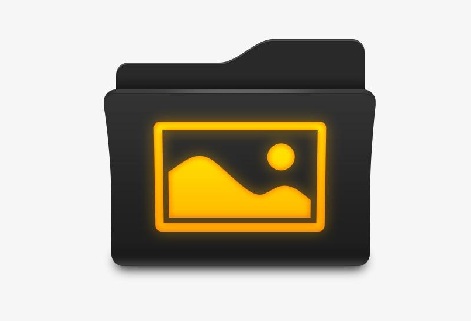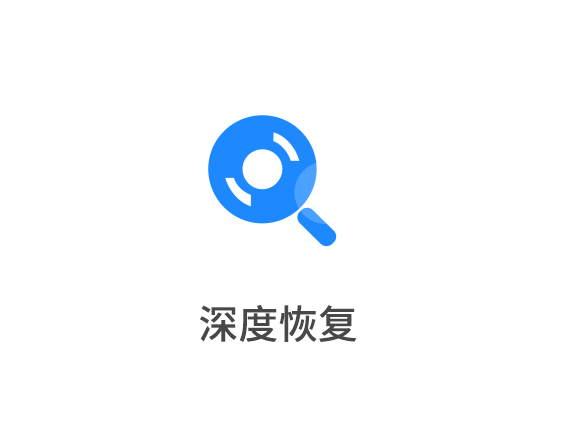电脑桌面文件丢失怎么找回?电脑桌面文件丢失是一个让人非常头疼的问题。当你发现你珍贵的文件不见了,心情无疑会变得焦虑和不安。但是,请不要担心,因为在这篇文章中,小编将向你介绍一些恢复电脑桌面文件的方法和技巧。
一、通过回收站恢复
回收站是Windows系统中的一个重要组件,用于存放用户临时删除的文件。如果桌面文件是被临时删除的,那么可以尝试通过回收站来恢复。
以下是具体步骤:
1、打开桌面上的回收站图标,或者在任务栏搜索框中输入“回收站”。2、在回收站中,找到需要恢复的文件并选中。
3、右键点击需要恢复的文件,选择“还原”选项。
4、等待文件恢复完成,然后回到桌面查看已恢复的文件。
需要注意的是,通过回收站恢复文件时需要注意以下几点:
1、在进行文件恢复之前,需要先确认文件是否被彻底删除,如果文件还在回收站中,可以直接还原。如果文件被彻底删除,需要使用其他方法进行恢复。2、在选择需要恢复的文件时,需要根据文件的类型和名称进行筛选,以免恢复错误的文件。
3、在进行文件恢复时,需要注意保护数据的安全性和完整性,以免造成不可挽回的数据丢失。
二、通过数据恢复软件恢复
如果回收站中没有找到需要的文件,或者文件被永久删除了,那么可以使用数据恢复软件来尝试恢复。常用的数据恢复软件有转转大师数据恢复、DiskGenius等。以下是使用转转大师数据恢复软件恢复桌面文件的步骤:
深度恢复操作步骤:
第一步、选择恢复模式
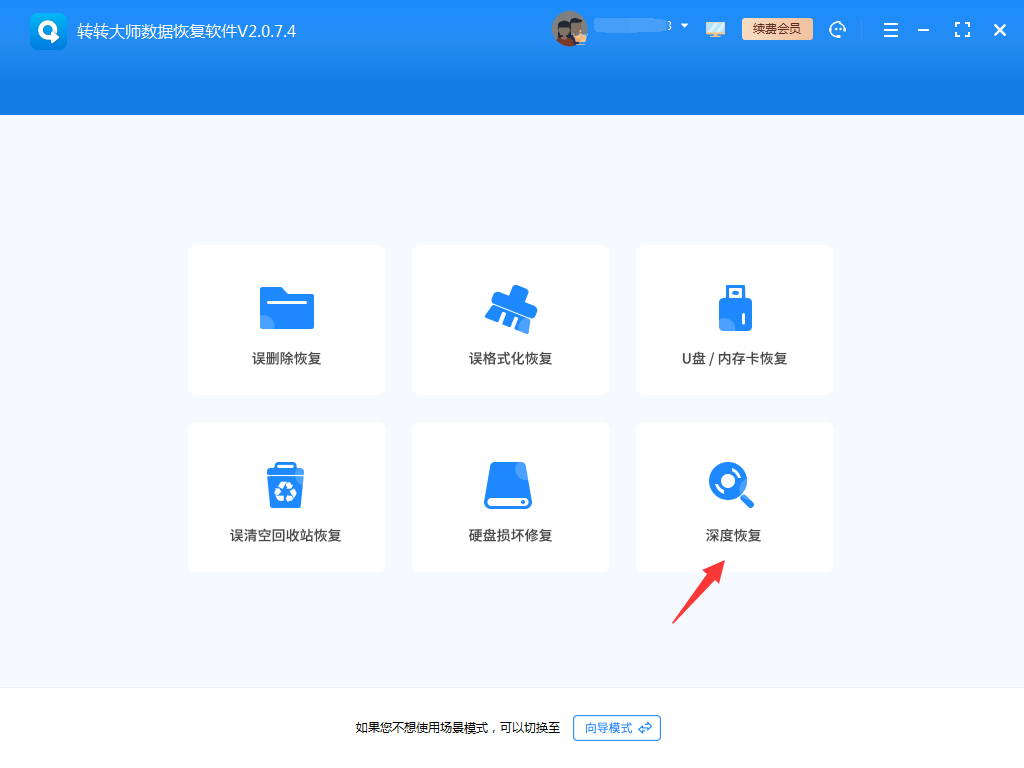
当我们需要恢复删除已久或者是其他功能都无法找到的文件时,就需要深度恢复了,深度恢复可以帮我们找到更多的文件,所以点击进入深度恢复模式。
第二步、选择原数据储存位置

我们要恢复数据,那么就得知道数据储存的位置,然后精准的扫描。
第三步、扫描文件

在扫描文件的时候,我们可以在已经扫描出来的文件中查找,如果没有找到,那么再等一等,等扫描结束,如果在扫描的过程中已经找到了文件,那么可以立即恢复不用等。
第四步、预览文件

预览文件很简单,双击就可以查看,能够正常预览的文件都是可以恢复的,预览失败的文件要么是文件受损,要么是文件不支持预览,比如像压缩文件,就不支持预览,需要恢复出来才能查看。
第五步、恢复文件

在预览的时候点击立即恢复就可以,如果想多个文件恢复,那么勾选,然后点恢复。
需要注意的是,在使用数据恢复软件时,需要注意以下几点:
1、在进行数据恢复之前,需要先备份当前磁盘或设备中的重要文件,以免意外情况造成数据丢失。2、在选择需要恢复的文件类型时,可以根据文件类型和扩展名进行选择,以便更好地恢复数据。
3、在进行数据恢复时,需要注意保护数据的安全性和完整性,以免造成不可挽回的数据丢失。同时建议使用正版软件进行数据恢复操作。
三、通过注册表编辑器恢复
除了使用回收站和数据恢复软件外,还可以通过注册表编辑器来尝试恢复桌面文件。
以下是使用注册表编辑器恢复桌面文件的步骤:
1、按下Win+R组合键打开运行窗口,输入“regedit”并点击“确定”打开注册表编辑器。2、在注册表编辑器中,依次展开以下路径:HKEY_CURRENT_USER\Software\Microsoft\Windows\CurrentVersion\Explorer\Desktop\NameSpace。
3、在NameSpace文件夹下找到对应的文件夹名称(例如:{08165b99-7a89-40e3-b57e-69b17f7f3c8d}),右键点击该文件夹并选择“删除”。
4、重启电脑后,打开桌面查看是否已经恢复文件。
需要注意的是,通过注册表编辑器恢复文件时需要注意以下几点:
1、在进行注册表编辑前,需要先备份注册表文件以防意外情况发生。2、在删除注册表文件夹时,需要确认对应的文件夹名称是否正确,以免误删其他文件夹导致系统异常。
3、在进行注册表编辑时,需要注意保护数据的安全性和完整性,以免造成不可挽回的数据丢失。同时建议使用管理员权限运行注册表编辑器。
总结起来,当电脑桌面文件丢失时,我们有多种方法可以尝试恢复它们,包括检查回收站、通过注册表编辑器恢复、通过数据恢复软件恢复。但在处理丢失文件问题时,保护好我们的文件和数据始终是至关重要的。通过定期备份,小心删除和安全卸载,我们可以最大限度地减少文件丢失的风险。


 技术电话:17306009113
技术电话:17306009113 工作时间:08:30-22:00
工作时间:08:30-22:00 常见问题>>
常见问题>> 转转大师数据恢复软件
转转大师数据恢复软件
 微软office中国区合作伙伴
微软office中国区合作伙伴
 微信
微信 微信
微信 QQ
QQ QQ
QQ QQ空间
QQ空间 QQ空间
QQ空间 微博
微博 微博
微博 电脑桌面文件丢失怎么找回
电脑桌面文件丢失怎么找回
 免费下载
免费下载